안전 모드로 Windows 8을 부팅하는 방법
이후에 Windows 8 시스템이 불안정하게 작동하는 경우프로그램을 설치하거나 맬웨어에 감염된 경우 안전 모드로 부팅하면 문제를 해결하는 데 도움이됩니다. 이전 버전의 Windows에서는 시스템을 시작하고 F8 키를 매쉬하여 안전 모드로 전환했습니다. 이제 Windows 8에는 몇 가지 방법이 있습니다.
이전에 기사를 쓰면서안전 모드를 사용하려면 많은 명령 줄이 필요했던 Windows 8의 개발자 미리보기 버전. 그러나 이제 최종 버전의 Windows 8에서는 이미 사용하도록 설정되었으며 몇 가지 방법이 있습니다.
Windows 8 고급 부팅 옵션 부팅
안전 모드로 들어가는 가장 쉬운 방법은 Windows 키 + I 설정 표시 줄을 불러옵니다. 이제 중요한 부분 : 전원 버튼을 클릭하고 Shift 키를 누른 상태에서 다시 시작을 클릭하십시오.

컴퓨터가 다시 시작되면고급 옵션 화면. 메뉴는 간단합니다. 문제 해결> 고급 옵션> Windows 시작 설정을 클릭하거나 누른 다음 해당 화면에서 다시 시작 버튼을 클릭하십시오.
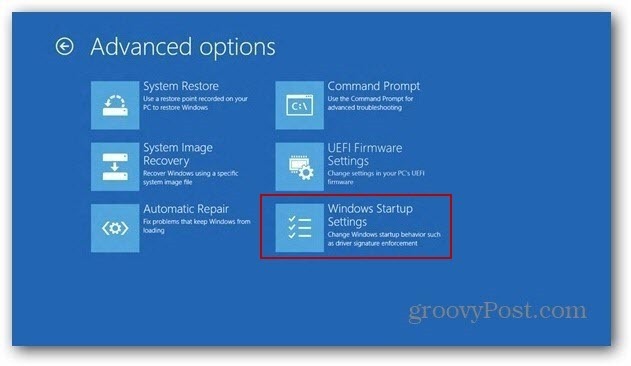
컴퓨터가 다시 시작되고 다른 옵션과 함께 숫자 또는 기능 키를 눌러 안전 모드로 부팅 할 수있는 시작 설정 화면이 나타납니다.
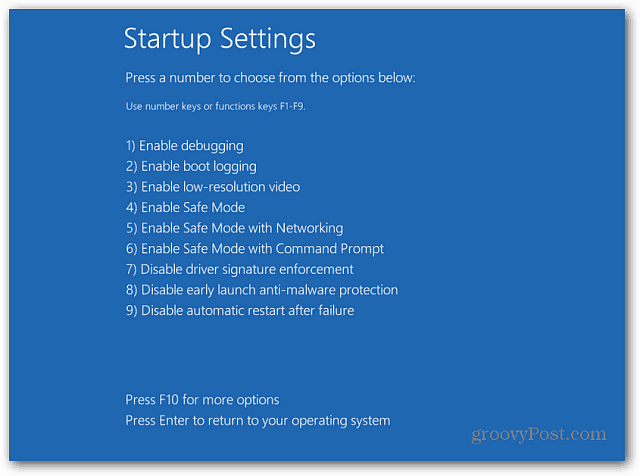
당신은 간다! 이제 시스템 문제 해결에 도움이되는 최소한의 앱과 서비스를 사용하여 시스템 문제 해결을 시작할 수 있습니다.
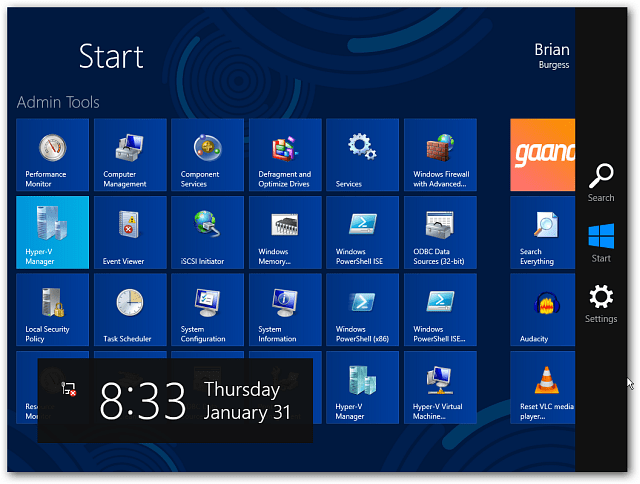
조금 더 복잡하지만 Windows 8고급 부팅 옵션은 더 많은 기능을 제공합니다. 여기에 포함 된 멋진 새 기능 중 두 가지는 PC 새로 고침 및 PC 재설정입니다. 그리고, 이것은 Surface 및 Windows RT에서도 작동합니다.
시스템 구성을 사용하여 안전 모드로 부팅
안전 모드로 쉽게 부팅 할 수있는 또 다른 방법은 이미 로그인 한 상태입니다. 먼저 키보드 단축키를 사용하십시오. 윈키 + R 실행 상자를 불러와 유형: msconfig Enter를 누르십시오.
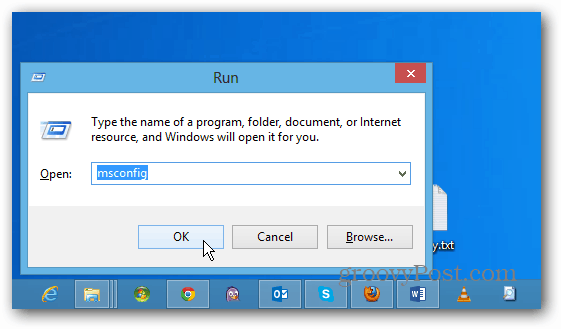
그런 다음 시스템 구성 창에서 부팅 탭을 선택하십시오. 그런 다음 부팅 옵션에서 안전 부팅 상자를 선택하십시오. 그 아래에는 네 가지 옵션이 있습니다.
- 최소 : 네트워크 연결이없는 안전 모드 (일반적으로 가정용 사용자에게 가장 적합)
- 대체 쉘 : 명령 프롬프트가있는 안전 모드 (고급 사용자 옵션)
- Active Directory 복구 : 서버 도메인 컨트롤러를 복원하기위한 것입니다 (가정 사용자는이 도메인 컨트롤러에 대해 걱정할 필요가 없습니다)
- 네트워크 : 네트워크에 연결된 안전 모드 (네트워크의 인터넷 및 기타 장치에 연결할 수 있음)
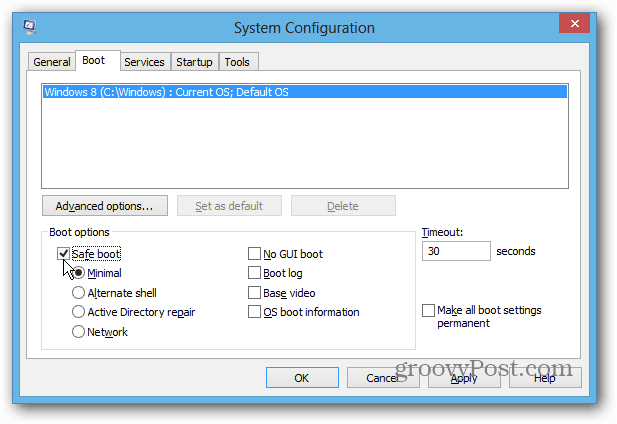
선택한 후 확인을 클릭하면 변경 사항을 적용하기 위해 컴퓨터를 다시 시작하라는 메시지가 표시됩니다.
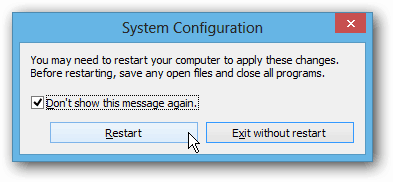
시스템이 다시 시작되면 안전 모드로 자동 부팅됩니다. 아무 키나 누를 필요가 없습니다. 이 방법은 이전 버전의 Windows에서도 작동합니다.
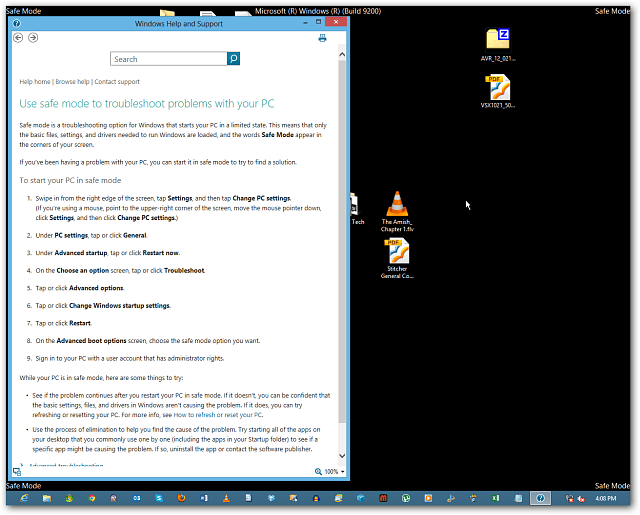
![시스템 복원 지점으로 Windows 7 수정 [사용 방법]](/images/windows-7/fix-windows-7-with-a-system-restore-point-how-to.png)







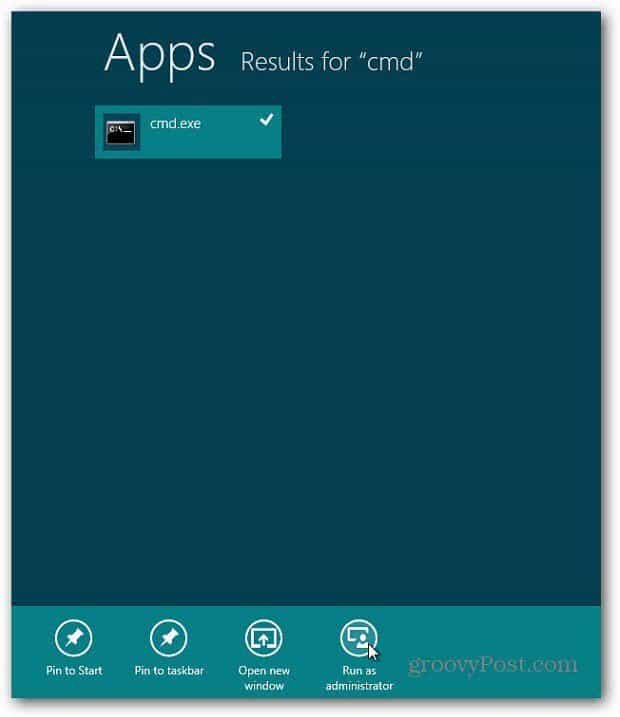

코멘트를 남겨주세요