삭제 된 파일을 복구하도록 Windows 8 파일 기록 구성
Windows 8에는 몇 가지 새로운 기능이 포함되어 있습니다.전체 시스템뿐만 아니라 데이터를 복구 할 수 있습니다. 그중 하나가 파일 히스토리이며, 삭제되거나 수정 된 파일을 복원 할 수 있습니다. 여기에서는 파일 히스토리를 켜고 구성하고 실수로 삭제 된 파일을 복구하는 방법을 보여줍니다.
Windows 8 파일 기록 켜기 및 구성
Windows 8에서는 파일 기록이 기본적으로 해제되어 있으므로 사용하도록 설정해야합니다. 전원을 켜기 전에 PC에 내장 또는 외장 드라이브가 연결되어 있어야합니다.
파일 히스토리를 켜는 방법에 대한 안내서를 확인하십시오.

또는 Windows 홈 서버 또는 NAS가있는 경우 파일 히스토리를 네트워크 위치로 다시 백업하는 방법에 대한 안내서를 확인하십시오.
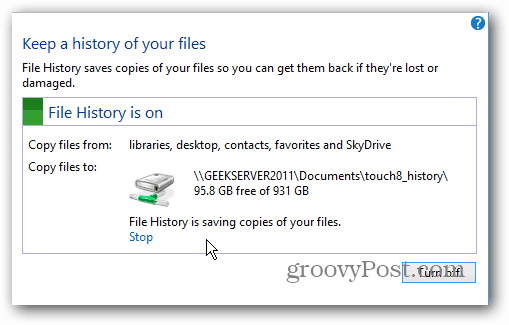
파일 히스토리 구성
파일 기록을 켜고 나면 고급 설정에서 구성 할 수있는 몇 가지 옵션이 있습니다.
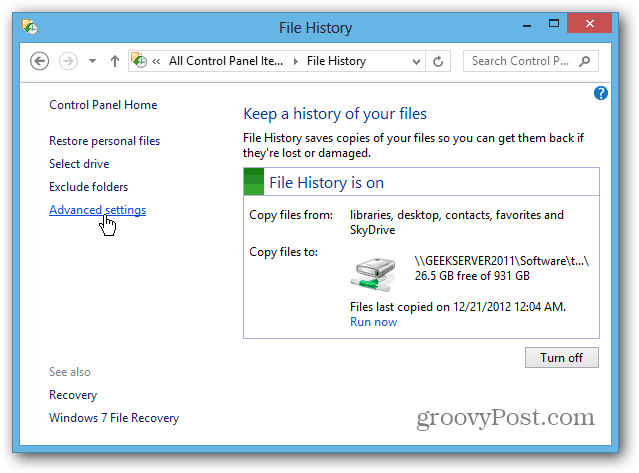
여기에서 파일 사본을 저장하는 빈도를 설정할 수 있습니다. 매시간 백업하도록 설정되어 있지만, 백업 빈도를 다소 줄이려고 할 수 있습니다.
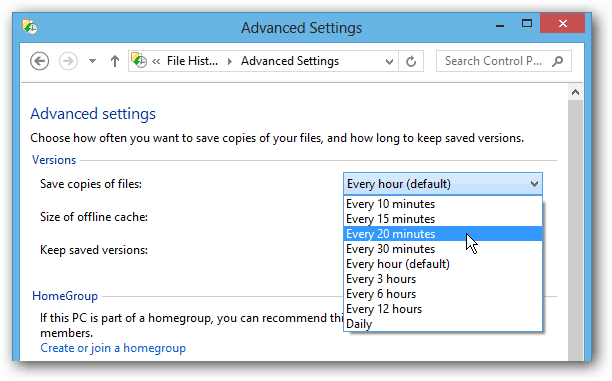
기본적으로 파일 기록은 모든 것을 백업합니다.라이브러리, 즐겨 찾기, 연락처, SkyDrive (설치된 경우) 및 데스크탑의 모든 항목 라이브러리에는 내 음악, 내 비디오 및 내 그림과 같은 많은 폴더가 있습니다. 해당 폴더에있는 파일 수는 빠르게 더해져 파일 히스토리 백업이 더 커질 수 있습니다.
폴더를 제외하고톤을 약간 낮추려면 파일 히스토리의 라이브러리입니다. 추가 버튼을 클릭하고 저장하지 않을 폴더를 찾습니다. 이를 통해 가장 중요한 문서의 사본 만 저장하여 공간을 절약 할 수 있습니다. 여기에서는 음악 및 비디오 라이브러리를 제외하고 있습니다.
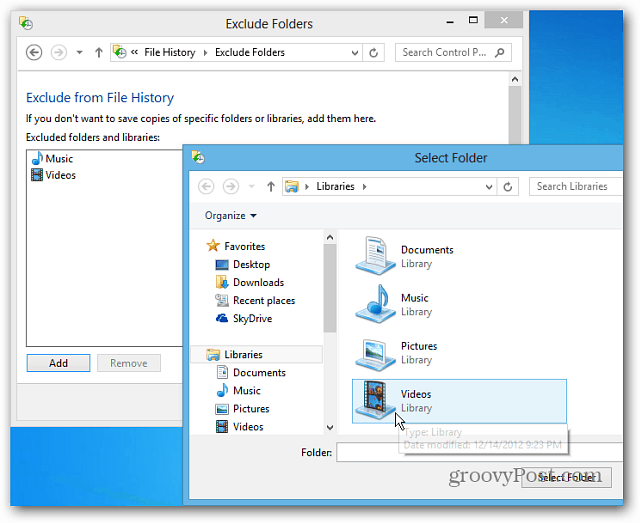
파일 히스토리에서 파일 복구
파일 히스토리가 구성되면 작동합니다.백그라운드에서 기본적으로 필요할 때까지 잊어 버리게됩니다. 실수로 문서를 삭제하거나 수정 한 후 다시 필요로하는 경우이 기능은 생명의 은인입니다.
키보드 단축키를 사용하여 시작 화면에서 시작할 수 있습니다 윈키 + W 설정 검색을 불러오는 방법 — 유형: 파일 히스토리 그런 다음 결과 아래에서 해당 아이콘을 클릭하십시오.
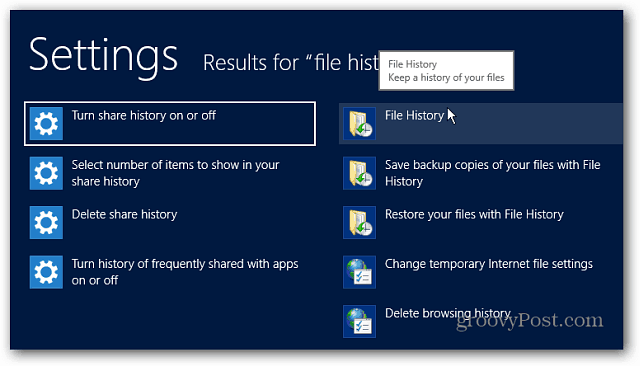
Windows 탐색기 리본에서 파일 히스토리 단추를 클릭하여 액세스 할 수도 있습니다. 필요한 파일 위치로 이동하여 시작하는 것이 가장 쉽습니다.
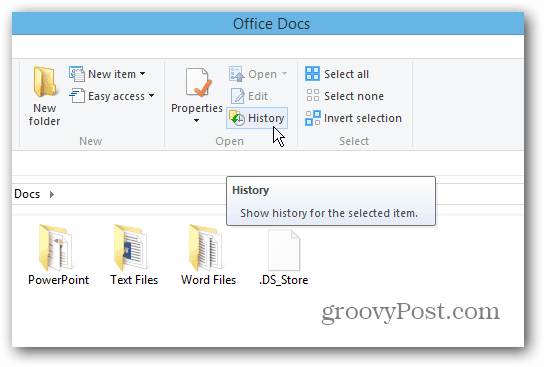
이제 필요한 파일을 복구 할 수 있습니다. 가장 최근 파일 백업이 표시되지만 시간을 거슬러 올라가 이전 날짜로 돌아갈 수 있습니다. 특정 날짜에 수정 된 파일을 복구 할 수 있습니다.
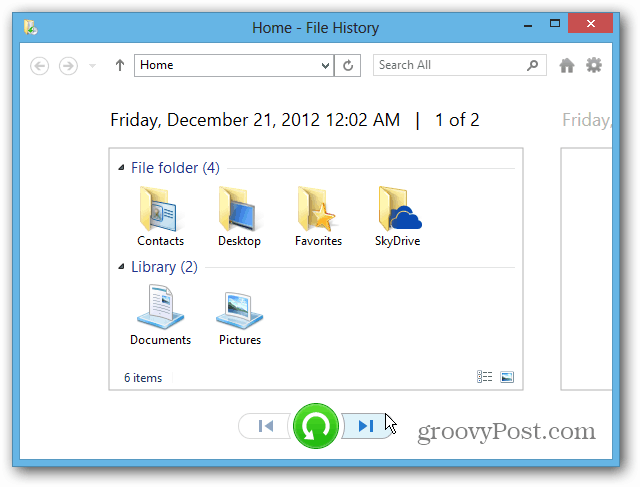
파일을 복구하려면 마우스 오른쪽 버튼으로 클릭하고Ctrl 키를 누른 상태에서 필요한 각 파일을 강조 표시하고 녹색 복원 단추를 클릭하십시오. 다른 디렉토리에 파일을 저장하려면 복원 대상을 선택하십시오.
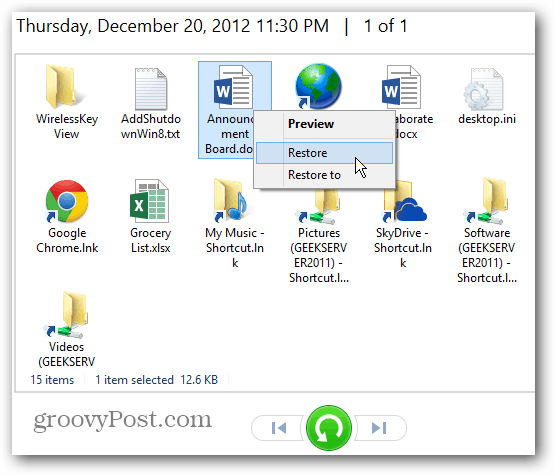
필요한 경우 디렉토리의 모든 파일을 복구 할 수도 있습니다. 파일을 선택하지 말고 녹색 복원 버튼을 클릭하십시오.
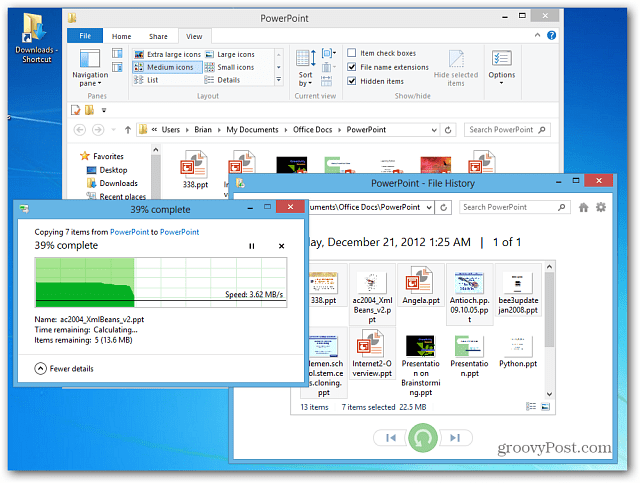
파일 히스토리의 또 다른 흥미로운 기능은 복구 창에서 문서를 미리 보는 기능입니다. 이를 통해 원하는 것을 정확하게 찾을 수 있습니다.
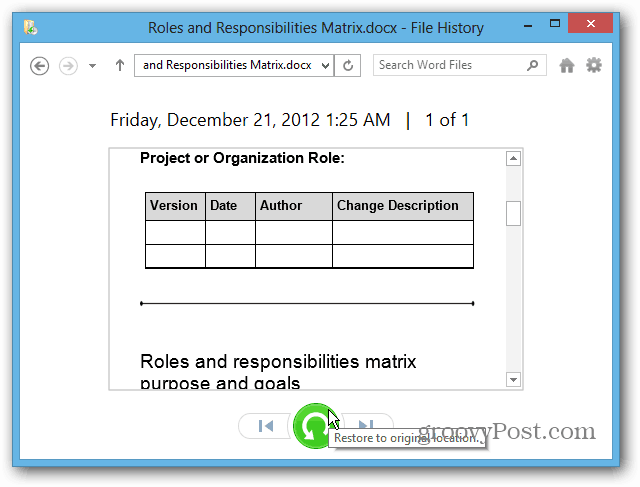
이것은 데이터를 저장하고 복구 할 수있는 Windows 8의 멋진 기능 중 하나 일뿐입니다. 자세한 내용은 다음 다른 기능을 확인하십시오.
- 저장 공간
- PC 리셋
- PC 새로 고침
- 시스템 이미지 생성










코멘트를 남겨주세요