Windows 8에서 프린터를 설정하는 방법
Windows 8을 사용하면 프린터를 훨씬 쉽게 설정할 수 있습니다.이전 버전보다. 저는“서류없는 사무실”을 만들 것을 제안합니다. 그러나보고 싶은만큼 많은 경우, 특히 회사 환경에서 인쇄가 필요합니다.
자주 논의되지 않는 기능 중 하나는최근 Windows 8에서 프린터에 대한 지원이 개선되었습니다. 최근 Steven Sinofsky는 Windows 8에서 Windows 8 로의 인쇄 진화에 대해 Building Windows 8 블로그 게시물을 작성했습니다. 테스트, 나는 그가 옳다는 것을 발견했다.
Windows 8에서는 새로운 프린터가 도입되었습니다드라이버 아키텍처 (버전 4 또는 v4) v4 아키텍처는 더 작고 빠른 프린터 드라이버를 생성하며 많은 경우에 해당 장치의 드라이버를 찾을 필요없이 프린터를 설치할 수있는 시스템 인 인쇄 클래스 드라이버 프레임 워크를 지원합니다.
여기에 Canon MP495 Wireless를 설정하고 있습니다약 1 년 된 프린터입니다. 프린터를 연결하기 위해 간단히 전원을 켜고 무선 기능을 활성화했으며 Windows 8에서 WiFi 네트워크에서 즉시 프린터를 인식했습니다.
메트로 시작 화면에서 키보드 단축키를 사용하십시오. 윈도우 키 + W 설정 검색 필드를 불러옵니다. 그때 유형: 장치 및 프린터 Enter 키를 누르거나 검색 결과 아래의 아이콘을 클릭하십시오.

또는 바탕 화면에서 고급 사용자 메뉴를 불러 와서 제어판을 선택하십시오.
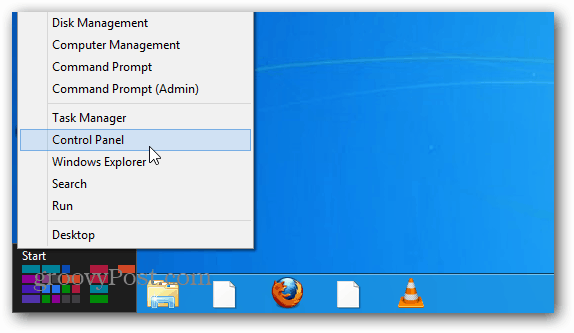
그런 다음 제어판에서 장치 및 프린터를 클릭하십시오.
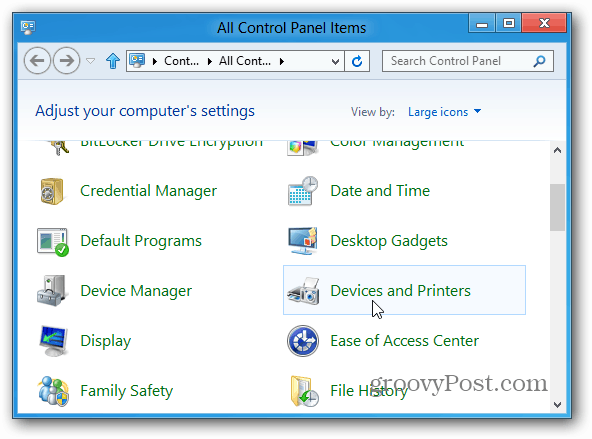
그런 다음 프린터 아래에 무선 프린터가 표시됩니다. 두 번 클릭하십시오.
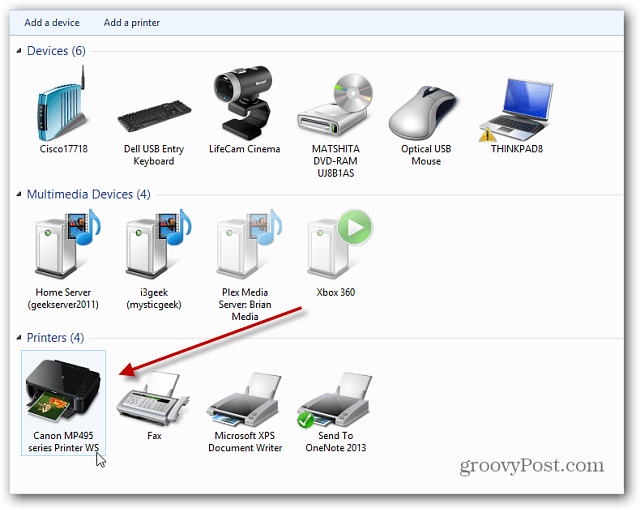
프린터 속성 화면이 나타납니다. 프린터 관리에서 프린터 속성 표시를 클릭하십시오.
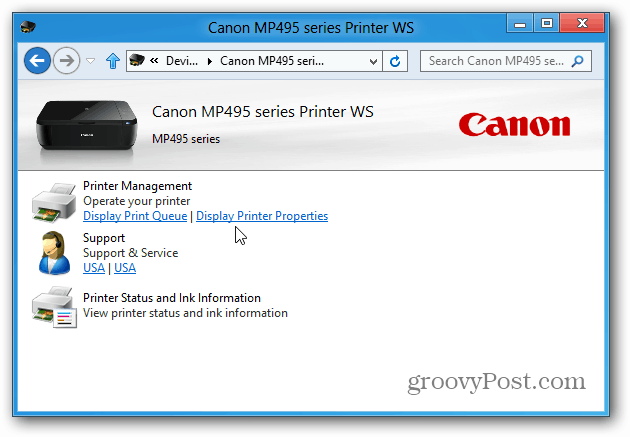
그런 다음 일반 탭에서 테스트 페이지 인쇄를 클릭하십시오.
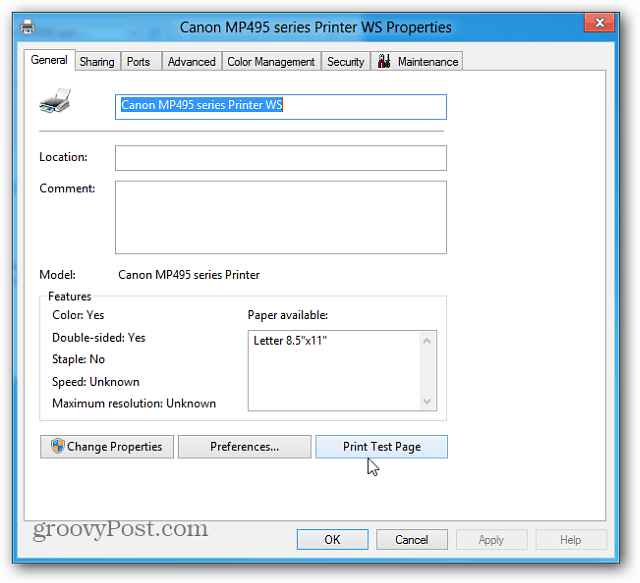
테스트 페이지가 프린터로 전송되고 프린터가 올바르게 작동하면 성공적으로 인쇄됩니다.
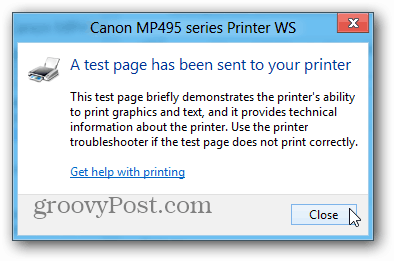
다음으로 6 년 된 구형 HP 1510 올인원 프린터를 테스트했습니다. 이를 위해 USB를 통해 연결했으며 Windows 8에서도 USB를 인식했습니다.
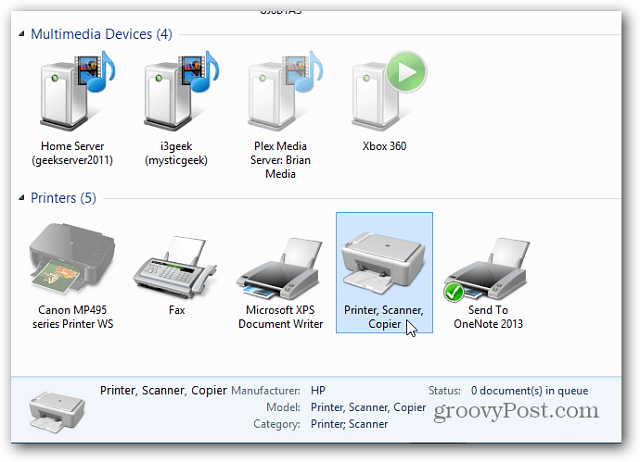
프린터 설정을 불러 오려면 프린터를 두 번 클릭하고 프린터 사용자 정의를 클릭하십시오.
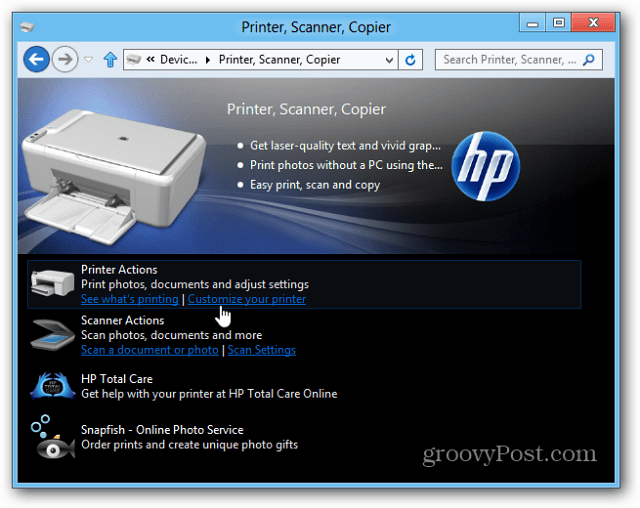
일반 탭에서 테스트 인쇄 페이지를 클릭하여 올바르게 인쇄되는지 확인하십시오.
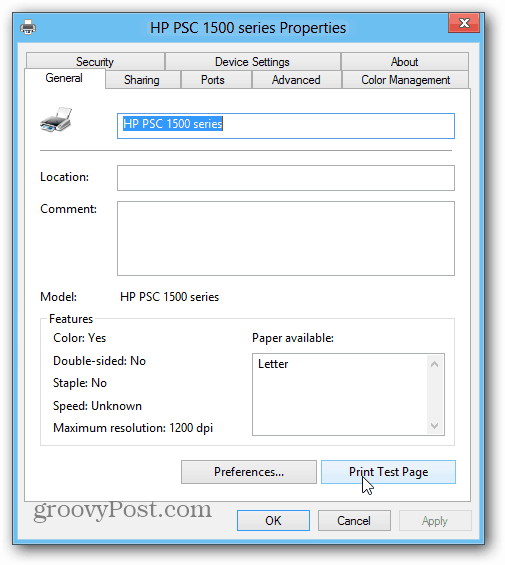
Sinofsky의 기사에 따르면 Windows 8기본적으로 약 2,500 개의 모델을 지원합니다. 그러나 모든 프린터가 다르므로 마일리지는 모델에 따라 다릅니다. 이를 통해 프린터를 Windows 8 시스템에 연결하는 방법을 확실하게 파악할 수 있습니다. 그리고 올바른 드라이버를 찾는 데 시간을 낭비 할 필요가 없습니다. 그루비!









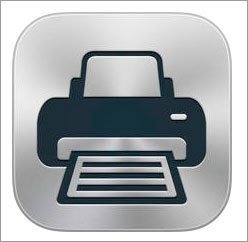
코멘트를 남겨주세요