Mac 용 Windows Live Mesh 2011 : 시작하기
이전에는 시작하는 방법을 보여주었습니다.Windows Live Mesh 2011.이 무료 서비스를 사용하면 컴퓨터와 SkyDrive간에 파일과 폴더를 쉽게 공유 할 수 있습니다. Mac OS X 용 버전도 있습니다. 설정 및 사용 방법은 다음과 같습니다.
먼저 최신 버전을 다운로드하여 설치하십시오.Mac 용 Windows Live Mesh. 이 예에서는 OS X Lion 10.7.3을 실행하는 Mac에 설치하고 있습니다. .dmg 파일을 시작하고 라이브 메시 아이콘을 응용 프로그램 폴더로 드래그하십시오.
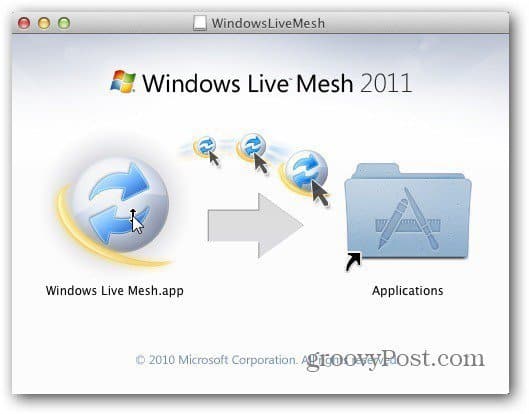
Applications 폴더를 열고 Live Mesh 아이콘을 두 번 클릭하십시오.
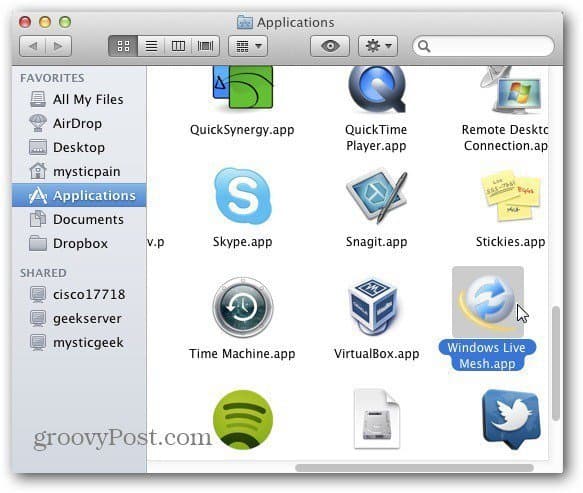
이제 Windows Live ID 사용자 이름과 비밀번호를 입력하십시오. 자격 증명을 기억하고 자동으로 로그인하려면 세 가지 옵션을 모두 확인하십시오. 로그인을 클릭하십시오.
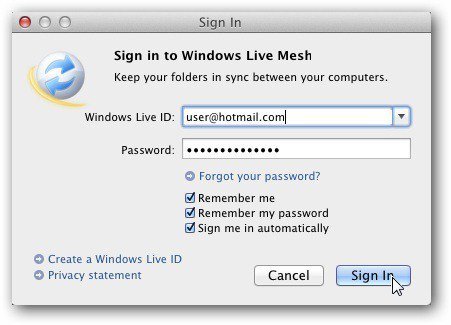
Mac 용 Windows Live Mesh가 시작됩니다. 동기화 된 폴더, 컴퓨터 및 SkyDrive 목록이 표시됩니다. Mac에서 데이터를 동기화하려면 창의 맨 아래에있는 폴더 동기화 버튼을 클릭하십시오.
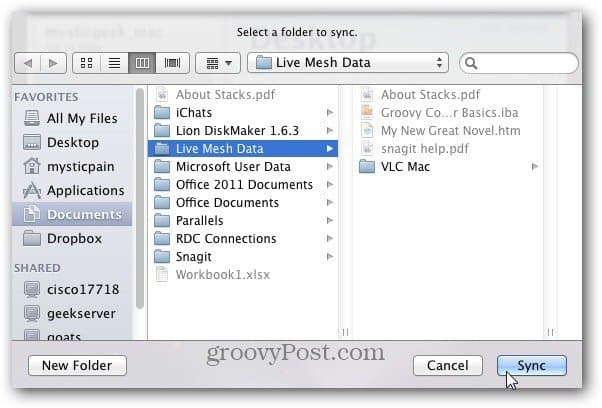
이제 Mac에서 동기화하려는 폴더의 위치를 찾습니다.
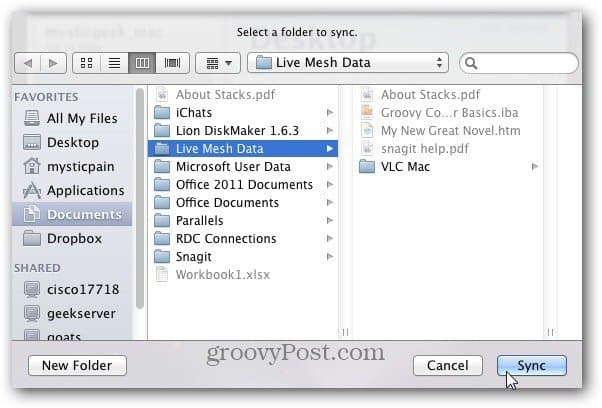
그런 다음 Mac 데이터를 동기화하려는 시스템을 선택하십시오. 여기에서는 메인 PC와 SkyDrive를 선택합니다. 확인을 클릭하십시오.
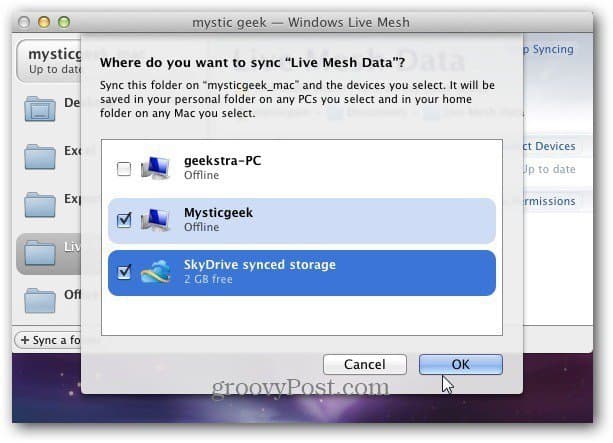
폴더가 SkyDrive 및 Windows 컴퓨터에 동기화되는 동안 파일 전송 알림이 나타납니다.
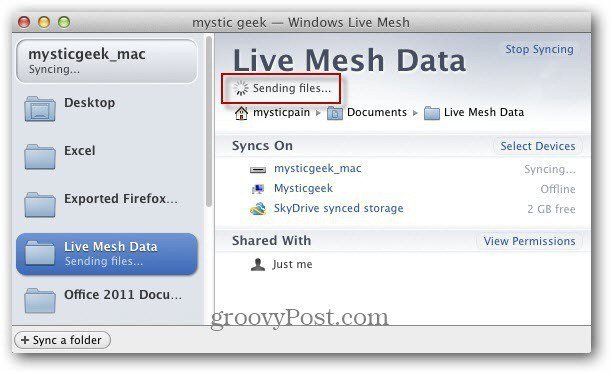
다 했어요 동기화가 완료되었습니다. 최신 메시지가있는 녹색 확인 표시 아이콘이 표시됩니다.
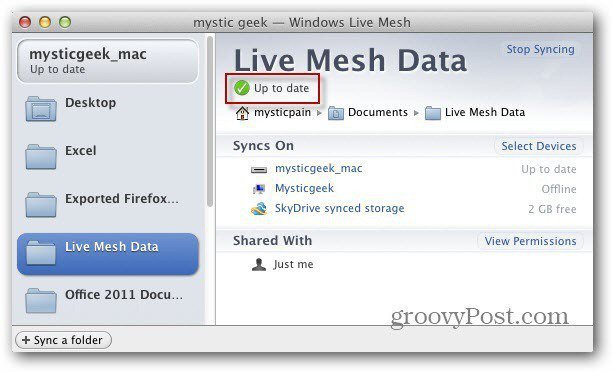
여기에서 Mac 폴더를 동기화 한 Windows 컴퓨터에 로그인했습니다. Windows Live Mesh가 아직 실행 중이 아니고 폴더가 동기화되고있는 경우 실행합니다.
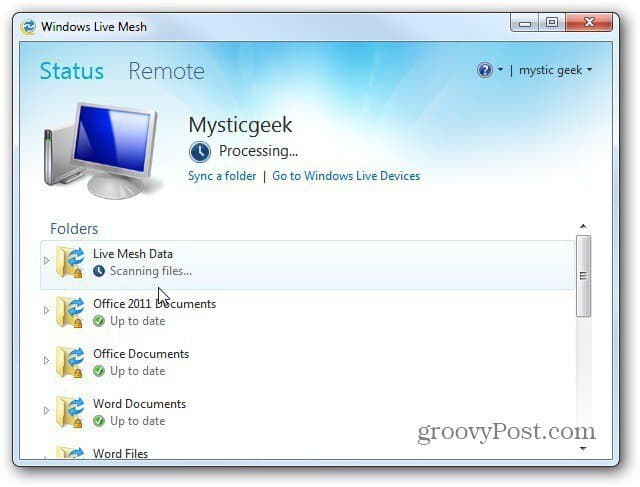
완료되면 해당 폴더를 클릭하십시오. 그런 다음 링크를 클릭하여 해당 디렉토리로 이동하십시오.
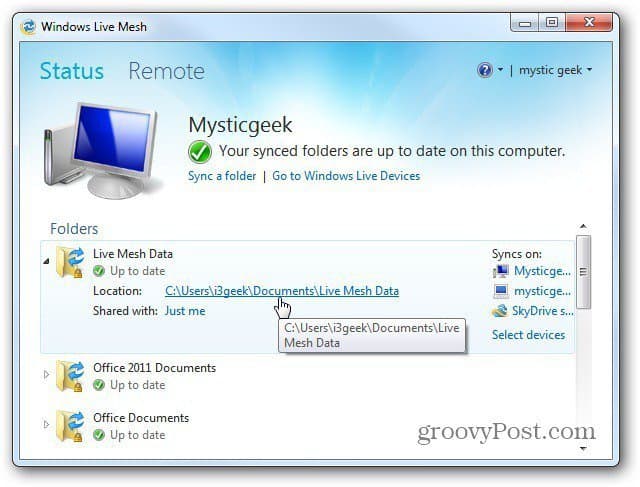
거기에서 Mac에서 동기화 한 폴더와 파일을 찾을 수 있습니다.
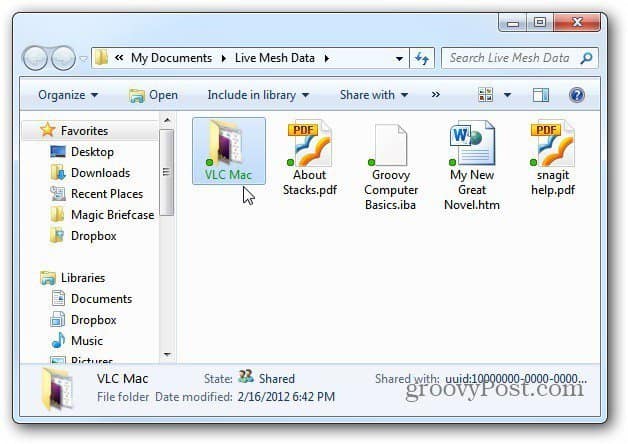
참고 :이 머신의 내 문서 디렉토리도 Carbonite를 통해 클라우드에 백업됩니다. 이렇게하면 파일이 여러 위치에 백업되므로 안심할 수 있습니다.
SkyDrive 계정에 로그인 – Internet Explorer 9에서 가장 잘 작동하며 Mac의 파일도 여기에 백업 된 것을 볼 수 있습니다.
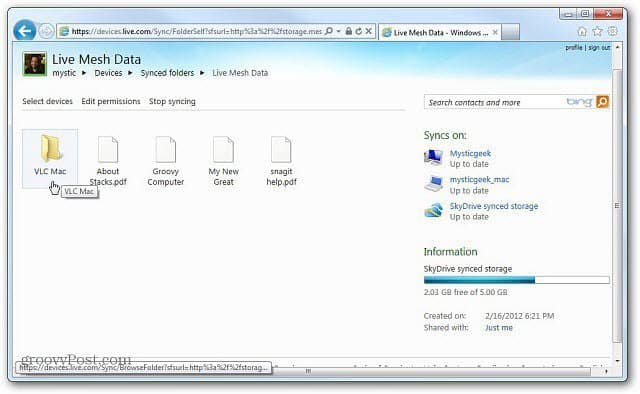
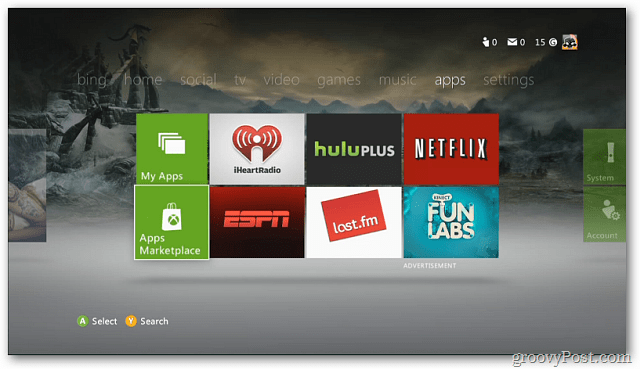



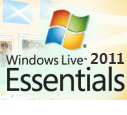
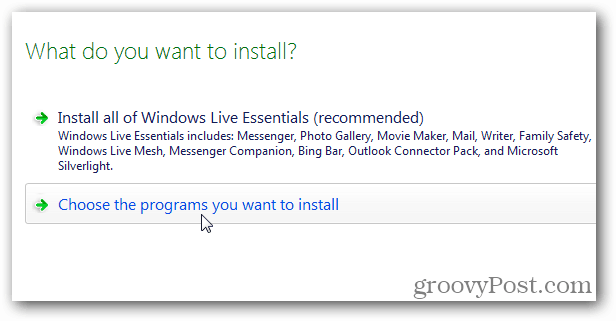
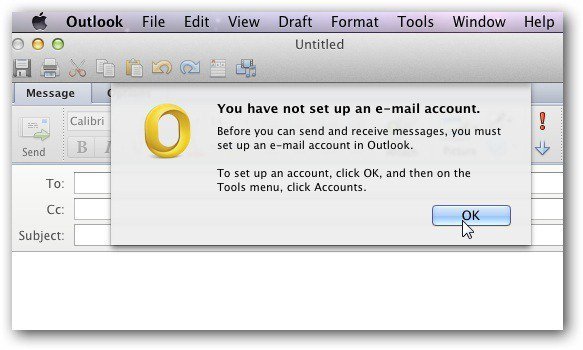
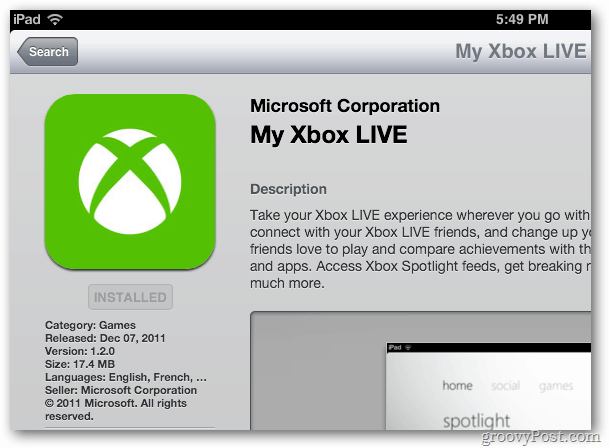


코멘트를 남겨주세요