Utilizzare Outlook 2007 con account GMAIL tramite iMAP [How-To]

Ora, dopo aver detto tutto ciò, anche se il WebL'interfaccia per GMAIL non è male, molte persone (incluso me stesso) preferiscono ancora utilizzare un client di posta elettronica completo come Microsoft Outlook 2007 per accedere / gestire il proprio account GMAIL. Poiché GMAIL ora ci consente di utilizzare iMAP, possiamo usare Outlook, ma conserviamo comunque tutte le e-mail sul server. Quindi, se sei lontano da casa o dal lavoro, puoi comunque accedere a tutte le tue email dall'interfaccia web di GMAIL!
Quindi, entriamo subito nel modo di configurare Outlook per connettersi a GMAIL!
Aggiornamento 20/05/2010 - Utenti di Outlook 2010 - Vedi l'ultimo aggiornamento qui: Come aggiungere GMAIL a Outlook 2010 usando IMAP
Innanzitutto, dobbiamo abilitare iMAP nel nostro account GMAIL
1. Accesso per GMAIL e Clic impostazioni
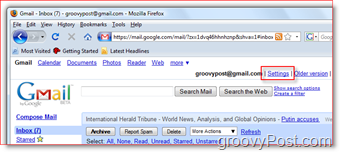
2. Clic Inoltro e POP / IMAP Tab, Clic Abilita IMAP Pulsante di opzione, Clic Salvare le modifiche
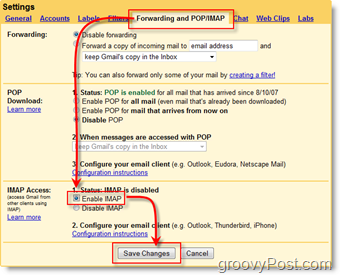
Ora dobbiamo configurare Outlook 2007 per connetterci al tuo account GMAIL
3. Aperto Outlook 2007, Clic Utensili, Impostazioni dell 'account
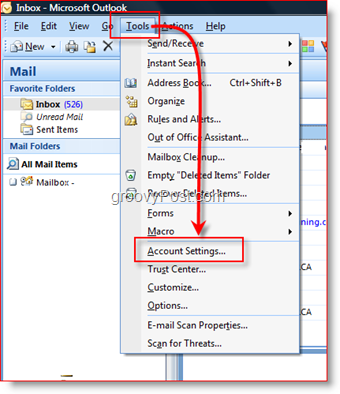
4. Clic Nuovo
Suggerimento: il passaggio 4 presuppone che tu abbia già configurato un account in Outlook; in caso contrario, otterrai l'Installazione guidata e-mail
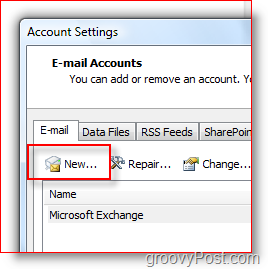
5. Clic Microsoft Exchange, POP3, IMAP o HTTP Pulsante di opzione, Clic Il prossimo
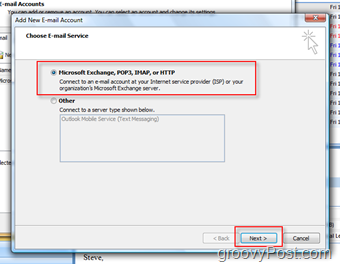
6. Dai un'occhiata Configurare manualmente le impostazioni del server o altri tipi di server Scatola, Clic Il prossimo
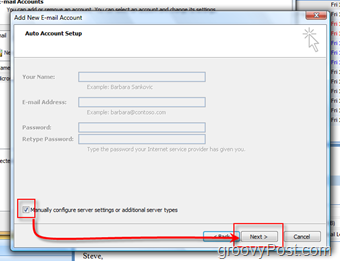
7. Clic E-mail Internet Pulsante di opzione, Clic Il prossimo
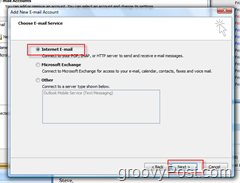
8. Completare tutti i campi come mostrato di seguito (con le informazioni del tuo account ovviamente), Clic Più configurazioni quando fatto
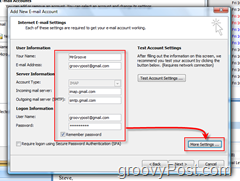
9. Clic Server in uscita Tab, Dai un'occhiata Il mio server in uscita (SMTP) richiede l'autenticazione Scatola, Clic Avanzate linguetta
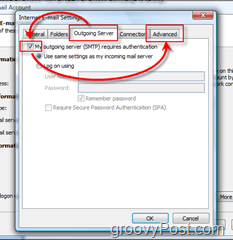
10. Configurazione il Scheda Avanzata con le seguenti impostazioni, Clic ok quando fatto
- Configura server in entrata: 993
- Connessione crittografata server in entrata: SSL
- Server in uscita: 587
- Connessione crittografata server in uscita: TLS
- Fai clic su OK quando Fatto
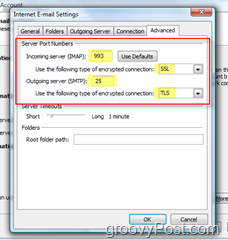
11. Clic Test delle impostazioni dell'account per garantire che tutto sia configurato correttamente
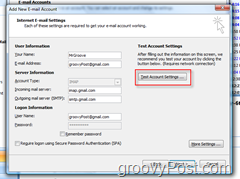
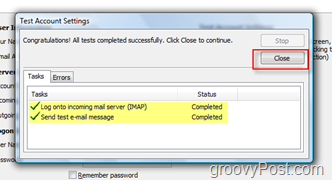
Nel menu successivo, fai clic su Avanti e Fine per completare l'installazione e dovresti essere pronto per iniziare.
Invia e-mail utilizzando l'account iMap GMAIL
L'invio di e-mail tramite il tuo nuovo profilo iMAP GMAIL è semplice. Prepara un'email come faresti con qualsiasi altra, tuttavia prima di inviare:
Clic account e Selezionare il tuo Account iMAP GMAIL:
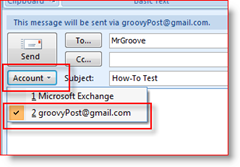
MOLTO IMPORTANTE - Quando PROMPTED per configurare la cartella Posta inviata,
12. Clic Scegli cartella
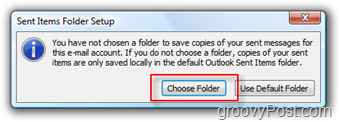
13. Clic Scegli una cartella esistente Pulsante di opzione e Selezionare Spazzatura nell'elenco delle cartelle di Gmail come mostrato di seguito, Clic ok quando fatto
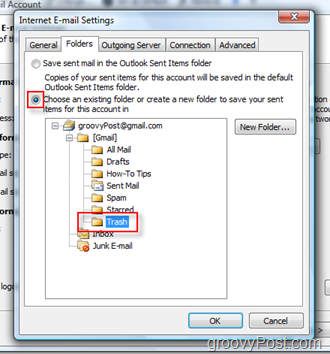
L'invio di e-mail tramite il tuo account iMAP GMAIL lo faràMemorizza automaticamente una copia nella cartella Posta inviata. Seguire i passaggi precedenti impedirà la visualizzazione di email duplicate nella cartella Posta inviata. Inoltre, queste impostazioni garantiranno che l'archiviazione di tutte le future email inviate NON si troverà in una cartella Posta inviata diversa, come ad esempio il tuo server di posta elettronica aziendale. Non è necessario conservare l'email personale su un server aziendale.
Gestisci GMAIL in Outlook
Una volta aggiunto il tuo account GMAIL e inviato la tua prima email, avrai un nuovo albero GMAIL aggiunto alla barra di navigazione in Outlook.
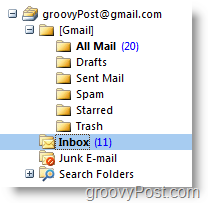
Il IN ENTRATA La cartella conterrà tutta la nuova e-mail in arrivo e Posta inviata sarà nella cartella [Gmail] / Posta inviata nella struttura ad albero GMAIL.
Alcuni altri elementi da notare:
- Se tu BANDIERA

- Creare nuovo Cartelle in Outlook creerà nuovo etichette nel client Web GMAIL e viceversa
- Se tu elimina email in Outlook, sposta la posta in Tutte le mail cartella sia in Outlook che nel client Web GMAIL
- Se tu elimina email nel client Web GMAIL, sposterà la posta su Spazzatura Cartella
- Se elimini l'email dalla cartella [Gmail] / Spam o [Gmail] / Cestino, verrà eliminata definitivamente
Se crei diverse nuove etichette / cartelle, ma non vengono visualizzate correttamente ... Ho risolto questo problema Fare clic con il tasto destro sul groovyPost Posta radice e Facendo clic Aggiorna elenco cartelle
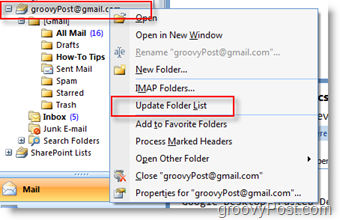
Sono sicuro che ci sono alcuni trucchi e suggerimenti che potrei aver perso, quindi non esitate a commentare e lasciare un feedback qui. Per qualsiasi domanda, crea un nuovo argomento nel nostro forum della community di supporto tecnico gratuito!
tag: come fare, Microsoft-Outlook, imap, gmail



![Configurare Outlook 2010 - 2007 per scaricare l'intera posta IMAP [come fare]](/images/microsoft/configure-outlook-2010-8211-2007-to-download-entire-imap-mail-how-to.png)






lascia un commento