Outlook.com Impostazioni POP3 e SMTP per Microsoft Outlook

Se utilizzi Outlook.com, queste sono le impostazioni del server POP3 e SMTP da utilizzare poiché IMAP non è attualmente supportato con gli account Outlook.com.

La configurazione di Outlook.com in un client di posta elettronica come Outlook 2007 o 2010 è semplice se si conoscono le impostazioni POP3 e SMTP. Sfortunatamente, IMAP non è supportato con gli account Outlook.com. Ci sono voci che Microsoft alla fine supporterà IMAP con gli indirizzi di Outlook.com, ma per ora sono supportati solo POP3 e EAS (Exchange Active Sync).
Per questo tutorial, tuttavia, concentriamoci solo su come far funzionare il tuo client di posta elettronica utilizzando POP3 e SMTP. Tutti i miei screenshot vengono acquisiti utilizzando Outlook 2010tuttavia il 2007 dovrebbe essere molto simile. Se utilizzi Outlook 2013, non dovresti utilizzare POP3. Dovresti semplicemente usare EAS poiché configura tutto automaticamente.
Come aggiungere un Outlook.com a Outlook 2010 o Outlook 2007 utilizzando POP3 e SMTP
Utilizzando Outlook 2010, fare clic su File, Informazioni, Impostazioni account.
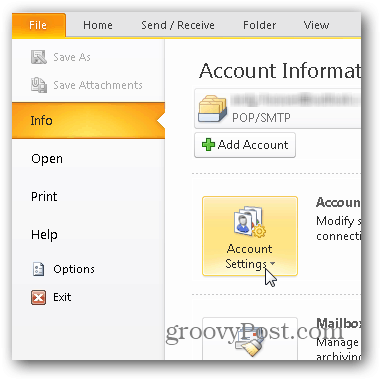
Fare clic su Nuovo nella scheda E-mail.
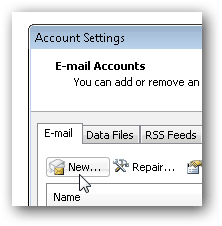
Scegli il punto "Configura manualmente server" e fai clic Il prossimo.
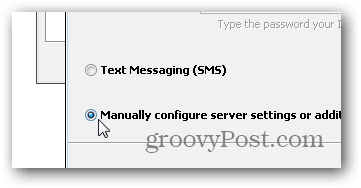
Fare clic sul punto elenco di posta elettronica Internet e fare clic su Il prossimo ancora.
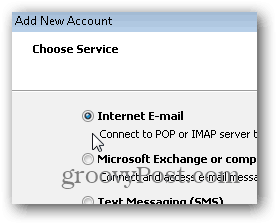
Inserisci il tuo nome, indirizzo email e varie informazioni sull'account come mostrato di seguito. Per le impostazioni POP3 e SMTP, utilizza:
Indirizzi del server:
- POP3: pop3.live.com
- SMTP: smtp.live.com
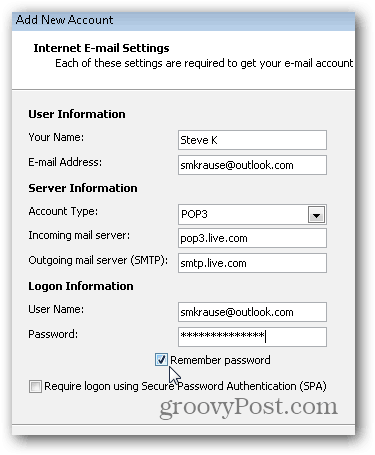
Una volta inserite tutte le informazioni, fare clic su Più configurazioni
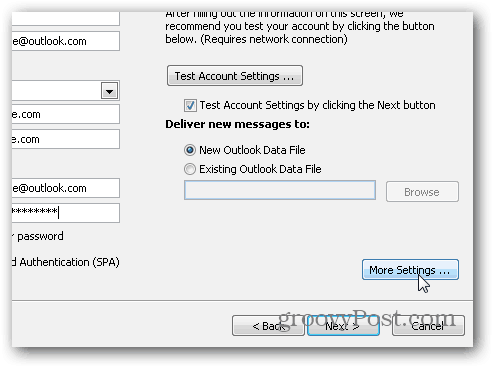
Fare clic sulla scheda Server in uscita e selezionare la casella per abilitare l'autenticazione per il server SMTP.
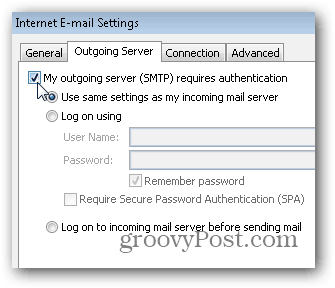
Quindi, fare clic sulla scheda Avanzate e utilizzare le seguenti impostazioni per le porte del server e la consegna. Fai clic su OK quando hai finito.
Impostazioni del server
- Server in entrata (POP3) - Porta 995 e Abilita SSL con casella di controllo
- Server in uscita (SMTP): porta 587 e abilita TLS con menu a discesa
Impostazioni di consegna
Nota, POP3 non è come IMAP dove conserva il tuo filecasella di posta in SYNC con il server. POP3 scarica l'email dal server e hai la possibilità di eliminare l'email una volta che lo fai o di lasciarla sul server. La mia preferenza personale è di lasciarlo sul server fino a quando non lo elimino, quindi le impostazioni di seguito.
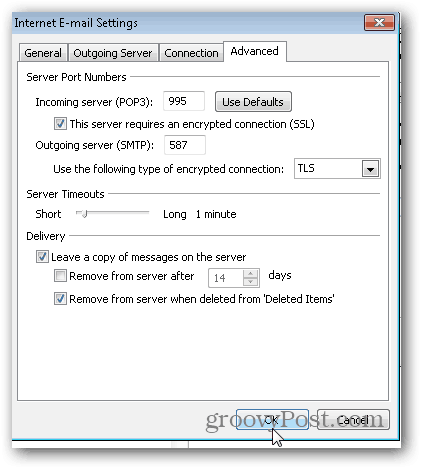
Torna nel menu Account principale, fai clic su Avanti per testare l'installazione e terminare le cose.
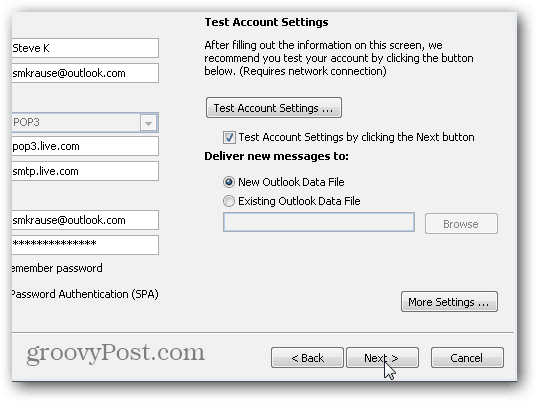
Se tutto viene eseguito correttamente, dovresti ottenere lo stato Completato. Fare clic su Chiudi per terminare l'installazione e fare clic su Fine anche nella schermata successiva.
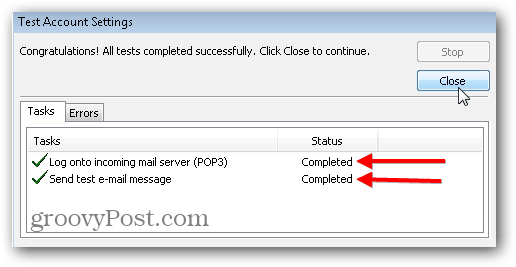
![Utilizzare Outlook 2007 con account GMAIL tramite iMAP [How-To]](/images/outlook/use-outlook-2007-with-gmail-account-via-imap-how-to.png)








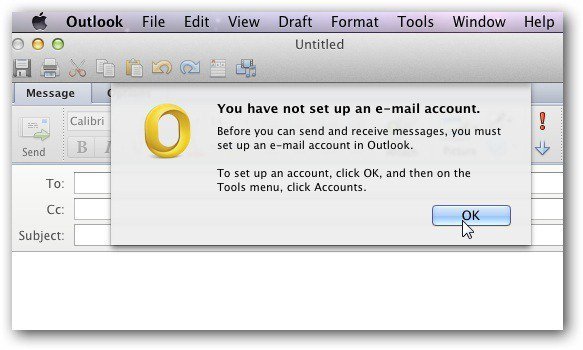
lascia un commento