Imponi barra delle applicazioni di Windows 7 per tornare automaticamente all'ultima finestra attiva [Procedura]

Se non conosci Windows 7, la scheda graficala funzionalità può sembrare rinfrescante ed esteticamente gradevole. Tuttavia, dopo averlo usato per lunghi periodi di tempo, può diventare fastidioso, poiché è sempre necessario selezionare la finestra di cui aprire il backup quando si passa da un'applicazione all'altra. Ecco la correzione del Registro di sistema per coloro che vogliono cambiarlo!
Tutto questo è attraverso il registro di Windows 7. Se si desidera saltare la modifica del registro, è possibile passare alla fine di questo articolo e scaricare il pacchetto di correzione del registro.
Come rendere la barra delle applicazioni visualizzare automaticamente l'ultima finestra attiva in Windows 7
1. Clic il Orb del menu Start di Windows e genere regedit nella casella di ricerca. stampa accedere sulla tastiera o Clic il regedit.exe collegamento al programma.
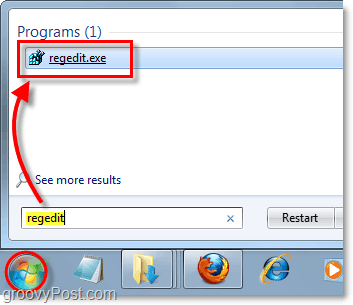
2. Navigare alla seguente chiave di registro:
HKEY_CURRENT_USERSoftwareMicrosoftWindowsCurrentVersionExplorerAdvanced
Una volta arrivati lì Right-Click il Avanzate chiave e Selezionare Nuovo> Valore DWORD (32 bit).
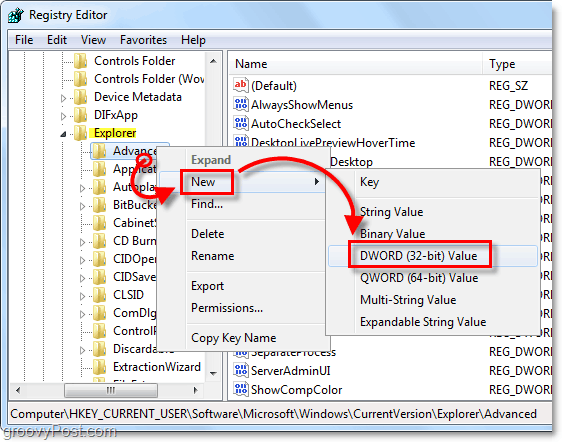
3. Right-Click il Nuovo valore n. 1 hai appena creato e Selezionare Rinominare. Nominalo LastActiveClick.
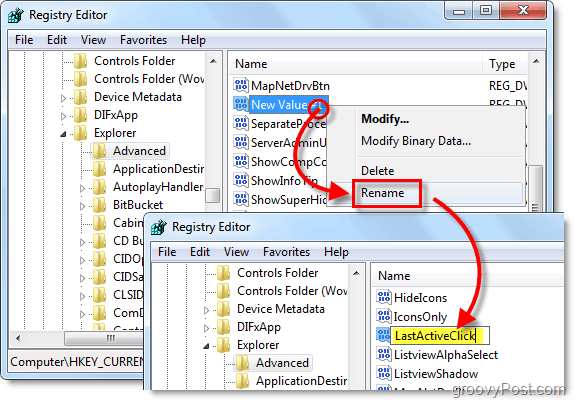
4. Doppio click LastActiveClick e Impostato il Dati di valore a 1, poi Clic ok ed esci da regedit.
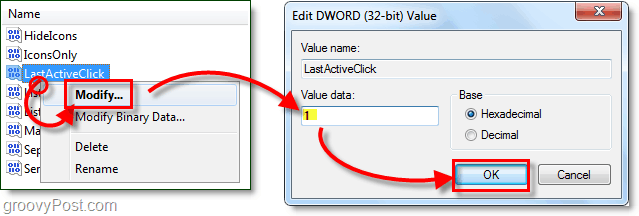
5. Per rendere effettive le modifiche, dovrai riavviare il computer o semplicemente riavviare Explorer. Per chiudere e riavviare Explorer, Aperto il Menu iniziale, poi Tenere Ctrl + Maiusc e Right-Click il menu. Nel menu contestuale Selezionare Esci da Explorer.
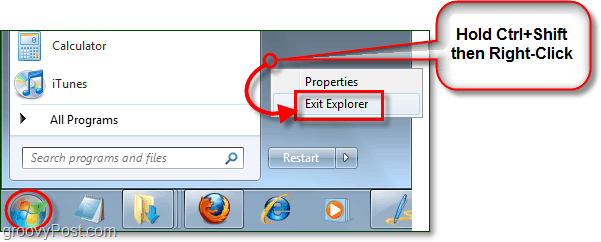
6. Contemporaneamente stampa Ctrl + Shift + Esc e Task Manager si aprirà.
Clic File> Nuova attività (Esegui) e poi genere nel esploratore nella scatola e Clic ok.
Explorer dovrebbe avviarsi.
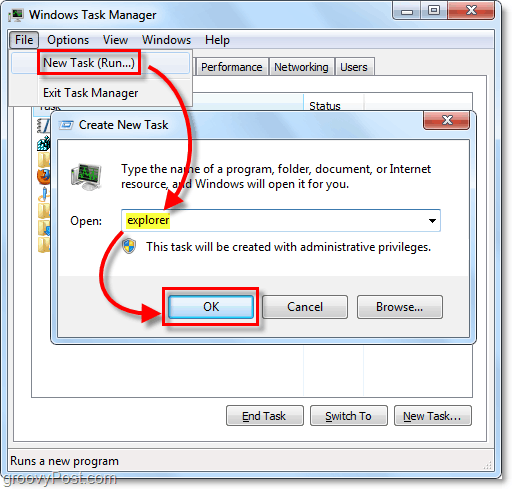
Scarica la correzione automatica del registro
Se i passaggi precedenti sono troppo lunghi o vuoi solo risparmiare tempo, puoi farlo Scaricare la correzione del registro preimpostata e semplicemente aprirla per applicare facilmente la modifica del registro.
Scarica la correzione del registro di LastActiveClick





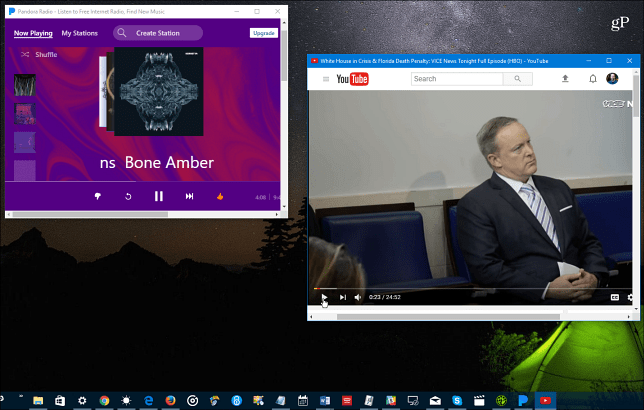
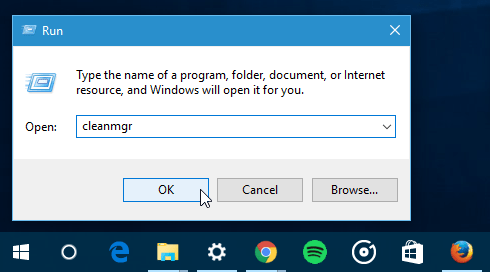



lascia un commento