Scorciatoie da tastiera di Windows 8 Guida definitiva

I tasti di scelta rapida da tastiera di Windows 8 possono farti risparmiare molto tempo. Ecco un elenco completo di tutti i tasti di scelta rapida che abbiamo trovato in Windows 8 insieme ai tasti generali.

Mi aspetto la maggior parte della tastiera desktop standardle scorciatoie da Windows 7 continueranno a funzionare al di fuori dell'interfaccia utente di Metro, quindi mi concentrerò solo sui tasti di scelta rapida della tastiera di Windows 8 Metro qui. Se vedi qualcosa che manca dall'elenco seguente, ti preghiamo di inserirlo nei commenti e lo aggiungerò al grafico.
Definizione:
Incantesimi : Icone sulla destra che offrono Cerca, Condividi, Menu Start, Dispositivi e impostazioni.
Tasto Windows : Tasto logo Windows su una tastiera standard creata per il sistema operativo Microsoft Windows.
Chiave app
ESC : Tasto Esc su una tastiera standard.
Cambio, turno : Tasto Maiusc su una tastiera standard.
ALT : Tasto ALT su una tastiera standard.
PgUp / PgDown : Il tasto Pagina su e Pagina giù su una tastiera standard.
UI della metropolitana : Interfaccia utente di Windows 8 sensibile al tocco basata sull'interfaccia utente della metropolitana di Windows 7 Phone. Il "desktop" Metro ospita tutte le app basate su Metro e le icone non basate su Metro.
Tasti di scelta rapida della tastiera Metro di Windows 8
| Tasto Windows | Passa da Start Metro Desktop a App precedente |
| ESC | Ritorna all'app precedente |
| Tasto Windows + barra spaziatrice | Cambia la lingua di input e il layout della tastiera |
| Tasto Windows + Y | Dai un'occhiata al desktop |
| Tasto Windows + X | Apri il menu contestuale degli strumenti avanzati di Windows 8 |
| Tasto Windows + O | Blocca l'orientamento del dispositivo |
| Tasto Windows + V | Scorri i toast |
| Tasto Windows + Maiusc + V | Scorri i toast in ordine inverso |
| Tasto Windows + Invio | Avvia narratore |
| Tasto Windows + PgUp | Sposta le tessere a sinistra |
| Tasto Windows + PgDown | Sposta le tessere a destra |
| Tasto Windows + Maiusc +. | Sposta la schermata divisa dell'app Metro a sinistra |
| Tasto Windows +. | Sposta la schermata divisa dell'app Metro a destra |
| Chiave Winodws + S | Apri Ricerca app |
| Tasto Windows + F | Apri Ricerca file |
| Tasto Windows + C | Apri la barra degli accessi |
| Tasto Windows + I | Apri le impostazioni degli accessi |
| Tasto Windows + K | Apre Connect Charm |
| Tasto Windows + H | Apri Condividi Charm |
| Tasto Windows + Q | Apri il riquadro di ricerca |
| Tasto Windows + W | Apri le impostazioni di ricerca |
| Tasto Windows + Z | Apri la barra delle applicazioni |
| Tasti freccia | Seleziona le app Metro Sinistra, Destra, Su, Giù |
| CTRL + Freccia destra | Sposta 1 pagina a destra nel menu UI Metro |
| CTRL + Freccia sinistra | Sposta 1 pagina a sinistra nel menu UI Metro |
| Tasto freccia, ALT + freccia destra | Sposta l'app Metro a destra |
| Tasto freccia, ALT + freccia sinistra | Sposta l'app Metro a sinistra |
| Tasto freccia, ALT + Freccia su | Sposta l'app Metro in alto |
| Tasto freccia, ALT + freccia giù | Sposta l'app Metro in basso |
| Tasto Windows + L | Blocca schermo |
| Tasto Windows + E | Avviare Esplora risorse sul desktop classico |
| Tasto Windows + R | Avvia Run Box sul desktop classico |
| Tasto Windows + P | Modalità proiettore - Seleziona Uscita proiettore |
| Tasto Windows + U | Avvia Centro accesso facilitato |
| Tasto Windows + T | Avvia Classic Desktop con la selezione dell'icona del tasto freccia |
| Tasto Windows + X | Avviare Windows Mobility Center sul desktop classico |
| Tasto Windows + B | Avvia Classic Desktop con la selezione dell'icona della barra delle applicazioni del tasto freccia |
| Tasto Windows + M | Avvia il desktop classico con la selezione dell'icona del desktop con il tasto freccia |
| Tasto Windows + D | Passa alla modalità desktop da qualsiasi luogo |
| Tasto freccia, tasto app | Visualizza le opzioni Unpin e Advanced Metro Icon |
| Tasto ALT + F4 | Chiude l'app attiva. |
| Tasto ALT + F4 (dal desktop) | Arresto, sospensione, cambio utente, riavvio del computer |
Scorciatoie da tastiera generali
- F1 :: Visualizza la Guida
- F2 :: Rinomina l'elemento selezionato
- F3 :: Cerca un file o una cartella
- F4 :: Visualizza l'elenco della barra degli indirizzi in Esplora risorse
- F5 - Aggiorna la finestra attiva
- F6 :: Scorre gli elementi dello schermo in una finestra o sul desktop
- F7 :: Controlla l'ortografia nel documento aperto
- F10 :: Attiva la barra dei menu nel programma attivo
- CTRL + A :: Seleziona tutti gli elementi in un documento o in una finestra
- CTRL + C :: Copia l'elemento selezionato
- CTRL + X :: Taglia l'elemento selezionato
- CTRL + V :: Incolla l'elemento selezionato
- CTRL + Z :: Annulla un'azione
- CTRL + Y :: Ripeti un'azione
- MAIUSC + CANC: elimina l'elemento selezionato senza spostarlo prima nel Cestino (Suggerimento di Outlook anche)
- MAIUSC + F10 :: Visualizza il menu di scelta rapida per l'elemento selezionato
- MAIUSC quando si inserisce un CD :: Impedire la riproduzione automatica del CD
- CTRL + ESC :: Apri il menu Start
- CTRL + MAIUSC con un tasto freccia :: Seleziona un blocco di testo
- CTRL + MAIUSC + ESC :: Apri Task Manager
- CTRL + F4 :: Chiudi il documento attivo (nei programmi che ti consentono di aprire più documenti contemporaneamente)
- CTRL + ALT + TAB :: Usa i tasti freccia per passare da un elemento aperto all'altro
- CTRL + Rotellina del mouse :: Cambia la dimensione delle icone sul desktop
- ALT + ESC :: Scorrere gli elementi nell'ordine in cui sono stati aperti
- ALT + INVIO :: Visualizza le proprietà per l'elemento selezionato
- ALT + F4 :: Chiude l'elemento attivo o esce dal programma attivo
- ALT + BARRA SPAZIATRICE :: Apre il menu di scelta rapida per la finestra attiva
- ALT + FRECCIA SU: Visualizza la cartella di un livello superiore in Esplora risorse
- ALT + TAB :: Passa da un elemento aperto all'altro
- ALT + MAIUSC + TAB :: Passa da un elemento aperto all'altro in ordine inverso
- Tasto logo Windows + TAB :: Scorri i programmi sulla barra delle applicazioni utilizzando Windows Flip 3-D
- CTRL + tasto logo Windows + TAB :: Usa i tasti freccia per scorrere i programmi sulla barra delle applicazioni usando Windows Flip 3-D
- ESC :: Annulla l'attività corrente
Ne ho perso uno? Inseriscilo nei commenti.





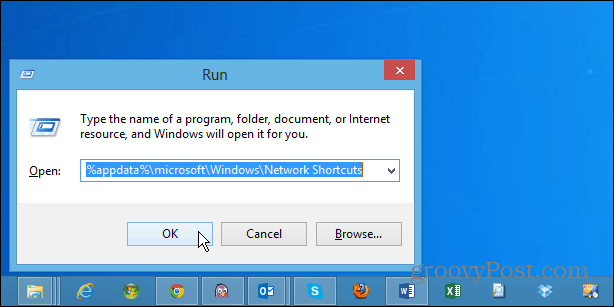

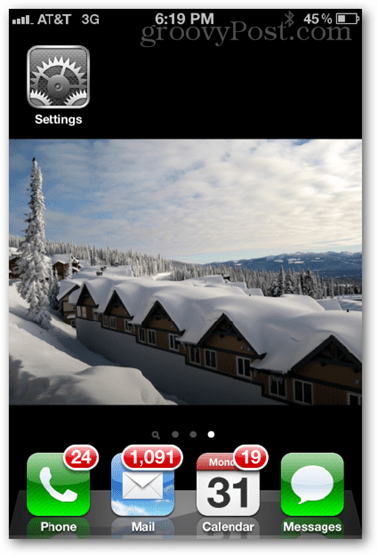


lascia un commento