Come trovare e sostituire la formattazione in Microsoft Word ed Excel

Con così tante opzioni di formattazione prontamente disponibili sulla barra multifunzione, Trova e sostituisci è un'alternativa usata di rado, sebbene potente. Ecco come usarlo.
Quando si tratta di modificare la formattazione di aDocumento Word o foglio di calcolo Excel, hai alcune opzioni. Puoi andare alla scheda Progettazione sulla barra multifunzione e apportare modifiche che interessano l'intero documento. Puoi rimanere nella scheda Home e giocare con i caratteri e gli stili mentre navighi nel documento, oppure fai semplicemente clic con il pulsante destro del mouse sul testo che desideri modificare e visualizza i menu Carattere o Paragrafo. Oppure, se ti piace l'aspetto di un determinato paragrafo, puoi usare il Copia formato per copiarlo sugli altri.
Il primo metodo è automatico ma non flessibile. Gli altri richiedono di scorrere e apportare modifiche manualmente. Ma c'è anche un compromesso: puoi usare Trova e sostituisci.
No, non è solo per trovare parole
Potresti sapere di usare Trova e Sostituisci quando necessarioper modificare più istanze di qualsiasi testo, ma anche la superpotenza dello strumento si traduce in formattazione. Cambia l'aspetto di tutto il testo che è stato formattato in un certo modo o cambia il testo stesso. Puoi anche combinare le opzioni e ottenere risultati sofisticati e super specifici. In questo modo, puoi mantenere tutte le modifiche uniche che hai apportato in tutto, come ad esempio avere solo determinati paragrafi a doppia spaziatura, pur applicando le modifiche automaticamente ovunque tu ne abbia bisogno.
Per iniziare, basta aprire la finestra Trova e sostituisci, fare clic su Di Più per espandere il menu, quindi fare clic su Formato per visualizzare l'elenco dei criteri disponibili.
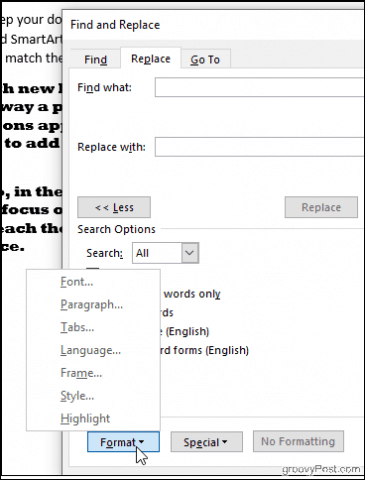
Scoprirai che puoi cercare qualsiasi formattazione che appare nel tuo documento: caratteri, layout di paragrafo come rientro e allineamento, o anche il modo in cui il testo avvolge le immagini. Clicca il Stile opzione, ad esempio, e puoi modificare intestazioni, punti elenco e altro. Oppure scegli Evidenziare per trovare tutto il testo evidenziato.
Illustriamo le funzionalità di modifica del formato di Trova e sostituisci con un esempio chiaro: la modifica di alcuni caratteri.
Trovare e sostituire i caratteri in Word
Devi prima cercare il carattere che desideri modificare. Per fare questo, clicca Formato > Font per visualizzare la finestra Trova carattere.
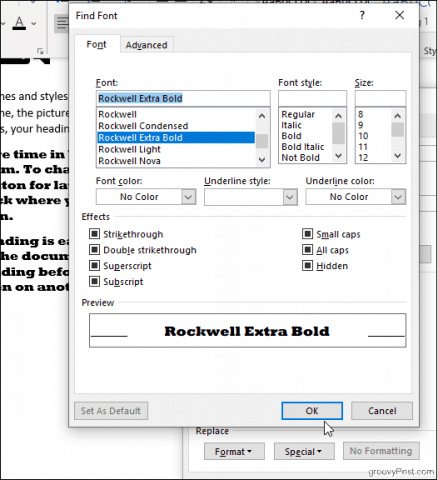
Puoi scegliere il carattere, il colore, la dimensione e lo stile specifici che stai cercando e una volta fatto clic ok, le selezioni del formato verranno visualizzate sottoTrova quale campo (l'immagine sotto mostra che vogliamo trovare tutto ciò che viene visualizzato in Rockwell Extra Bold). Per cercare solo la formattazione, non digitare nulla all'interno dei campi di ricerca; lasciarli in bianco. Altrimenti, puoi aggiungere del testo se stai cercando anche contenuti specifici.
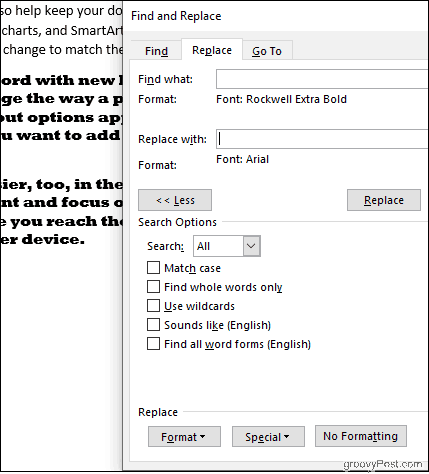
Ripetere la procedura per scegliere un carattere sostitutivo, se desiderato. E se cambi idea, assicurati solo che il cursore sia posizionato nel relativo campo di ricerca (Trovare cosa se stai cambiando i tuoi criteri di ricerca o Sostituirlo con se stai cambiando il carattere sostitutivo) e modifica le tue scelte come prima. Clic Nessuna formattazione ricominciare da capo.
Nell'esempio seguente, Word ha cambiato tutti i caratteri grandi e audaci del nostro documento Rockwell in Arial.
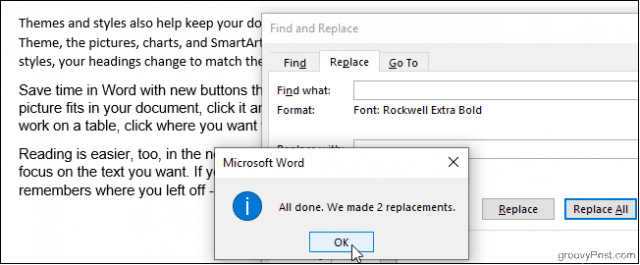
La maggior parte delle altre opzioni: paragrafo, cornice,Stile: funziona più o meno allo stesso modo e, dal momento che puoi combinarli, puoi diventare piuttosto creativo. Un trucco interessante è quello di cercare parole e specificare solo un carattere in Sostituirlo con campo. Ciò modificherà il carattere del testo che hai cercato senza cambiare ciò che dice. Supponiamo, ad esempio, che hai deciso che un determinato nome di società debba essere visualizzato in grassetto rosso in tutto il documento: inserisci il nome della società nella Trovare cosa e scegli lo stile grassetto e il colore rosso per il Sostituirlo con campo. Funziona anche in senso contrario: cerca per carattere e sostituisci tutto ciò che viene visualizzato con quel carattere con parole diverse.
Ora proviamo questo in Excel.
Trovare e sostituire la formattazione in Excel
Excel ha alcune impostazioni simili. Clic Opzioni nella finestra Trova e sostituisci. Quindi fare clic Formato per specificare ciò che stai cercando (e con cosa desideri sostituirlo, se applicabile). Prova a fare clic Scegli Formato dalla cella per scegliere una cella di esempio dal foglio di calcolo anziché giocherellare con colori e allineamenti nella finestra Trova formato.
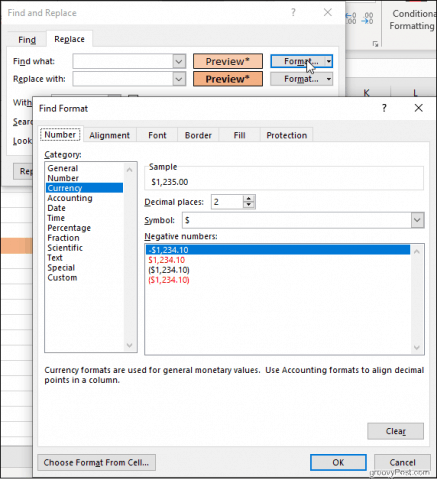
Dopo aver scelto, Excel popolerà un'anteprimacella con le tue selezioni e sei pronto per partire. Trova celle formattate come Valuta, ad esempio, e passale tutte al formato Contabilità. Trova celle unite o celle con stili di bordo e colori di riempimento specifici. Puoi persino cercare celle bloccate o nascoste. Quindi è facile sostituirli con qualsiasi nuova formattazione tu scelga in Sostituirlo con campo.
Usa Trova e sostituisci per personalizzazione e convenienza
Con così tante opzioni di formattazione prontamente disponibilisulla barra multifunzione Trova e sostituisci è un'alternativa usata di rado, sebbene potente. Il vantaggio di questo metodo rispetto all'utilizzo delle impostazioni del formato della scheda Progettazione è la flessibilità di scegliere elementi specifici e modificare solo quelli, anziché imporre un nuovo stile su tutto il testo del documento in modo indiscriminato. Ed è sicuramente più conveniente che selezionare blocchi di testo o sezioni di un foglio di calcolo con il cursore. Trova e sostituisci possono tornare utili, quindi non dimenticare che è lì!










lascia un commento