Come configurare la sicurezza della famiglia in Windows 10

Se hai figli e vuoi gestirne il tempo e le attività sul PC, Windows 10 include una funzione integrata chiamata Family Safety. Ecco come usarlo.
Se hai figli e vuoi gestirlitempo e attività sul PC, Windows 10 include una funzione integrata chiamata Family Safety. L'impostazione del controllo genitori nelle versioni precedenti di Windows era sempre un lavoro ingrato.
Microsoft ha introdotto il set più completodi strumenti fino ad oggi incentrati specificamente sul Parental Control in Windows 7. La funzionalità di protezione della famiglia migliorata per Windows 10 si basa su questo e offre un'opzione più semplice per la gestione della sicurezza dei bambini su Internet e sul computer.
Sicurezza della famiglia Windows 10
A differenza di Windows 7, che ha gestito quello di tuo figlioesperienza locale, questo avviene tramite la pagina degli account Microsoft. Quindi, dovrai assicurarti di avere una connessione Internet attiva per configurare correttamente l'applicazione delle Impostazioni di sicurezza della famiglia in Windows 10.
Quali sono alcune delle attività che puoi gestire?
- Family Safety ti consente di bloccare un account.
- Raccogliere e ricevere rapporti sulle attività.
- Blocca e visualizza i siti Web visitati da tuo figlio sul computer.
- Esamina le app e i giochi a cui tuo figlio può accedere.
- Gestisci quando usano il dispositivo.
Configura impostazioni
Per iniziare a configurare Family Safety, vai su Click Start> Impostazioni > Conti. Oppure usa la scorciatoia da tastiera Tasto Windows + I e seleziona Account.
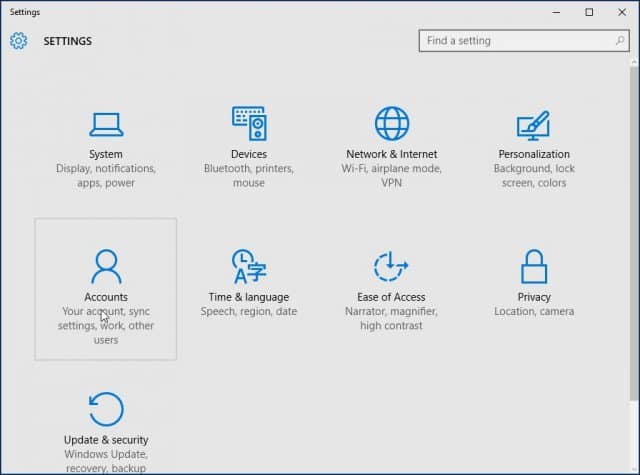
Quindi seleziona Famiglia e altri utenti. Sono disponibili due opzioni, La tua famiglia e Altri utenti. Poiché configuriamo la sicurezza della famiglia, faremo clic sull'opzione Aggiungi un membro della famiglia.

Seleziona il Aggiungi un bambino casella radio, digitare il proprio indirizzo e-mail e continuare.
Nota: Se la persona per cui stai aggiungendo un account non dispone di un account Microsoft, dovrai crearne uno facendo clic sul collegamento La persona che voglio aggiungere non ha un indirizzo email seguire le istruzioni visualizzate per configurare un account.
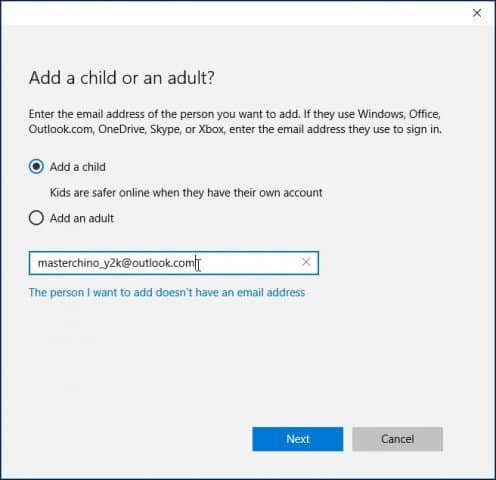
Verrà quindi inviato un invito a quell'indirizzo e-mail e la finestra Account mostrerà l'utente come in sospeso. Chiudi la procedura guidata.

Quando arriva l'invito via e-mail, accettalo e quindi seleziona Accedi e unisciti.

Gestire l'account
Dopo aver impostato tutto, puoi procedere con la gestione dell'account, per farlo, fai clic su Start> Impostazioni> Account> Famiglia e altri utenti. Clicca il link Gestisci le impostazioni della famiglia online.
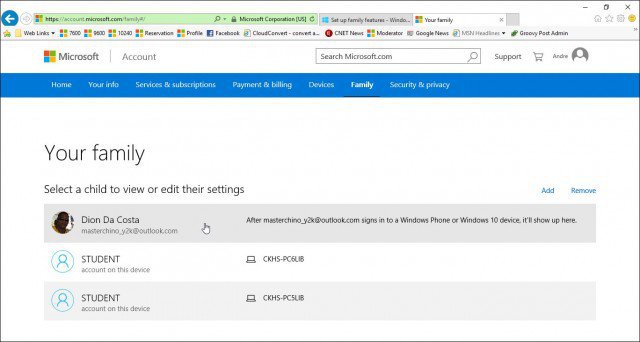
Una volta caricata la Pagina delle attività, vedrai aelenco dei membri della tua famiglia che puoi gestire. Fare clic su uno per regolare le loro attività. Un problema comune che i genitori potrebbero avere è la quantità di tempo che i loro figli trascorrono sul PC. Quindi, iniziamo con la regolazione dei tuoi figli sul tempo dello schermo, fai clic su Tempo dello schermo link per iniziare.
Clicca il Sopra attiva / disattiva il pulsante per impostare i limiti per quando tuo figlio può usare i dispositivi.
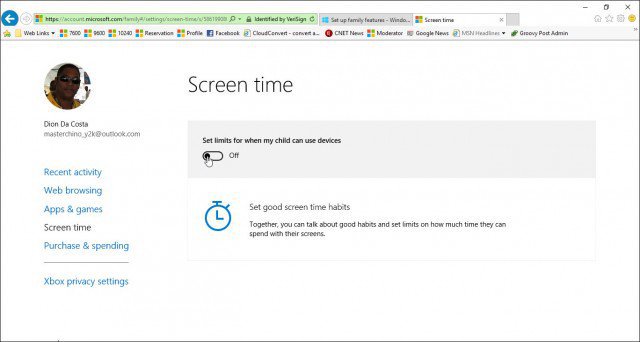
Hai alcune scelte per ogni giorno, puoi impostareuna pianificazione di accesso per quando possono accedere al dispositivo o allocare un determinato periodo di tempo sul dispositivo o bloccare l'accesso per quel particolare giorno. Per impostare un limite. Fai clic su Già casella di riepilogo e scegliere quando si desidera che la restrizione abbia effetto, quindi fare clic su Entro e non oltre casella di riepilogo e scegliere quando termina.
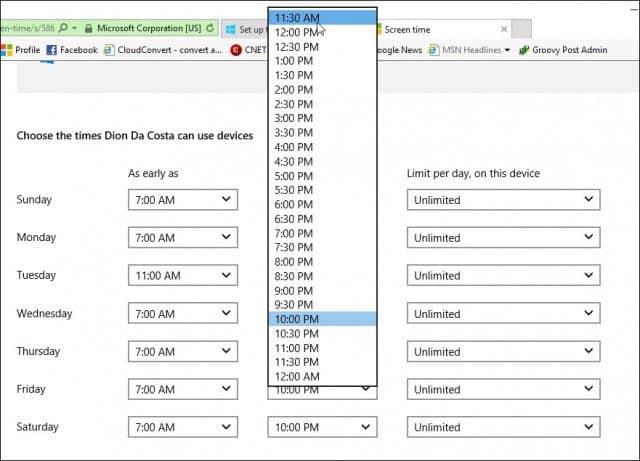
Se lo desideri, puoi bloccare l'accesso anche per un'intera giornata.
Puoi anche gestire a quali siti Web può accedere un bambino. Per farlo, fai clic su navigare su Internet collegare e inserire l'URL per le pagine Web che si desidera bloccare o consentire.
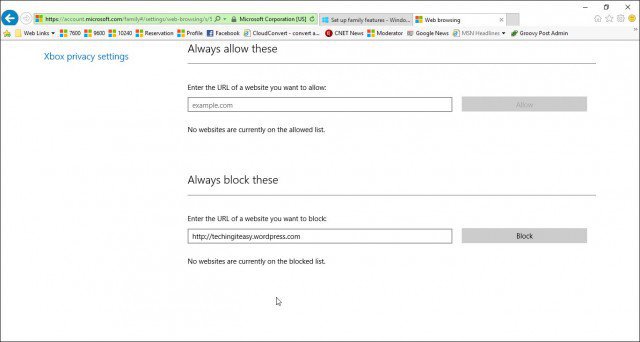
Family Safety blocca automaticamente l'accesso ai siti per adulti e disabilita la soluzione alternativa per l'accesso a contenuti come la modalità InPrivate.
Gestisci app e giochi
La sicurezza della famiglia gestisce principalmente le app e i giochiscaricare da Windows Store. Qui puoi impostare la fascia d'età appropriata per i tipi di contenuti che acquisiscono. Fai clic nella casella di riepilogo e seleziona la fascia d'età in cui rientra tuo figlio.
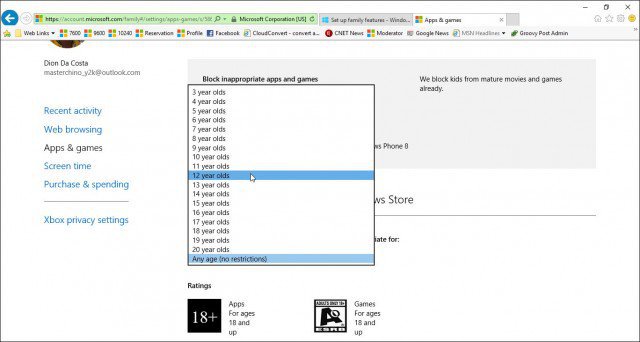
Se ci sono giochi desktop o app installatitu stesso, dovrai regolare manualmente le autorizzazioni. Puoi anche gestire l'acquisto e la spesa in modo che i bambini possano acquistare app, giochi, musica e altri contenuti dai negozi Windows e Xbox. Puoi dare loro un determinato importo di denaro e limitare quanto spenderanno.
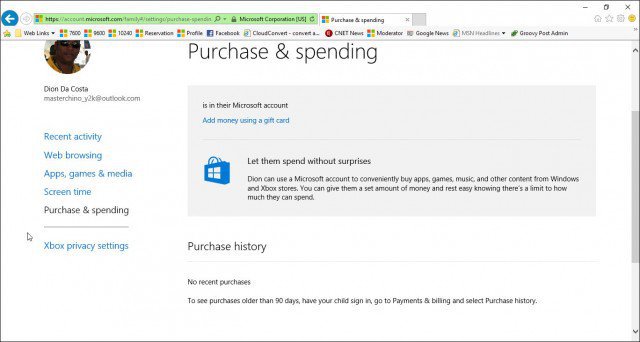
Le impostazioni di sicurezza della famiglia non funzionano?
- Riavvia il computer e accedi di nuovo.
- Vai a C: ProgramDataMicrosoftWindowsParental Control ed elimina il contenuto della cartella.
Ciò dovrebbe eliminare tutti i dati corrotti che potrebbero impedire il corretto funzionamento delle impostazioni di sicurezza della famiglia.










lascia un commento