Gestisci il tempo di visualizzazione di tuo figlio e monitora l'attività online in Windows 10

Scopri come è possibile gestire il tempo dei tuoi figli e generare report delle loro attività sui dispositivi Windows 10 utilizzando Family Safety.
Indietro nella versione iniziale di Windows 10, noiti ha mostrato come impostare Family Safety. Family Safety ti consente di gestire le attività di tuo figlio su dispositivi Windows inclusa Xbox. La gestione del tempo di visualizzazione è una priorità assoluta per genitori e tutori. Inoltre, è importante sapere cosa sta visualizzando tuo figlio o quali app sta utilizzando per consentirti di informare meglio e aiutarlo a navigare in Internet in sicurezza. In questo articolo, esamineremo il tempo di visualizzazione di tuo figlio sul computer insieme alla generazione di rapporti settimanali sulle loro attività.
Usa il Controllo genitori per gestire l'utilizzo e le attività del computer per bambini sul tuo dispositivo Windows 10
Prima di configurare il tempo di visualizzazione di tuo figlio e iniziare a generare rapporti, consulta il nostro precedente articolo su come configurare la sicurezza della famiglia. Una volta configurato, apri Start> Impostazioni> Account> Famiglia e altre persone. Clicca il link Gestisci le impostazioni della famiglia online (puoi anche accedere da qui). Questo aprirà la pagina web dedicata alle Impostazioni familiari nel tuo browser. Clic Tempo dello schermo quindi scorrere verso il basso.
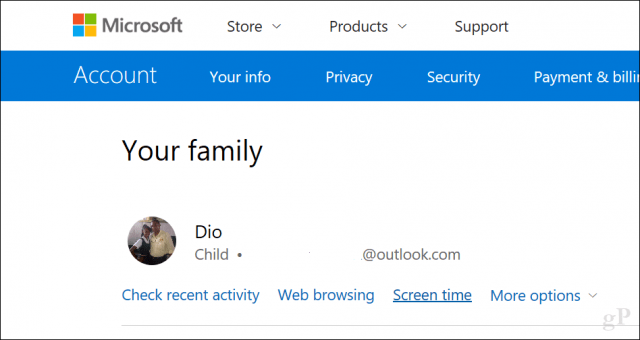
Se si desidera impostare un singolo criterio per tutti i dispositivi Windows 10, inclusa Xbox One, fare clic sull'interruttore Utilizzare una pianificazione temporale di una schermata. Ciò ti consentirà di concedere un determinato periodo di tempo al giorno su tutti i dispositivi (cumulativo).
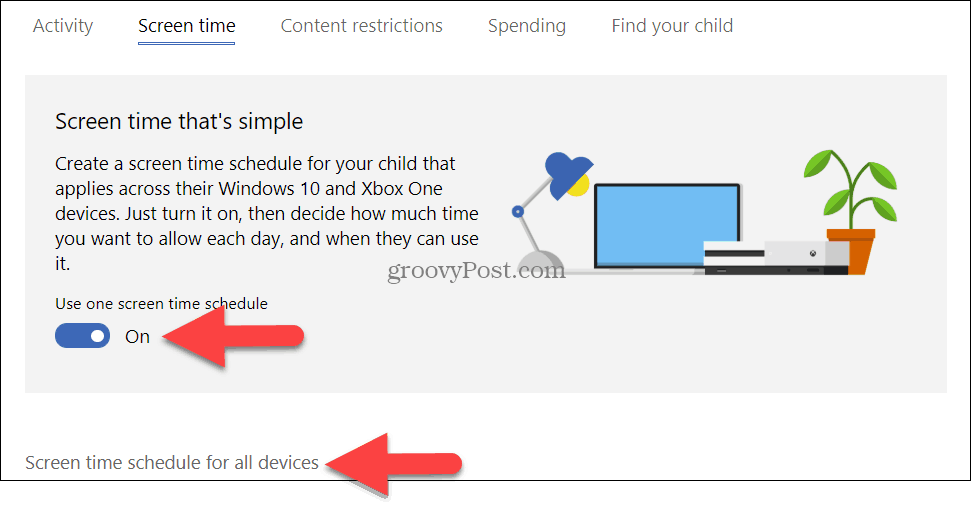
Se questa opzione è disattivata, per PC verranno applicati i limiti di tempo. In altre parole, se dai loro tre ore al giorno, avranno tre ore per PC. Diamo un'occhiata a quell'impostazione.
Attiva Limiti di tempo dello schermo del PC. Scorri verso il basso quindi scegli il periodo di tempo in cui a tuo figlio è consentito utilizzare il computer.
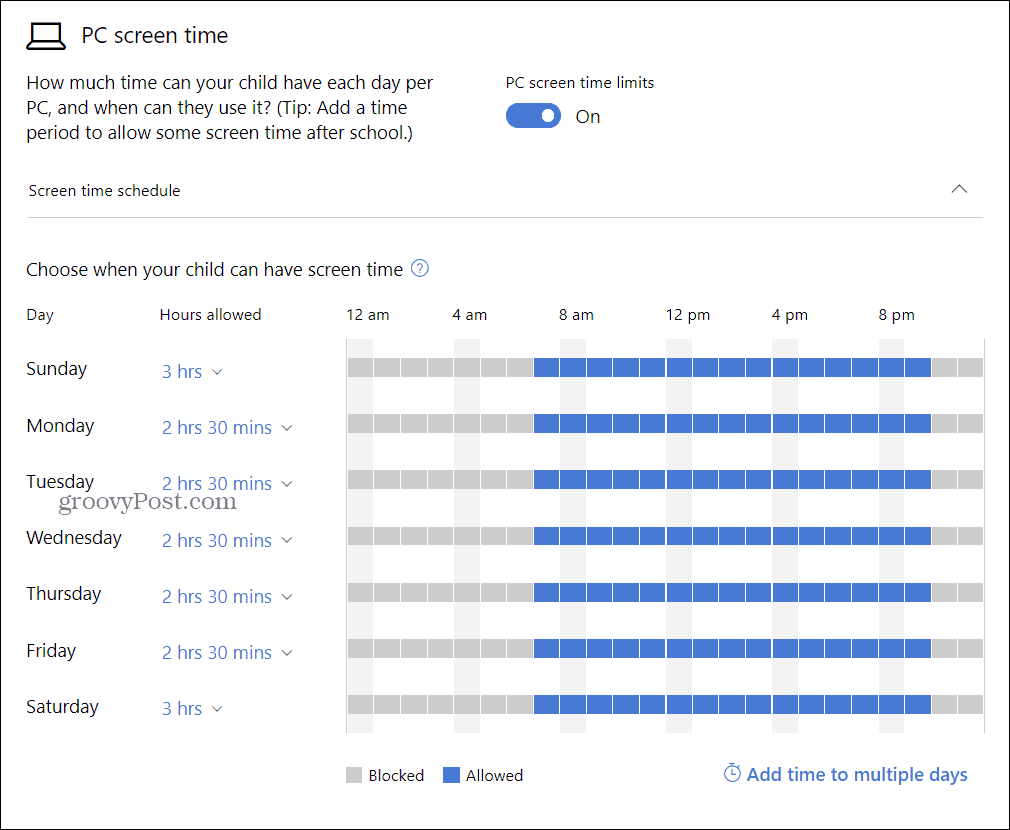
Per impostazione predefinita, è impostato su Illimitato, ma puoi scegliere un riparto tra 30 minuti e 12 ore. Ogni volta che si esaurisce, tuo figlio deve chiedere di più, che puoi concedere.
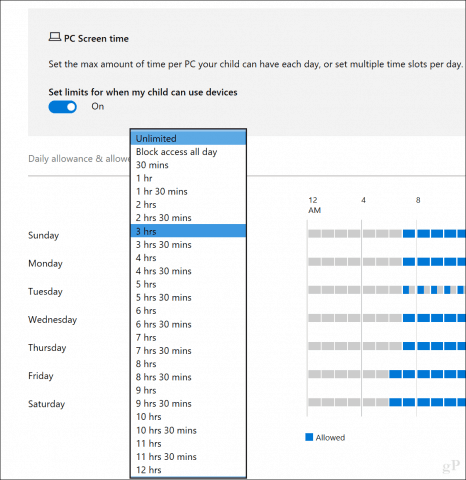
Puoi anche fare clic su Imposta un limite di tempo link al fine di impostare limiti per un orario specifico del giorno in giorni specifici. Se tuo figlio ha accesso a più di un computer, anche queste modifiche sono federate su ciascun dispositivo.
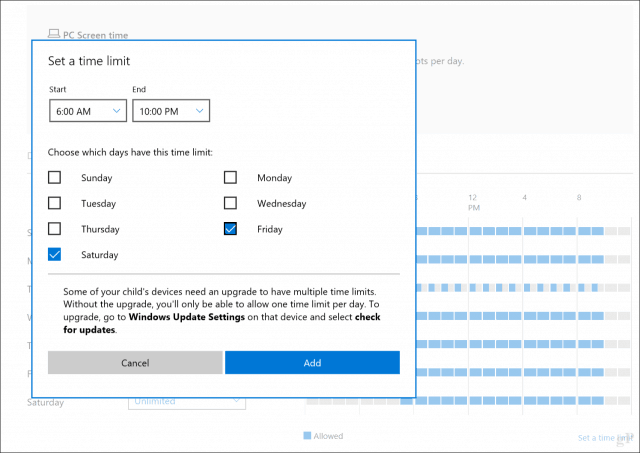
Utilizzare le restrizioni sui contenuti per bloccare app e siti Web inappropriati
Il Restrizioni al contenuto scheda consente di bloccare anche siti Web inappropriaticome gestire altre esperienze sui dispositivi Windows. Ad esempio, puoi richiedere l'approvazione di un adulto per acquistare oggetti e bloccare app e giochi inappropriati in base all'età di tuo figlio. Puoi anche inserire URL specifici che saranno consentiti o bloccati.
Nota: Il blocco dei siti Web è disponibile solo su Windows 10. Sono inoltre supportati solo Microsoft Edge e Internet Explorer. Quindi, se hai browser Web di terze parti installati come Chrome o Firefox, i tuoi figli possono aggirare le restrizioni. Per risolvere questo problema, basta usare l'opzione Blocca sempre per bloccare quelle applicazioni come mostrato di seguito.
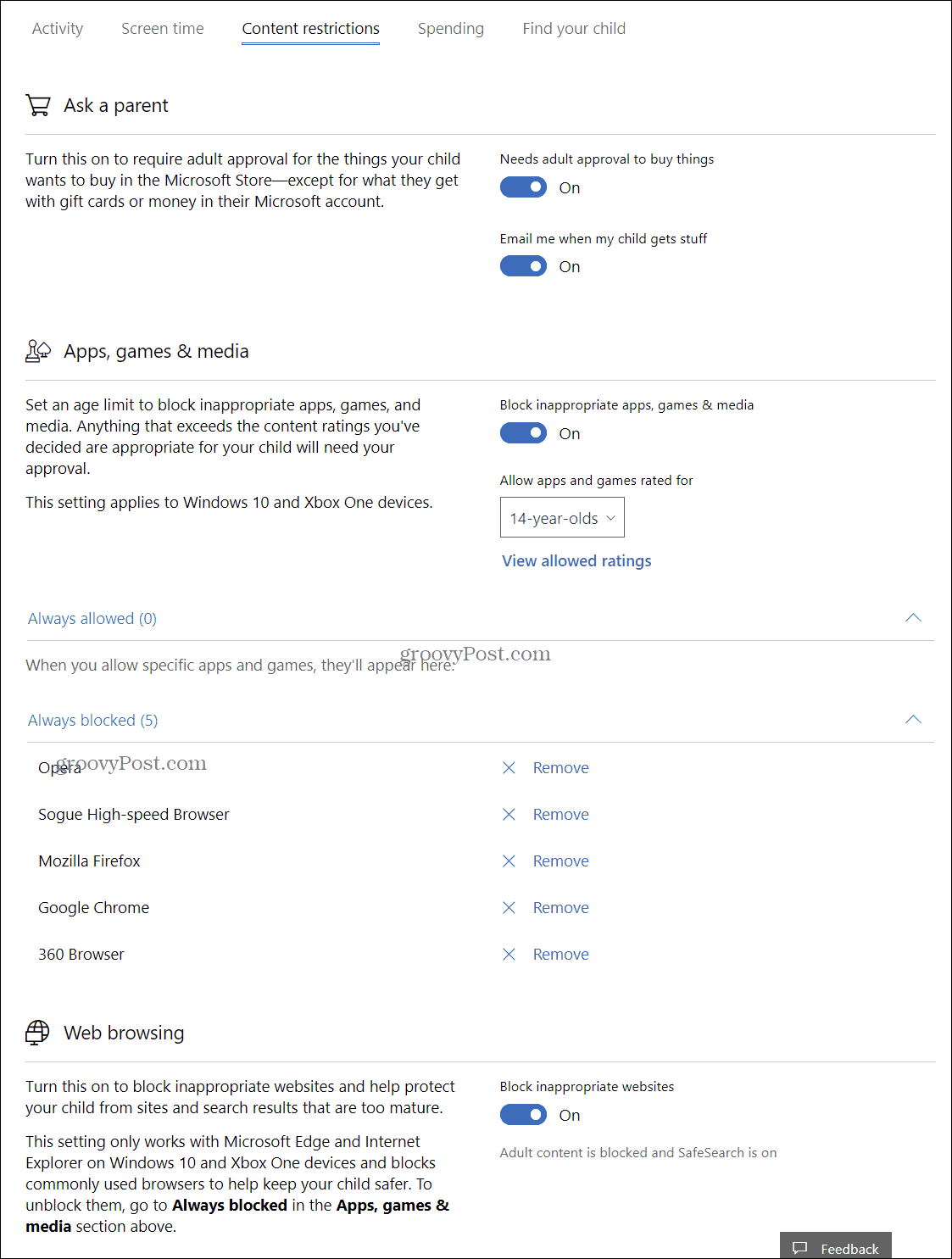
Genera rapporti settimanali
Se hai bisogno di approfondimenti su ciò che tuo figlio sta facendo sul PC, puoi attivare Activity Reporting. Clicca il controlla l'attività recente collegamento dal La tua famiglia pagina. Attiva i rapporti sulle attività, quindi seleziona la casella Inviami per email rapporti settimanali.
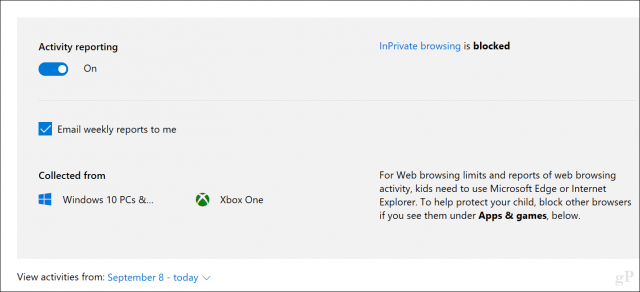
Nella stessa pagina delle attività recenti, è possibile visualizzare le attività di navigazione Web, le app e i giochi utilizzati e l'utilizzo del tempo dello schermo. Puoi anche bloccare le app che non desideri vengano utilizzate da tuo figlio.
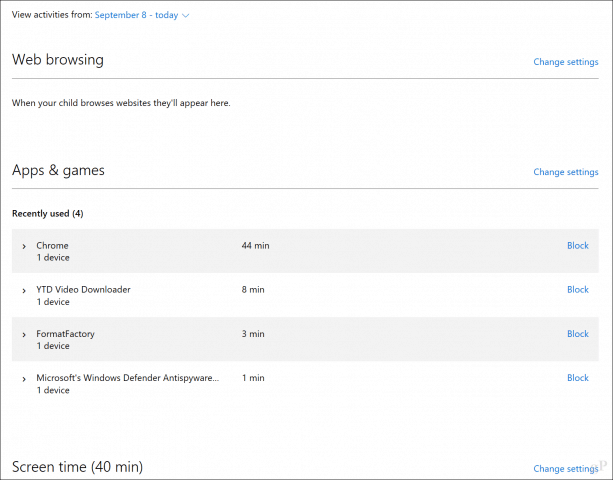
I rapporti inviati via e-mail sono piuttosto granulari, descrivendo in dettaglio la quantità di tempo utilizzata da ciascuna app e il numero di ore trascorse ogni giorno utilizzando il PC.
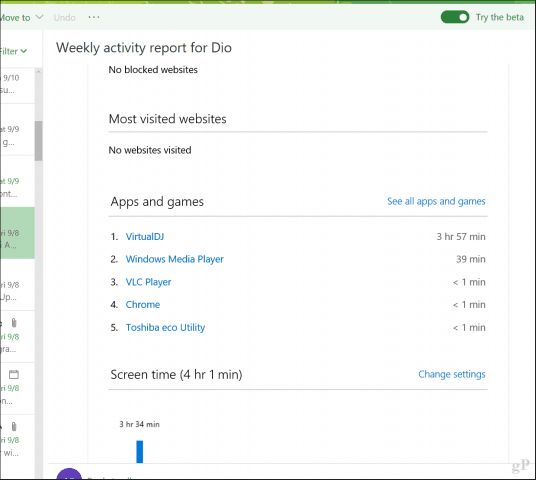
La sicurezza della famiglia restituisce sicuramente molta potenzanelle mani dei genitori, consentendo loro di gestire meglio il modo in cui i bambini usano i loro dispositivi in modo sano. Se stai solo imparando questo, potresti provare un po 'di turbolenza con i tuoi figli dopo averlo impostato. Quindi, parla con loro e fai sapere loro cosa sta succedendo.
Facci sapere nei commenti come va. Inoltre, raccontaci come gestisci l'utilizzo del dispositivo di tuo figlio al di fuori dei dispositivi Windows come tablet Android e iPhone.
Relazionato:
- Come abilitare Trova il mio dispositivo per Windows 10
- Come gestire computer e dispositivi registrati in Windows 10
- Utilizzare una licenza digitale per gestire e attivare Windows 10
- Come recuperare o ripristinare una password dell'account utente di Windows 10 persa
- Crea un account locale in Windows 10 (aggiornato)










lascia un commento