Come collegare in rete Windows 10 e OS X e condividere file

La condivisione di file tra Windows e OS X era un mal di testa. Ora con Windows 10 e le versioni più recenti di OS X, il processo è diventato molto più semplice.
Un decennio fa, era un mal di testa che cercava di ottenereWindows e OS X per parlare tra loro. Il nostro precedente articolo mostrava come impostare una rete tra OS X Snow Leopard e Windows 7. Da allora le cose sono diventate più semplici, specialmente con Windows 10 e OS X El Capitan. Sono disponibili molte opzioni, tra cui la sincronizzazione dei file e l'utilizzo di supporti di archiviazione esterni. È anche possibile impostare una rete peer to peer. Diamo un'occhiata a questo.
Configura una rete tra OS X El Capitan e Windows 10
Prima di iniziare, verificare che entrambi i sistemi operativi siano aggiornati. Su OS X vai su Apple, menu> App Store> Aggiornamenti per assicurarti che sia aggiornato.
Inoltre, verificare che le schede di rete funzionino correttamente. In Windows 10, premere Tasto Windows + X quindi fare clic Gestore dispositivi. Espandi Schede di rete; se non c'è un punto esclamativo, allora sei pronto per partire.
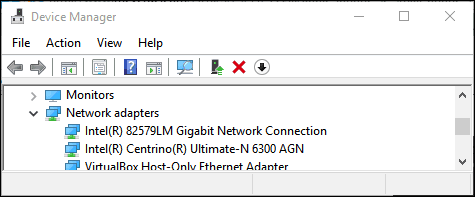
In OS X, avvia Sistema Preferenze> Rete e fai clic sulla tua connessione di rete.
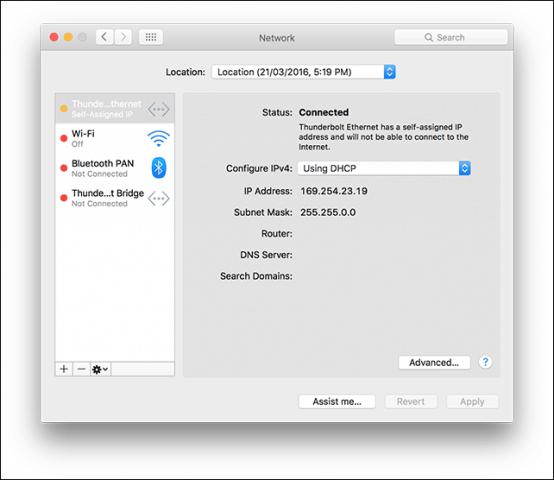
Abilita condivisione file e individuazione di rete
Prima di poter sfogliare ciascun computer, devi abilitare la visualizzazione reciproca di Windows 10 e OS X. In OS X, avvia Preferenze di Sistema> Condivisione> spuntare Condivisione di file. Clic Opzioni quindi controlla il tuo account utente. Se non riesci a farlo, il tuo account iCloud potrebbe impedirlo. Vedere le istruzioni più avanti in questo articolo su come risolvere questo problema.
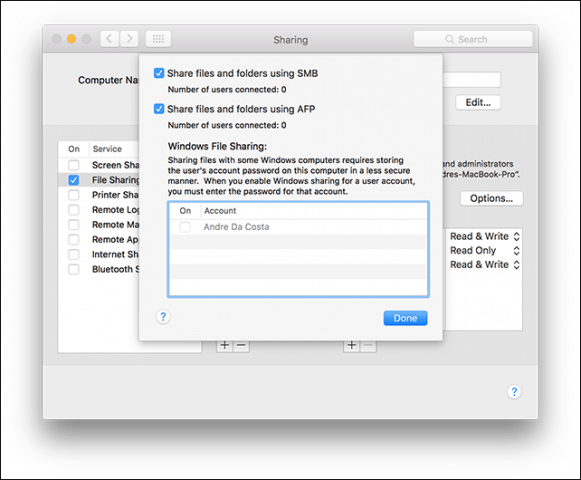
In Windows 10, fai clic su Start> Esplora file quindi fare clic Rete nel riquadro di navigazione. Clic Attiva Network Discovery e Condivisione file.
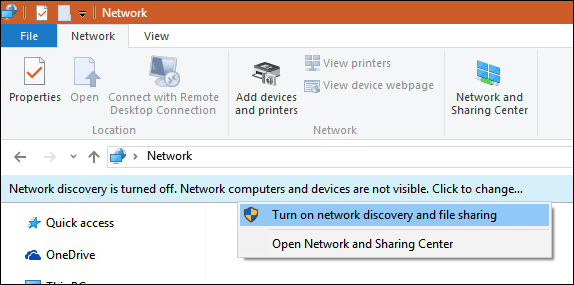
Ethernet o wireless
Questo articolo presuppone che tu stia utilizzando una EthernetConnessione che è il modo migliore per consentire alle cose di funzionare. Tutto ciò che serve è un cavo CAT5 per collegare entrambi i computer. È inoltre possibile utilizzare uno switch di rete o un router di base per collegare entrambe le macchine. A seconda del modello di Mac che possiedi, potresti dover investire in un adattatore da Apple Thunderbolt a Gigabit Ethernet; se non è presente una porta Ethernet integrata. La maggior parte dei computer Windows è integrata con una porta Ethernet; le eccezioni includono Ultrabook e un dispositivo 2 in 1 come Microsoft Surface.

Dopo aver collegato entrambi i sistemi, avvia Finder o premi Maiusc + Comando + K per aprire la cartella di rete. Il PC Windows 10 dovrebbe essere montato automaticamente. Fare doppio clic su di esso.
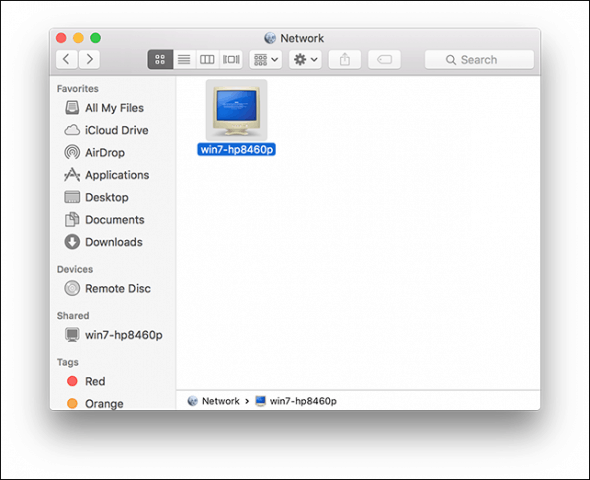
Nella schermata successiva fai clic sul pulsante Connetti come.
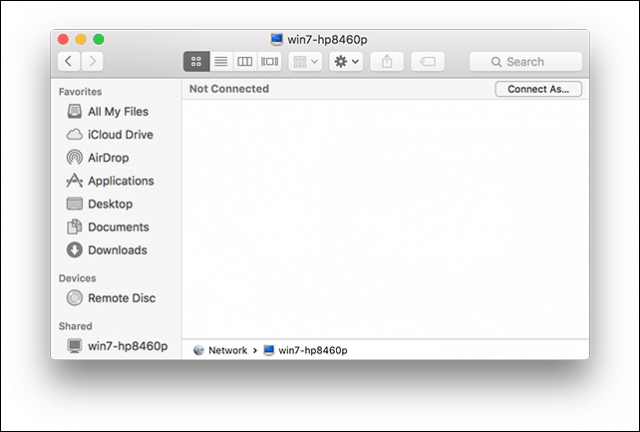
Inserisci il tuo account Microsoft e la password, quindi fai clic su Connetti.
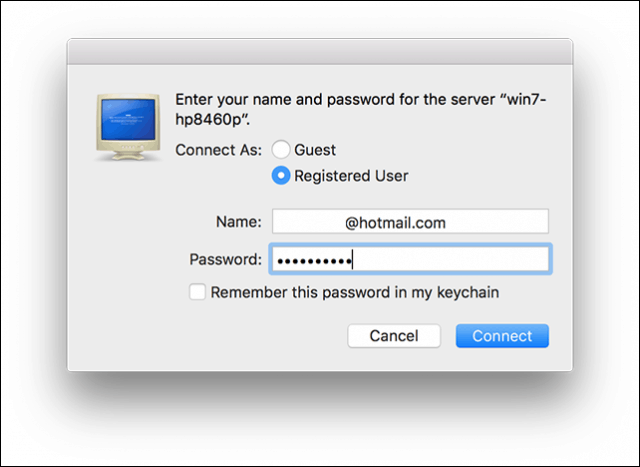
Le cartelle personali e qualsiasi altra cartella condivisa vengono automaticamente montate nel Finder.
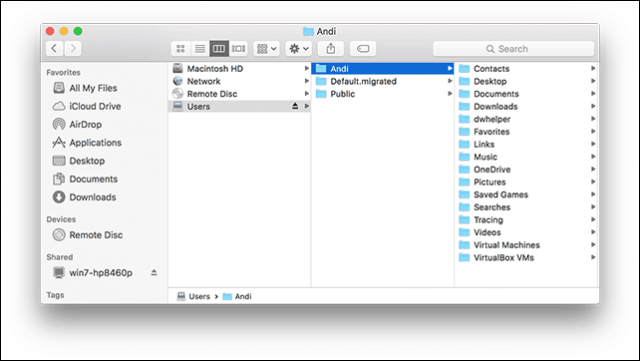
Puoi procedere a sfogliare e copiare i file.
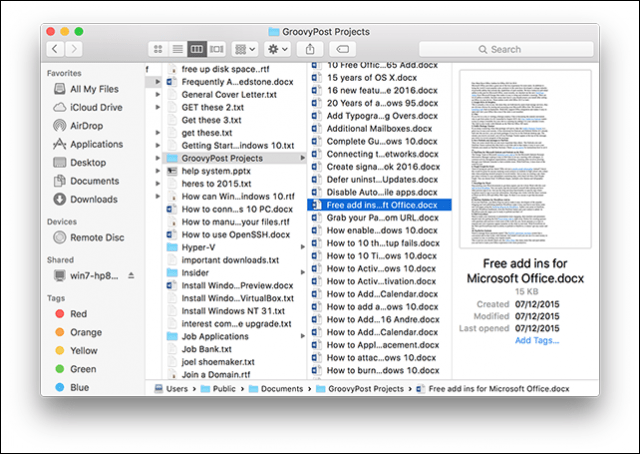
Connettiti a OS X El Capitan da Windows 10
Clic Start> Esplora file> Rete. Fare doppio clic sull'icona del Mac, quindi accedere.
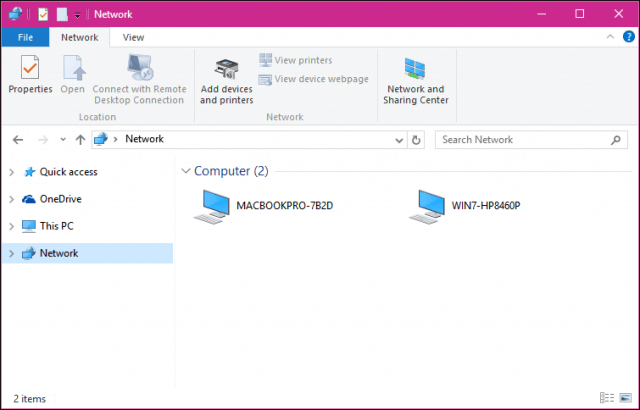
Se non riesci ad accedere, il tuo iCloudl'account sul Mac potrebbe impedirti di farlo. Se usi le tue credenziali iCloud per accedere al tuo Mac, sfortunatamente non è compatibile con la condivisione file di Windows per motivi di sicurezza. Per risolvere il problema, modificare la password dell'account.
Aperto Preferenze di Sistema> Utenti e gruppi> Cambia password, fai clic su Usa password separata.
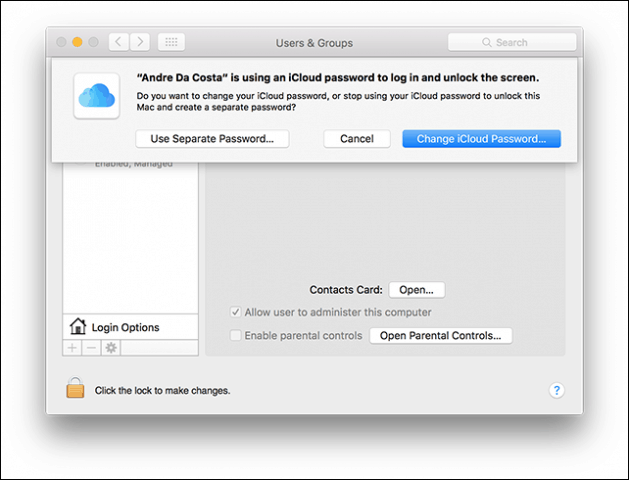
Inserisci una nuova password, conferma, riavvia il Mac e configura nuovamente la condivisione file di Windows. Lanciare Preferenze di Sistema> Condivisione> seleziona Condivisione file> clic Opzioni quindi seleziona l'account da cui desideri condividere i file.
Altri passaggi per la risoluzione dei problemi
Se non vedi ancora il Mac, prova a connetterti manualmente utilizzando il nome NETBIOS. Puoi trovarlo in Preferenze di rete sul Mac. Lanciare Preferenze di Sistema> Rete> Avanzate> WINS scheda.
Dal tuo PC Windows, premi Tasto Windows + R quindi digitare il nome della macchina, quindi fare clic su OK. Inserisci le tue credenziali; dovresti essere in grado di accedere alle tue risorse.
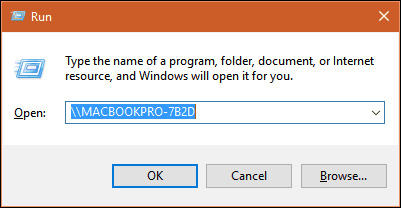
Ci sono ancora alcune rughe nella reteesperienza tra OS X e Windows, ma è sicuramente migliorata, sia dal punto di vista dell'installazione che della risoluzione dei problemi. Spero che Apple modifichi la politica della password iCloud nelle future versioni di OS X. Sono stato in grado di accedere al mio PC Windows dal Mac utilizzando le credenziali del mio account Microsoft, quindi non vedo perché non possa essere lo stesso per OS X.
Assicurati di consultare i nostri altri articoli sulla condivisione di file:
- Sincronizza i documenti di Microsoft Office tra iPad, PC e Mac
- Connetti Windows 10 a reti cablate, wireless e P2P
- Come mappare un'unità di rete usando Windows 10
- Come unire un PC Windows 10 a un dominio
- Come condividere file, archiviazione, stampanti e altri elementi in Windows 10










lascia un commento