Come mappare un'unità di rete usando Windows 10

Se hai accesso a più computer su una rete, collegarli per condividere i dati migliora la produttività. Ecco come mappare un'unità in Windows 10.
Se si ha accesso a più computer su arete, grande o piccola, connettersi a queste risorse può essere fondamentale per la tua produttività. Ad esempio, in un ambiente aziendale di grandi dimensioni, agli utenti viene spesso richiesto e consigliato di salvare i dati su un'unità di rete mappata in modo che i colleghi possano accedere ai file. Un'unità di rete è in genere una cartella o un computer condiviso disponibile in una rete che ne facilita l'accesso tramite Esplora file, proprio come un normale disco rigido.
Questo viene fatto in modo che tutti abbiano un accesso coerente arisorse indipendentemente dal dispositivo o dalla posizione. Gli amministratori possono anche stabilire chi ha accesso alle directory in una condivisione di rete per proteggere i dati. Anche se non ci si trova in un ambiente di rete complesso (la rete domestica), è anche possibile utilizzare le unità di rete mappata per archiviare, accedere e recuperare i dati su un altro computer, server di casa o un dispositivo NAS (Network Attached Storage).
Mappa un'unità di rete in Windows 10
Avviare Esplora file nella barra delle applicazioni o nel menu Start e selezionare Questo PC (precedentemente My Computer) nel riquadro di spostamento.
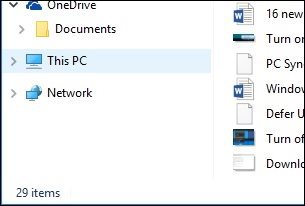
Quindi selezionare Map Network Drive in Computer scheda sulla barra multifunzione.
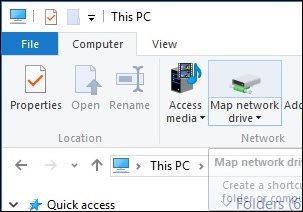
Ciò avvierà la procedura guidata di Map Network Drive. Qui vedrai un elenco di opzioni, che include l'assegnazione di una lettera di unità disponibile (vado con l'impostazione predefinita.) È quindi possibile digitare il percorso per la condivisione di rete, oppure è possibile navigare ad esso.
Assicurati di selezionare la casella Riconnetti all'accesso, quindi sarà sempre accessibile quando accedi; quindi fare clic su Fine.
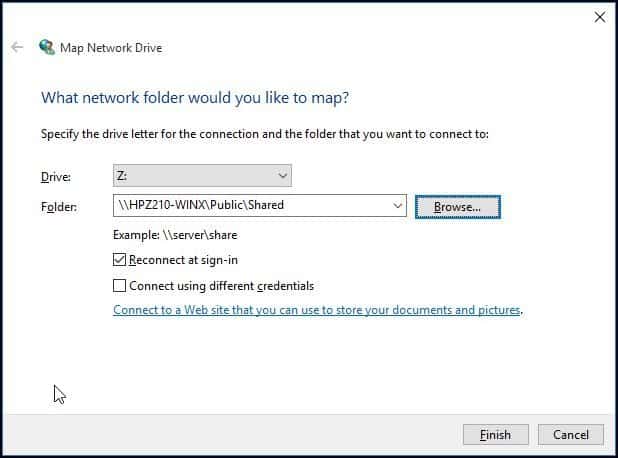
L'unità di rete mappata verrà quindi visualizzata in QuestoPC come posizione di rete. Se l'unità non è disponibile, vedrai un emblema X sull'icona. Ogni volta che vuoi rimuoverlo, fai semplicemente clic con il tasto destro sull'icona e fai clic su Disconnetti.
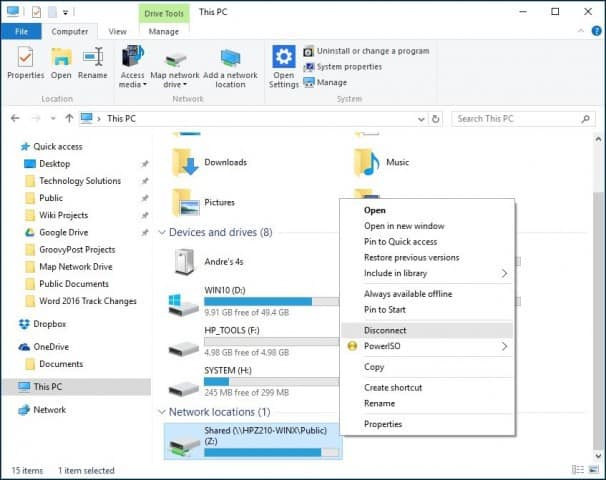
Se stai utilizzando una versione precedente di Windows, consulta il nostro articolo sulla mappatura di Network Drive utilizzando la riga di comando.


![Mappare un'unità di rete su Windows Live Skydrive usando Office 2010 [How-To]](/images/microsoft/map-a-network-drive-to-windows-live-skydrive-using-office-2010-how-to.png)



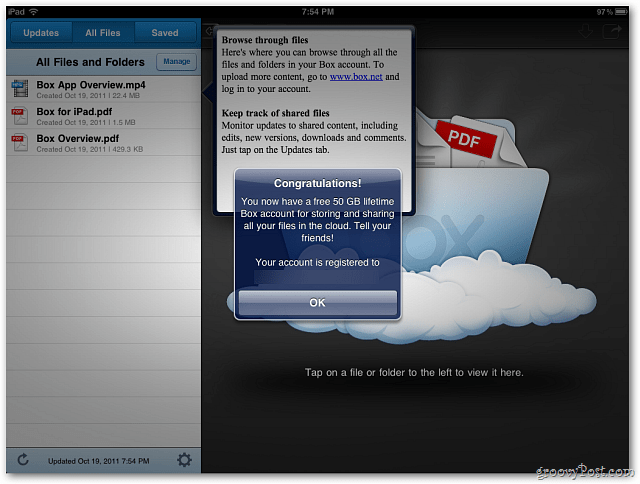

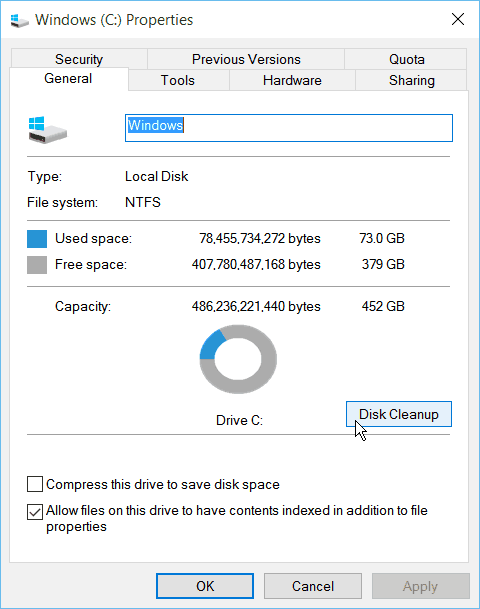

lascia un commento