Connessione remota a un Chromebook da Windows 10

Fornire supporto tecnico remoto per un Chromebook è facile con l'app Chrome Remote Desktop.
I Chromebook sono ottimi laptop per i tuoi menofamiliari e amici esperti di tecnologia. Oltre all'accesso con il tuo account Google, non è praticamente necessaria alcuna configurazione. Tuttavia, potrebbe esserci ancora uno scenario in cui tua nonna, cugino o nipote hanno una domanda su qualcosa che vedono sul loro Chromebook. In questi casi, un po 'di assistenza sul desktop remoto può fare molto.
Per i computer Windows, macOS o Linux tipici,in genere consigliamo Windows Remote Desktop, un client VNC o qualcosa come Join.me. Ma con un Chromebook, sei limitato a ciò che puoi installare tramite il Chrome Web Store. È qui che entra in gioco l'app Chrome Remote Desktop. L'app Chrome Remote Desktop è sviluppata da Google e funziona perfettamente con il tuo account Google per consentire la visualizzazione remota e il controllo remoto di un Chromebook da qualsiasi computer in grado di eseguire il browser Chrome. Ai fini di questa esercitazione, utilizzeremo un PC Windows 10 per controllare un Chromebook da Internet.
Puoi anche farlo dal tuo iPhone o telefono Android. Dai un'occhiata ai nostri tutorial: Come utilizzare Chrome Remote Desktop per Android e come utilizzare Google Chrome Remote Desktop App su iOS
Configurazione di un Chromebook per assistenza remota
Iniziamo con i passaggi di configurazione per il Chromebook. Innanzitutto, assicurati di aver effettuato l'accesso a Google Chrome sul tuo Chromebook. Quindi, attenersi alla seguente procedura:
- Aggiungi e / o avvia l'app Chrome Remote Desktop dal Chrome Web Store. Puoi trovarlo cercando "Chrome Remote Desktop" o facendo clic sul collegamento in questo passaggio.

- Nella sezione Assistenza remota, fare clic su Iniziare quindi fare clic Condividere.

- Verrà visualizzato un codice di accesso e il Chromebook inizierà ad attendere una connessione.

- Procedere come segue per accedere a un Chromebook da un PC Windows 10.
- Quando il PC Windows 10 tenta di connettersi, riceverai una conferma. Conferma che questo è l'account al quale ti aspettavi di connetterti e fai clic Condividere.

Accesso a un Chromebook da un PC Windows 10
Una volta completati i passaggi o il Chromebook, esegui questi passaggi sul tuo computer Windows:
- Dal tuo browser Chrome, aggiungi e / o avvia l'app Chrome Remote Desktop dal Chrome Web Store.
- Nella sezione Assistenza remota, fare clic su Iniziare quindi fare clic Accesso.

- Immettere il codice di accesso visualizzato sull'altro computer.

- Ora hai il controllo del Chromebook. Puoi persino accedere allo scaffale nella parte inferiore del Chromebook, il che significa che sarai in grado di accedere al file system e aggiungere o rimuovere app.

- Per terminare la sessione, fai clic su Fermare in basso a destra.
Conclusione
Controllare un Chromebook in remoto da un PC Windows 10 o da qualsiasi computer con il browser Chrome è piuttosto semplice. Se li istruisci nel procurarti il codice di accesso, puoi prenderlo da lì.
Potresti notare che al momento della prima installazione dell'app Chrome Remote Desktop, ti verrà chiesto di concedere le autorizzazioni all'app.
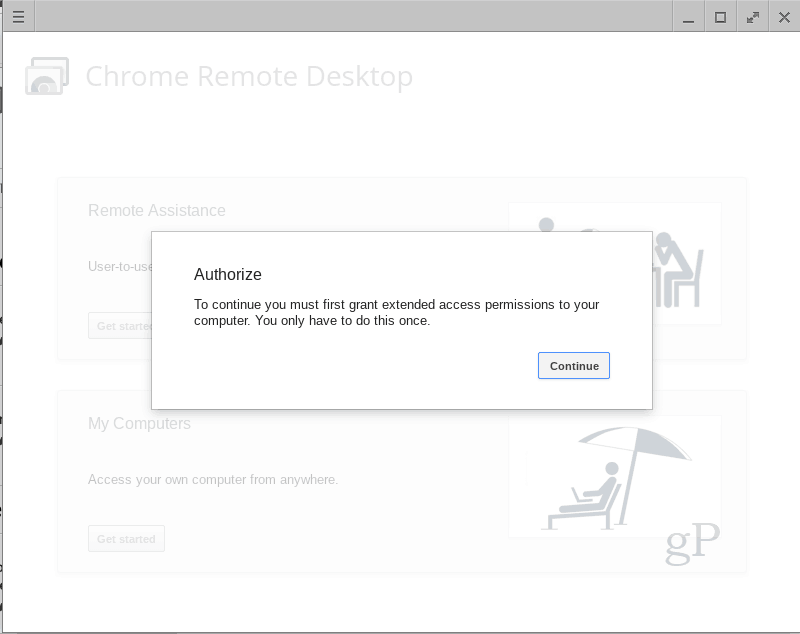
Questo è normale e non c'è motivo di non farlo, soprattutto perché questa app è sviluppata da Google. E se neghi le autorizzazioni, non funzionerà.
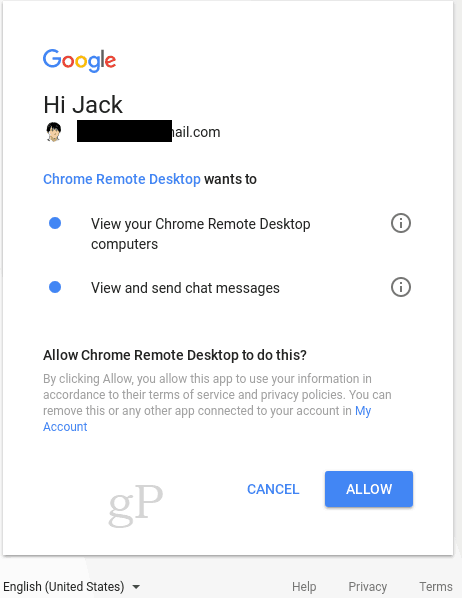
Hai utilizzato l'app Chrome Remote Desktop? Facci sapere come è andata nei commenti.
![Abilitare in remoto Remote Desktop XP o Server 2003 [Come fare]](/images/xp/remotely-enable-remote-desktop-xp-or-server-2003-how-to.png)



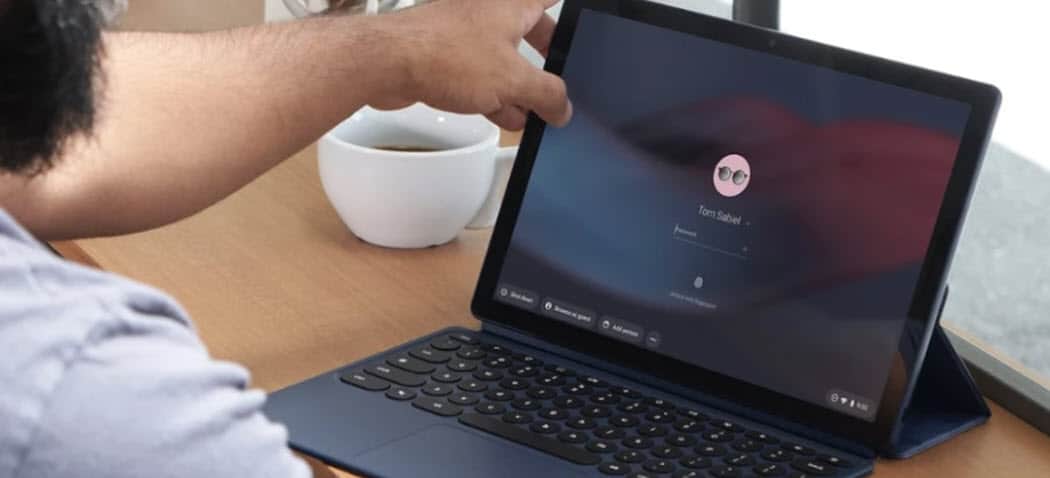





lascia un commento