Come stampare da un Chromebook utilizzando Google Cloud Print

Il Chromebook di Google non ti consente di collegare direttamente una stampante e di stampare. Ma puoi stampare in remoto utilizzando Google Cloud Print. Ecco come.
Il Chromebook di Google non ti consente di collegare astampante direttamente al suo interno e stampa poiché non è possibile installare i driver su di esso. Ecco come gestire le stampanti Google Cloud in modo da poter stampare dal Chromebook sulla rete locale o ovunque il dispositivo sia connesso a Internet.
Gestione delle stampanti cloud Google
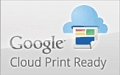
Un'altra cosa interessante è che puoi stampare praticamente su qualsiasi FedEx Office dal tuo Chromebook, PC, smartphone o tablet. Per di più, controlla il sito Web FedEx.
L'altra opzione che hai è l'installazione di una stampantecon un computer che esegue Google Chrome. ti consentirà di stampare in remoto su stampanti supportate dal tuo Chromebook. Spesso, si tratta di stampanti tradizionali collegate a un altro computer.
Aggiungi una stampante tradizionale ai dispositivi di stampa cloud
Assicurati che il computer in cui ti trovi a questo punto abbia una stampante collegata, configurata e accesa.
Per aggiungere una nuova stampante, apri Chrome e vai a Impostazioni> Mostra impostazioni avanzate e scorri verso il basso sotto Google Cloud Print fai clic su Gestisci.
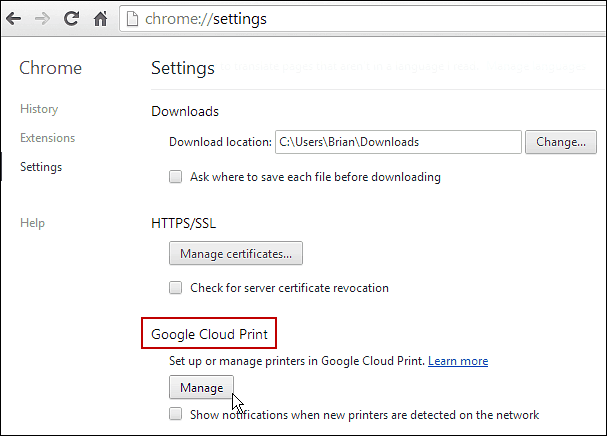
Lì vedrai un elenco di stampanti che sono attualmente nel tuo elenco in I miei dispositivi. Fai clic sul pulsante Aggiungi stampanti.
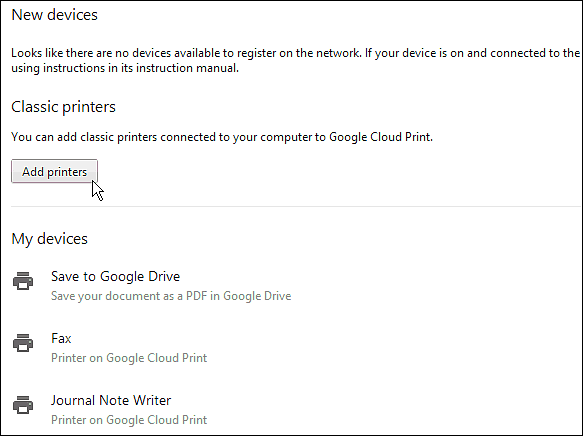
Nella schermata successiva, vedrai la stampante fisica collegata. Controllalo e fai clic su Aggiungi stampanti.
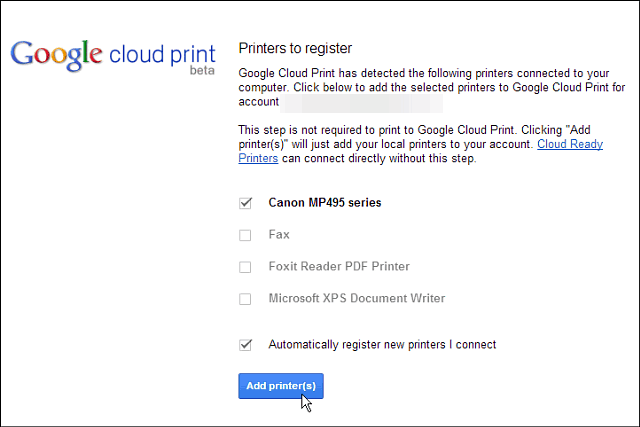
Successo! La stampante sarà pronta per l'uso. Ricorda che per stamparci, devi averlo acceso e il computer a cui è collegato è acceso. Questo è per scenari di stampanti classiche e le stampanti Cloud Ready sono sempre connesse e non richiedono la configurazione del PC.
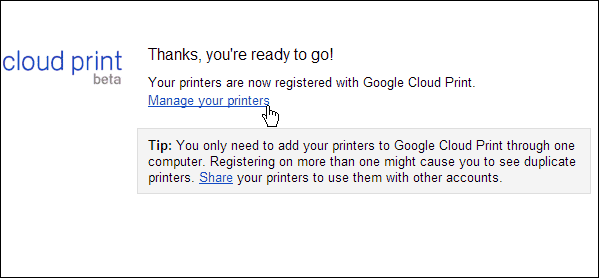
Stampa dal Chromebook alla stampante classica
Ora sul tuo Chromebook, se hai un documento da Google Drive, SkyDrive o qualsiasi cosa tu voglia stampare quando lo fai, la classica stampante che hai aggiunto sarà elencata e pronta per l'uso.
Qui sto stampando un documento Word da SkyDrive. Basta fare clic sull'icona della stampante o utilizzare la scorciatoia da tastiera Ctrl + P.
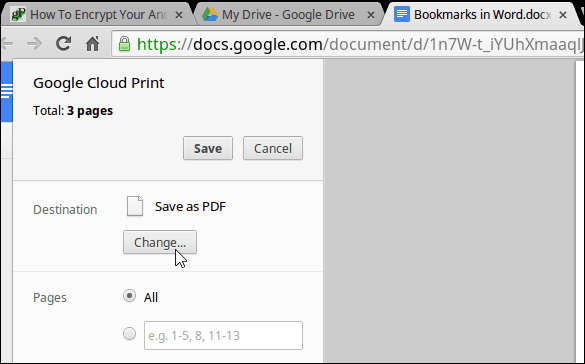
Quindi per la destinazione, modificala con la stampante che desideri. In questo caso, il mio Canon MP495 che è collegato a un laptop Windows 8.1.
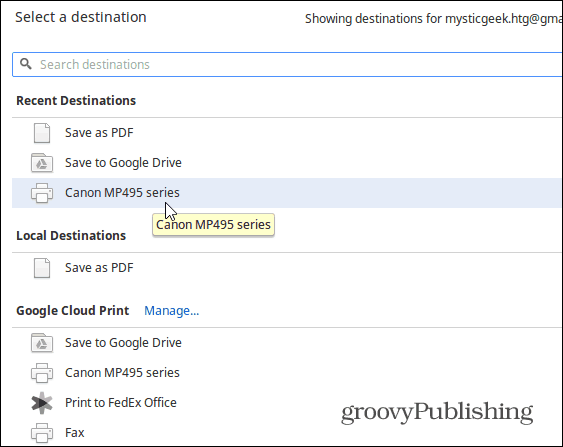
Questo è tutto quello che c'è da fare. Ovviamente ricorda che puoi utilizzare Cloud Print per tablet, smartphone e altri computer e dispositivi. Devi solo installare prima l'app Cloud Print. Per istruzioni dettagliate su come farlo, consulta il nostro articolo sulla stampa dal Nexus 7 utilizzando Cloud Print.






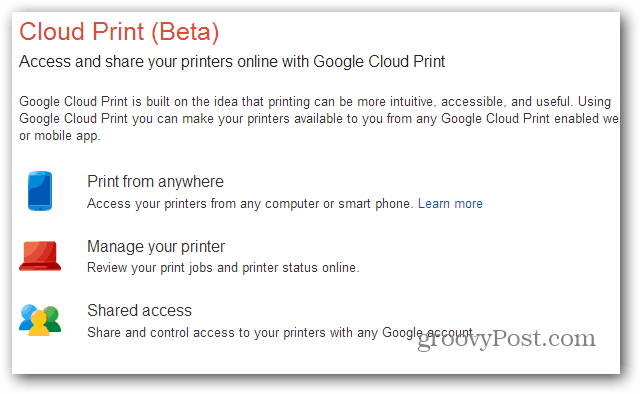



lascia un commento