Crea un punto di ripristino del sistema di Windows 10 da un collegamento sul desktop

Risparmia tempo creando un collegamento di ripristino del sistema sul desktop di Windows 10 che ti consente di crearne uno con un semplice doppio clic.
Ogni volta che apporti una modifica sostanziale a Windows10 sistema, come fare un hack del registro o installare una grande suite di software, è importante creare un punto di ripristino del sistema. Se qualcosa va storto, ti consente di tornare a uno stato precedente quando il tuo sistema funzionava. Normalmente, è possibile creare manualmente un punto di ripristino. Ma se si apportano frequenti modifiche al proprio sistema, può essere utile poter creare e ripristinare rapidamente una buona configurazione nota. Quindi, ecco come creare un nuovo punto di ripristino con un doppio clic su un'icona di collegamento.
Crea un collegamento sul desktop per Ripristino configurazione di sistema
La prima cosa che devi fare è assicurarti diLa funzione Ripristino configurazione di sistema è attivata in Proprietà del sistema. Se non l'hai ancora attivato, leggi il nostro articolo completo su come abilitare e creare un punto di ripristino del sistema su Windows 10.
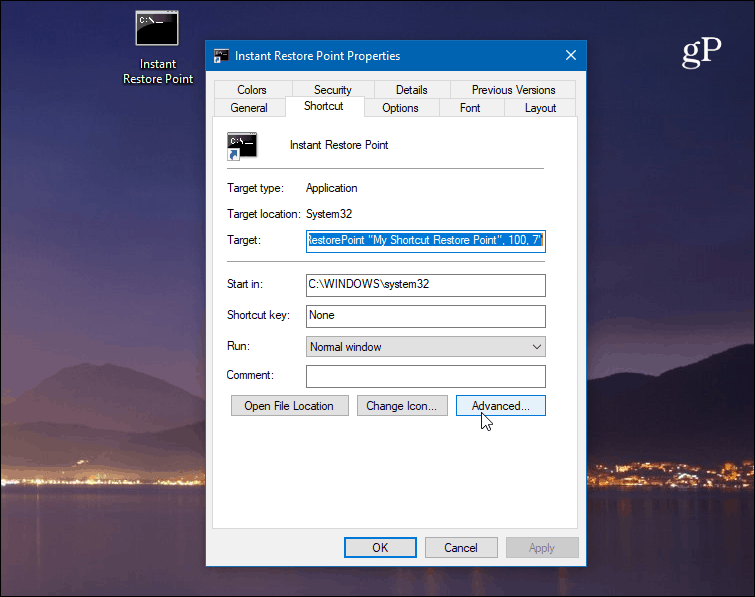
Fare clic con il tasto destro sul desktop e scegliere Nuovo> Collegamento per dare il via alla procedura guidata di scelta rapida. Per la posizione dell'elemento, digitare il seguente percorso:
cmd.exe /k "wmic.exe /Namespace:\rootdefault Path SystemRestore Call CreateRestorePoint "My Shortcut Restore Point", 100, 7"
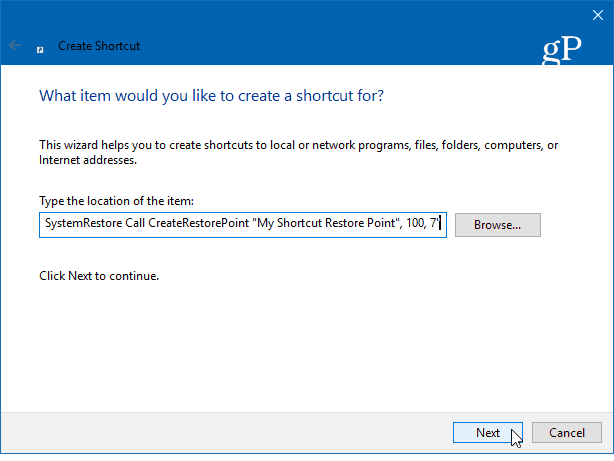
Successivamente, digita una descrizione memorabile per il collegamento come "Punto di ripristino istantaneo" o quello che vuoi e quindi fai clic finire.
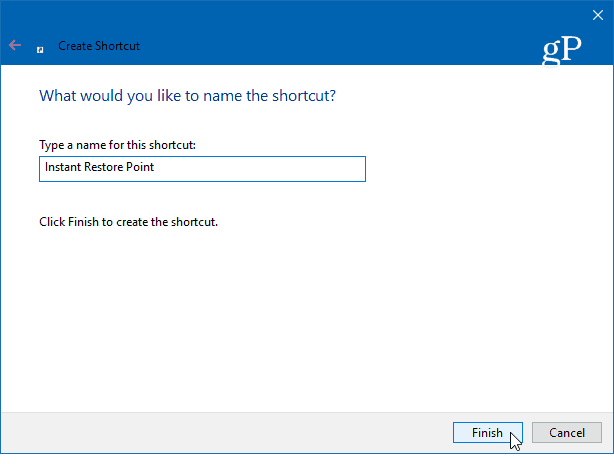
Una volta creato il collegamento, ci sono un altro paio di cose da fare. Fare clic con il tasto destro sull'icona e selezionare Proprietà. Nella schermata che si apre, fai clic su Avanzate quindi seleziona la casella "Esegui come amministratore" e fai clic su ok. Questo è un passo importante. Se non è impostato per essere eseguito come amministratore, non funzionerà e verrà visualizzato il messaggio "Accesso negato".
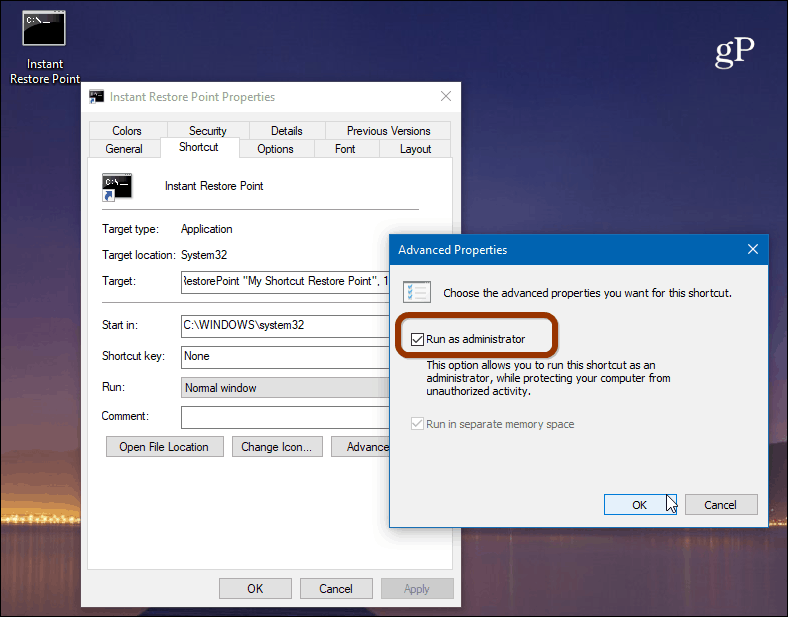
Qui puoi anche cambiare l'icona del collegamento, se lo desideri. Per farlo, fai clic su Cambia icona pulsante e genere: C: WindowsSystem32imageres.dll come percorso per trovare altre icone di Windows 10 incluse o navigare fino alla posizione di quella che si desidera utilizzare.
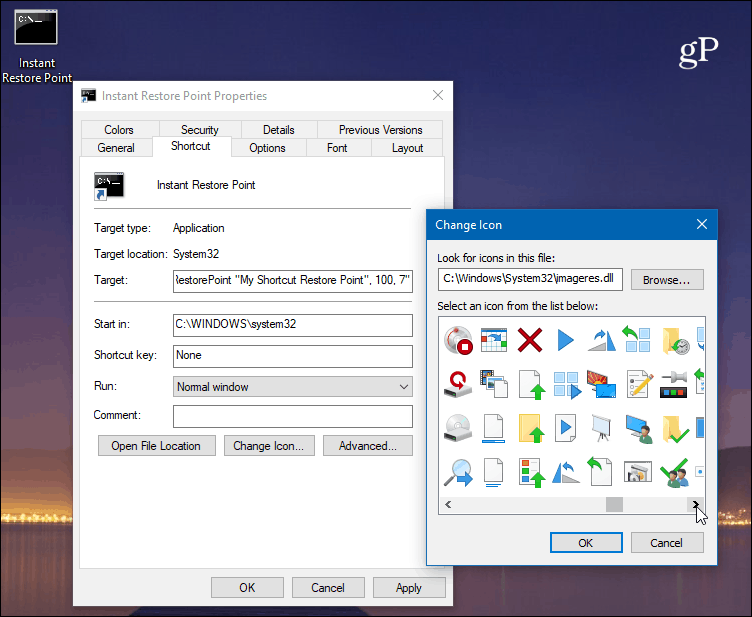
Per assicurarsi che funzioni, fai doppio clic sulla tua icona e dovresti vedere il seguente prompt dei comandi che ti dice che un nuovo punto è stato creato con successo.
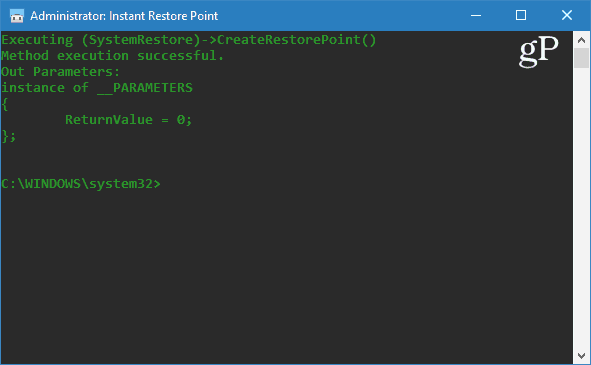
Vale la pena ricordare che Windows 10 crea unpunto di ripristino automatico prima di installare automaticamente funzionalità o aggiornamenti cumulativi. Oltre a creare punti di ripristino manuali, puoi anche fare in modo che Windows 10 crei punti di ripristino automatici durante l'esecuzione di Windows Defender. Quindi, se hai punti di ripristino manuali e automatici, puoi sempre essere sicuro di avere un sistema stabile su cui ripristinare.
Inoltre, tieni presente che i punti di ripristino possono richiedereuna buona porzione di spazio su disco. Se stai esaurendo la stanza, consulta il nostro articolo su come eliminare i vecchi punti di ripristino per recuperare spazio su disco. Allo stesso tempo, potresti voler fare in modo che Ripristino configurazione di sistema utilizzi meno spazio su disco.
Con quale frequenza crei punti di ripristino del sistema? Condividi i tuoi pensieri nei commenti qui sotto.
![Risolvi Windows 7 con un punto di ripristino del sistema [Come fare]](/images/windows-7/fix-windows-7-with-a-system-restore-point-how-to.png)






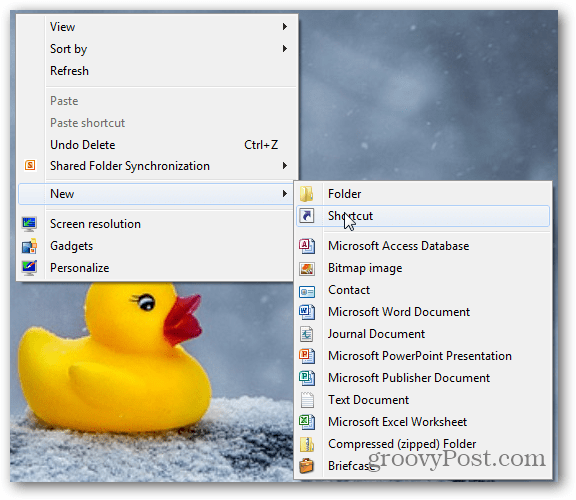
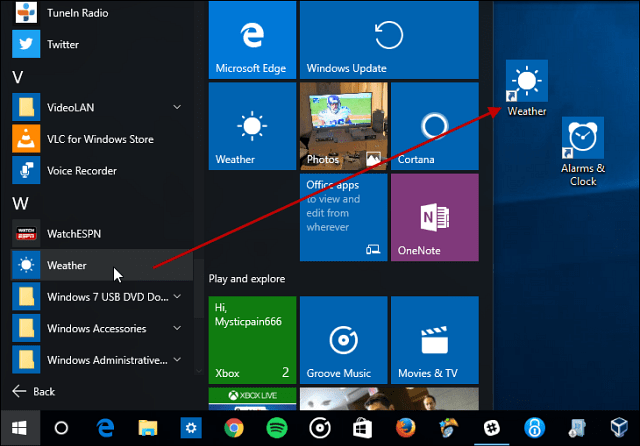

lascia un commento