Imposta Windows 10 come punto di ripristino automatico durante la scansione di Windows Defender

Se qualcosa va storto e il tuo sistema è instabile, ecco un buon modo per assicurarti di avere un punto di ripristino corrente su cui ripiegare.
È sempre importante avere una stalla recenteversione di Windows 10 che è possibile ripristinare nel caso in cui qualcosa vada storto. Qualsiasi cosa da un virus o da un'installazione errata del software può rendere instabile il sistema. Per essere sicuro di disporre di un punto di ripristino aggiornato, è possibile impostarlo per crearne uno ogni volta che Windows Defender esegue una scansione del sistema.
Crea punti di ripristino automatici per Windows 10 Pro
Di solito non è attivato per impostazione predefinita, quindi la prima cosa che devi fare è abilitare Ripristino configurazione di sistema. Premi il tasto Windows e genere: punto di ripristino e premi Invio. Quindi fare clic sul pulsante Configura e assicurarsi che Protezione sistema sia contrassegnata. Qui è anche possibile impostare la quantità di spazio su disco utilizzata per il backup del punto di ripristino.
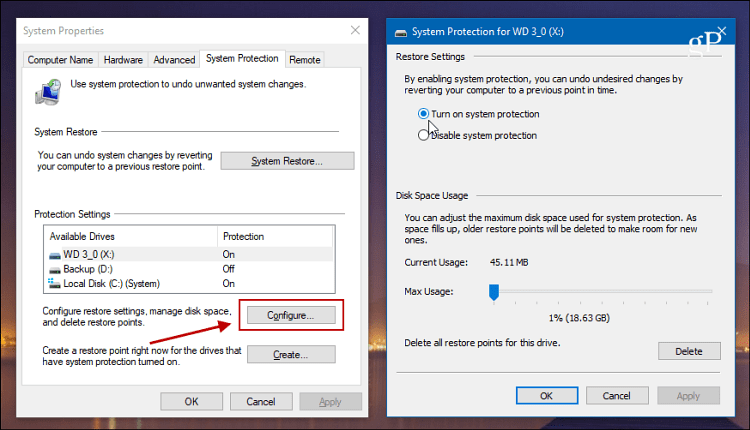
Se utilizzi Windows 10 Pro, puoi configurarlo utilizzando Criteri di gruppo. Colpire Tasto Windows + R e genere: gpedit.msc nella finestra di dialogo Esegui e premi Invio.
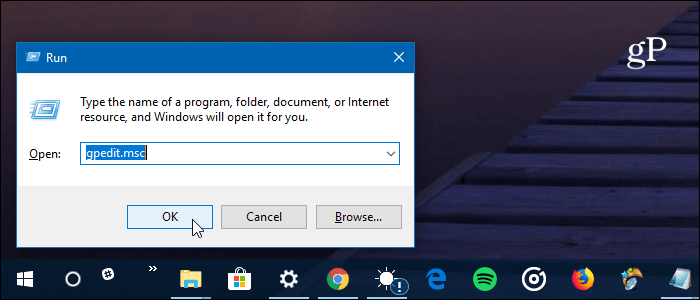
Quindi vai al seguente percorso:
Computer Configuration > Administrative Templates > Windows Components > Windows Defender Antivirus > Scan
Quindi fai doppio clic su "Crea un punto di ripristino del sistema" nella colonna Impostazioni a destra.
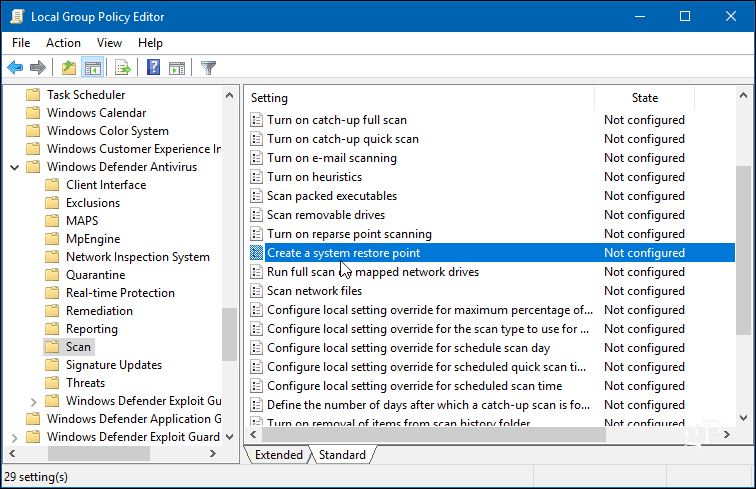
Impostalo su Abilitato e fai clic su OK per chiudere l'Editor criteri di gruppo.
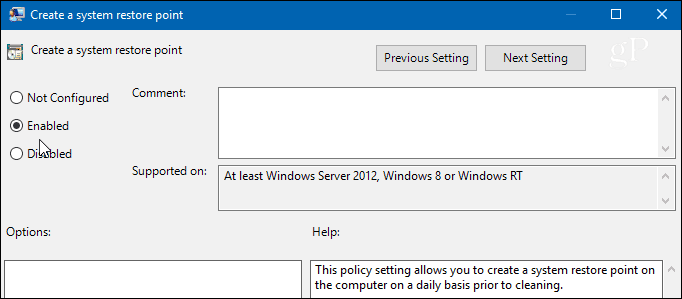
Crea punti di ripristino automatici per Windows 10 Home
Criteri di gruppo non è disponibile in Windows 10 Home, ma puoi impostarlo per creare un punto di ripristino automatico quando Windows Defender esegue una scansione del sistema modificando il registro.
Per aprire il registro, premi Tasto Windows + R e genere: regedit e fai clic su OK o premi Invio.
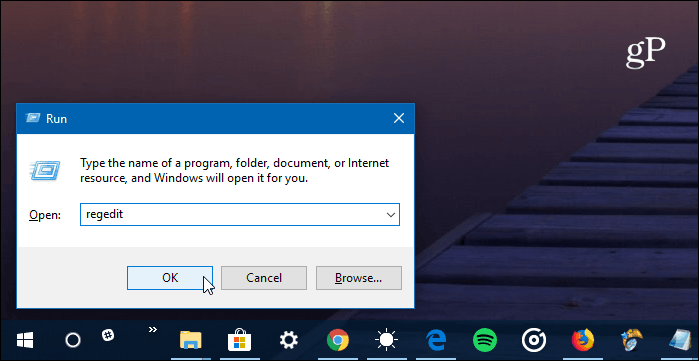
Una volta aperto, vai al seguente percorso:
HKEY_LOCAL_MACHINESOFTWAREPoliciesMicrosoftWindows Defender
Fare clic con il tasto destro sul tasto Windows Defender e selezionare Nuovo> Chiave.
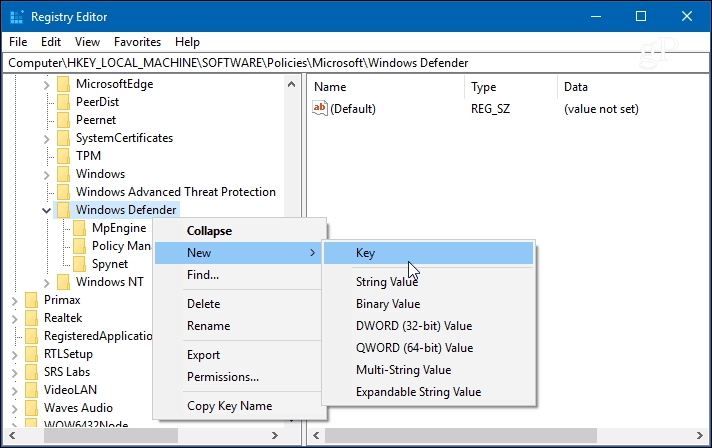
Nomina quella nuova chiave Scansione con un nuovo valore DWORD (32 bit) di DisableRestorePoint con un valore di dati di zero. Dopo aver finito, chiudi l'Editor del Registro di sistema.
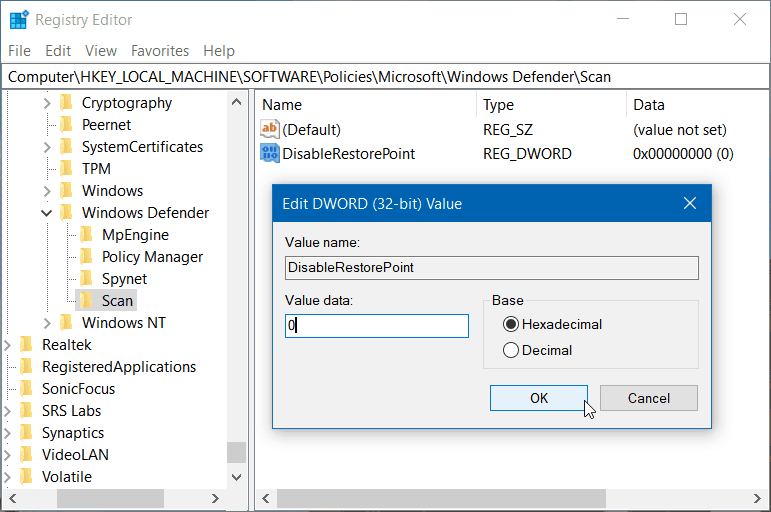
Che si tratti di Windows 10 Pro o Home, dopoconfigurandolo, Windows creerà un nuovo punto di ripristino prima che Windows Defender avvii una Scansione del sistema, che è giornaliera a meno che tu non sia entrato per modificare la pianificazione.
Windows crea automaticamente un punto di ripristinoprima di installare gli aggiornamenti di Windows. Ma avere un nuovo punto stabile su cui tornare è importante se succede qualcosa di inaspettato e non hai pensato di creare un punto di ripristino.
Se sei nuovo su Windows 10 e vorresti ancheulteriori guide e suggerimenti, assicurati di controllare tutti gli articoli nel nostro archivio di Windows 10. Inoltre, per problemi specifici, unisciti ai nostri forum gratuiti di Windows 10 e pubblica le tue domande e opinioni sui prodotti e servizi Microsoft.
![Risolvi Windows 7 con un punto di ripristino del sistema [Come fare]](/images/windows-7/fix-windows-7-with-a-system-restore-point-how-to.png)



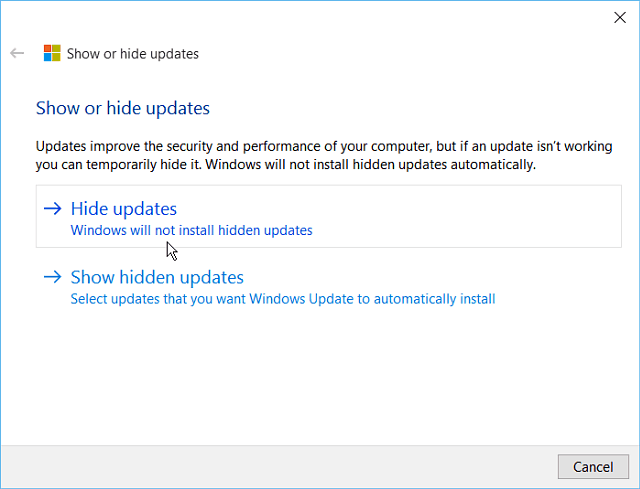
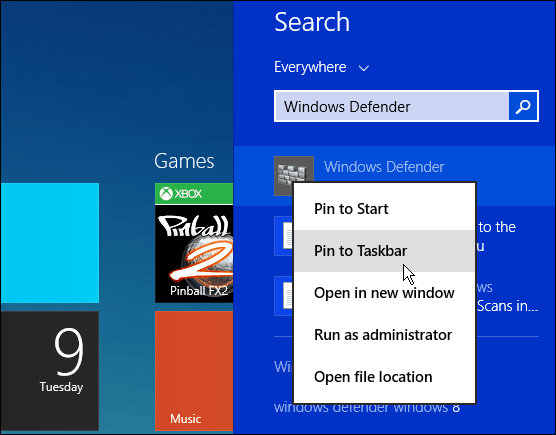
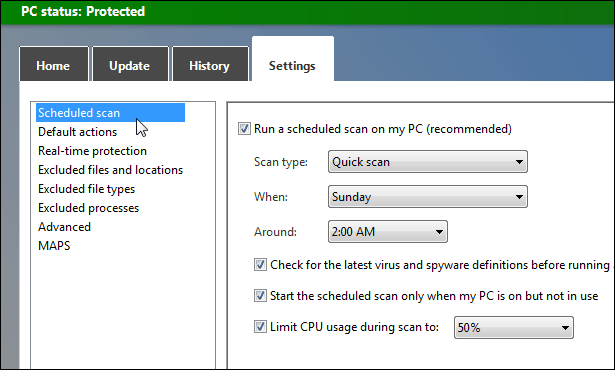

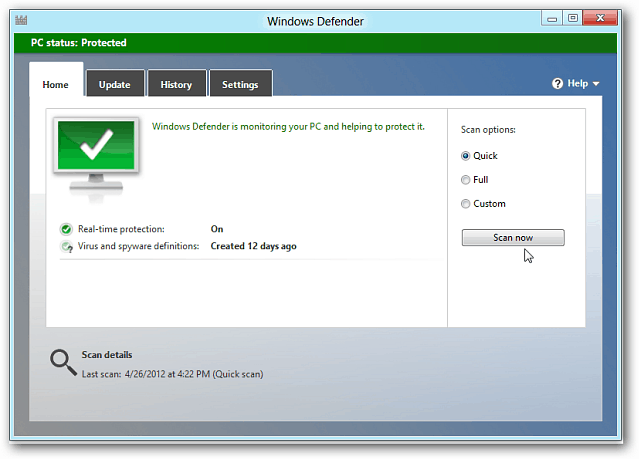

lascia un commento