Come creare un account ospite in Windows 10

Se desideri concedere a familiari e amici un accesso temporaneo al tuo computer, ecco come puoi farlo utilizzando un account ospite e alcuni software di terze parti.
Nelle versioni precedenti di Windows, Microsoftincluso un account ospite in modo da poter fornire un accesso temporaneo al tuo PC. L'account ospite era limitato alle attività di base come la navigazione web e cancellato tutti i dati al termine della sessione. In Windows 10, l'account guest come lo sapevamo non esiste più. Ma accedendo ad alcune impostazioni avanzate di Windows e con l'aiuto di un programma di terze parti chiamato Rollback Rx, puoi creare il tuo account ospite in Windows 10. Ti mostreremo come.
Configurare un account utente guest per l'accesso temporaneo al dispositivo Windows 10
Microsoft continua a deprezzarsifunzionalità in Windows 10 con ogni aggiornamento delle funzionalità. L'account Guest integrato non funziona più in Windows 10, ma se è necessario che tale account sia impostato per gli utenti che necessitano temporaneamente dell'accesso al computer, è possibile crearne uno proprio con un po 'di lavoro
Prima di arrivare a questo, cominciamo primacreazione di un account locale. Brian ha già scritto un eccellente articolo con tutti i dettagli su come farlo, ma un ulteriore passaggio che devo fare è cambiare il privilegio dell'account.
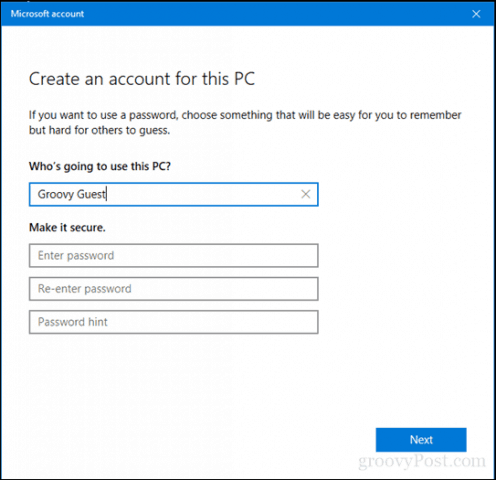
Dopo aver creato un nuovo account locale, premere Tasto Windows + R.
Genere: controllo userpasswords2 quindi colpire accedere.
Seleziona l'account ospite che abbiamo creato, quindi fai clic su Proprietà.
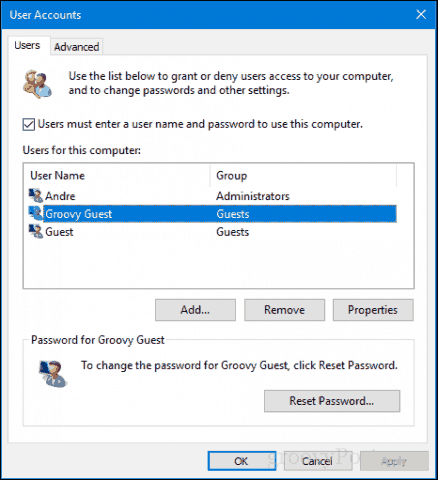
Seleziona la scheda Appartenenza al gruppo, seleziona la casella di riepilogo Altro quindi scegli Ospiti.
Clic Applicare poi ok, clicca Applicare poi ok ancora.
Ora abbiamo impostato il nostro account ospite e praticamente la maggior parte delle funzionalità di un account ospite funziona.
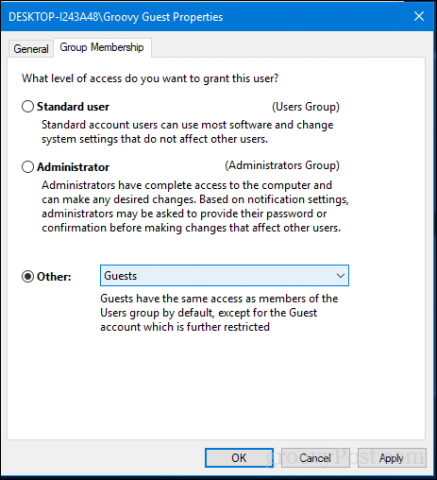
Questo account ospite copre le nostre basi in termini dicreare un account temporaneo con privilegi limitati sul tuo PC Windows 10. L'unico pezzo mancante ora è la possibilità di eliminare automaticamente i file e le impostazioni sull'account guest dopo che sono stati eseguiti. Per questo, avremo bisogno di alcuni software di terze parti.
Scarica e installa Rollback Rx Home
Una delle attività che vogliamo prevenire è autente guest che salva i file in qualsiasi punto dell'account o salva le password sui siti a cui accede. È qui che entra in gioco Rollback Rx Home. Questa utility gratuita ti consente di ripristinare un account utente al suo stato originale dopo un riavvio. Il software viene fornito in un file compresso da 10 MB e richiede la registrazione per scaricarlo. Dopo averlo fatto, ti verrà inviata un'email di conferma con un link per il download. Quindi, c'è un piccolo ostacolo per ottenerlo. Ma una volta che hai, è la navigazione regolare.
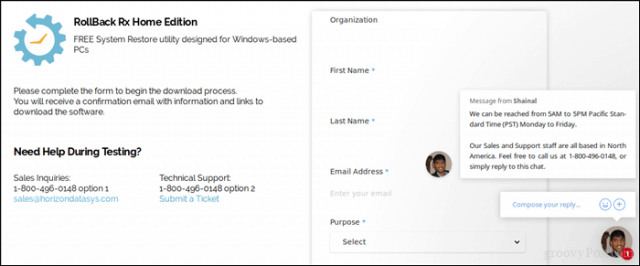
Dopo il download, estrarre il file zip, quindi aprire la cartella Rollback Home Rx.
Avviare il file di installazione appropriato per il proprio sistema. Sto eseguendo Windows 10 a 64 bit, quindi faccio doppio clic sul file di installazione x64. Segui le istruzioni sullo schermo.
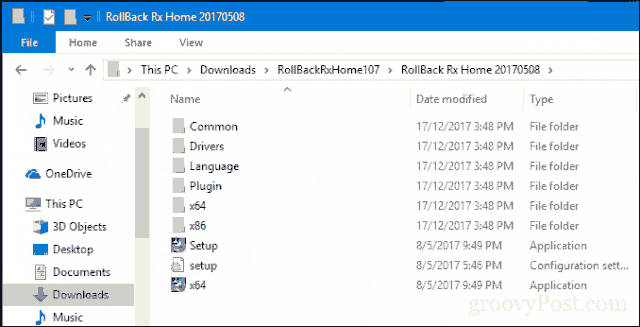
Al termine dell'installazione, verrà richiesto di riavviare. Procedi a farlo.
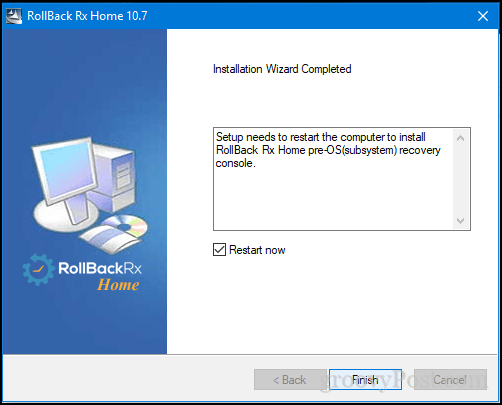
Crea istantanea
Quando qualcuno vuole usare il tuo sistema, questo è tutto ciò che devi fare.
Innanzitutto, fare clic con il pulsante destro del mouse sull'icona Rollback Rx nell'area di notifica, quindi fare clic su Nuova istantanea.
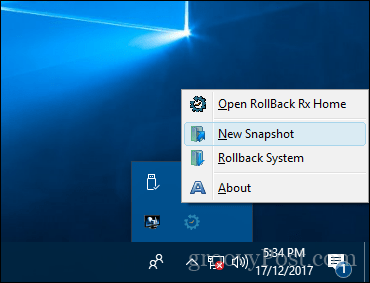
Immettere un nome e una descrizione dell'istantanea, quindi fare clic su Il prossimo.
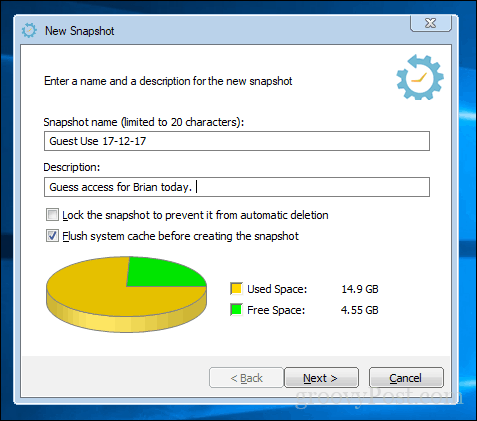
Attendi che venga creata l'istantanea, quindi fai clic su finire. Procedere con l'accesso al dispositivo e consentire all'utente di accedere all'account ospite creato in precedenza.
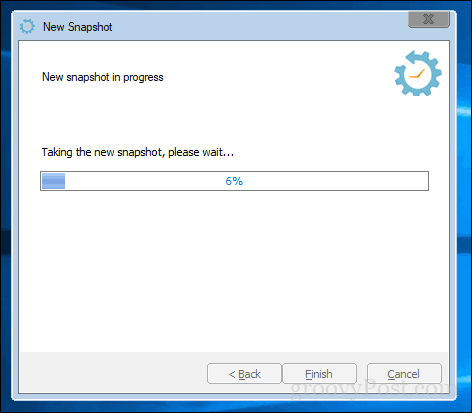
Modifiche al rollback
Quando l'utente ha terminato la sessione, accedi al tuo account amministratore, fai clic con il pulsante destro del mouse sull'icona Rollback Rx nell'area di notifica, quindi fai clic su Sistema di rollback.
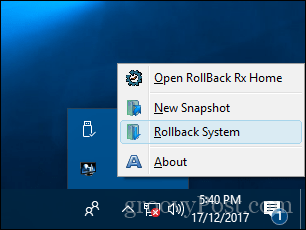
Seleziona l'istantanea che abbiamo creato. Puoi anche scattare un'istantanea se desideri annullare il rollback. L'ho deselezionato per risparmiare spazio. Ma tieni presente che, se torni indietro in questo periodo, diciamo di aggiornare le cifre in un foglio di calcolo, le modifiche apportate potrebbero andare perse se non conservi l'istantanea. Con Rollback Rx, il presupposto qui è che non utilizzerai il computer contemporaneamente al guest.
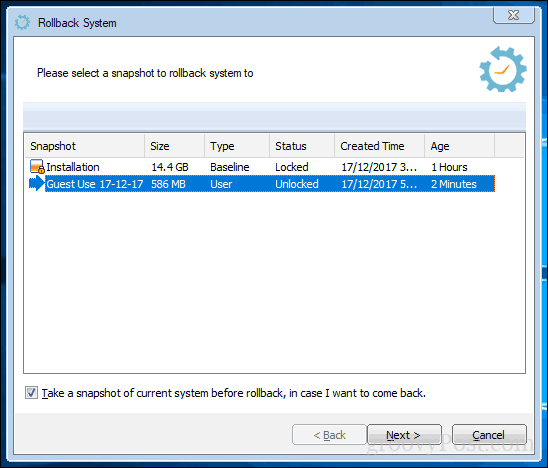
Rivedi le modifiche e ricorda che tutte le modifiche importanti apportate dopo l'istantanea andranno perse. Fare clic su Riavvia e attendere il ripristino del sistema.
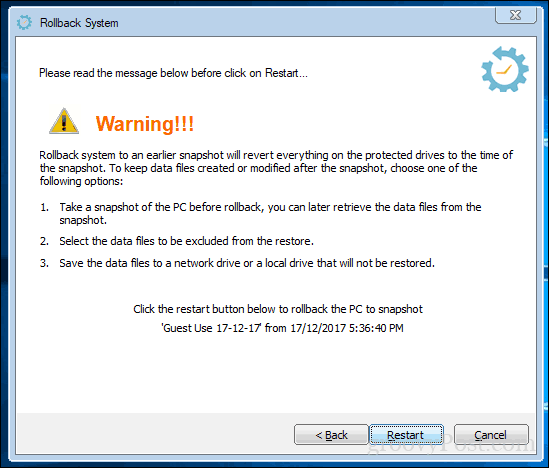
Ecco fatto, il tuo sistema è tornato dove si trovaera e hai un account ospite incontaminato pronto la prossima volta che qualcuno vuole usare il tuo dispositivo. Non è perfetto come il vecchio account ospite, ma per quelle volte devi prestare il tuo PC ad un amico o un familiare e non vuoi che lascino nulla alle spalle, questo può essere molto utile.
Provalo e dicci cosa ne pensi nei commenti. Se hai suggerimenti per le alternative che preferisci, saremo lieti di ascoltarti.


![Rinomina l'account guest di Windows 7 [come fare]](/images/microsoft/rename-the-windows-7-guest-account-how-to.png)

![Come condividere il WiFi senza fornire la tua password [ASUS Router Guest Network]](/images/howto/how-to-share-wifi-without-giving-out-your-password-asus-router-guest-network.png)





lascia un commento