Come abilitare Windows 7 Aero Glass in VirtualBox
Se usi VirtualBox per eseguire il tuo virtualemacchine, ci potrebbero essere momenti in cui vorresti vedere il sistema operativo in tutto il suo splendore. Prendi Windows 7, a meno che tu non esegua alcune configurazioni, non otterrai i bordi di Aero Glass e altri effetti.
Concesso, se stai utilizzando una macchina virtuale perricerca o fai in modo che qualcosa funzioni sulla tua rete, è probabile che non ti interessi come sia. Ma, se stai utilizzando VM in situazioni come i blog su Windows, potresti aver bisogno di immagini che abbiano un bell'aspetto. Il piacere per gli occhi non è sempre una brutta cosa.

Qualunque sia la ragione desideri abilitare l'effetto Aero inWindows 7 su VirtualBox, puoi. Come mostrato nell'immagine sopra, per impostazione predefinita, VirtualBox visualizza il tema di base e non è possibile modificarlo senza continuare con i passaggi seguenti.
Abilita aggiunte guest in VirtualBox
Non importa come stai usando VirtualBox, dopoinstallandolo, la prima cosa che devi fare è abilitare Guest Additions - non solo per far funzionare Aero, per diverse altre funzionalità aggiuntive che permetteranno alla tua VM di funzionare molto più agevolmente. In effetti, Guest Additions è la prima cosa che installo dopo aver configurato una nuova macchina virtuale con VirtualBox.
Abilitandolo un gioco da ragazzi. Dalla barra dei menu in alto selezionare Dispositivo> Inserisci immagine CD Aggiunte guest.
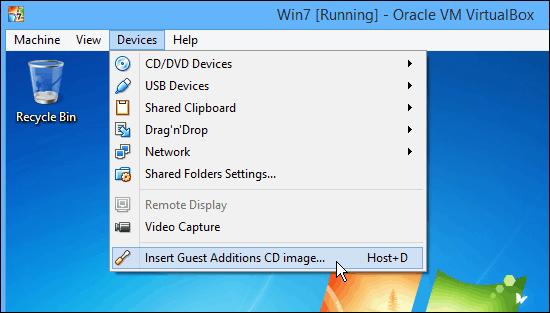
Ciò che avvierà la funzione AutoPlay del disco virtuale e puoi passare attraverso la procedura guidata ad eccezione delle impostazioni predefinite, fino ad arrivare alla schermata seguente. È qui che devi prestare attenzione.
Notare che qui è possibile scegliere il supporto Direct3D (sperimentale), che consente un migliore supporto grafico per il sistema operativo.
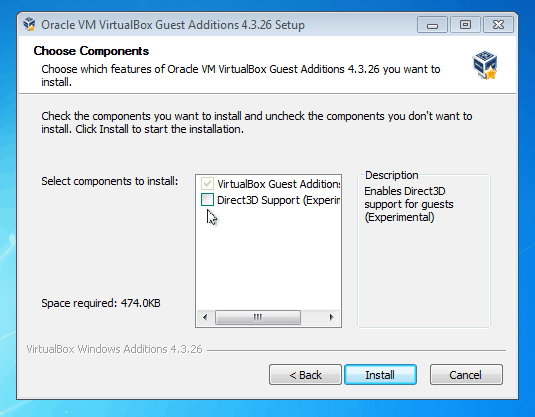
Quando selezioni quella casella, vedrai il seguente messaggio che te lo informa "Il supporto di VirtualBox per questa funzione è sperimentale ..."
Poi chiede se tu "Vorresti invece installare il supporto Direct3D di base?" Clic NO. Non so dirti quante volte ho sbagliato questo semplice passaggio ... Clicca NO a questa finestra di dialogo!
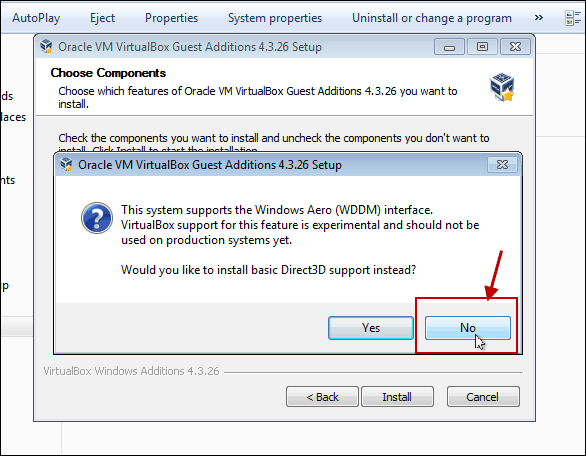
Il messaggio successivo che vedrai è mostrato di seguito. Ti ricorda che l'accelerazione 3D richiede almeno 128 MB di memoria. Se non l'hai composto durante l'installazione iniziale, puoi aggiungerlo in seguito.
Per questo messaggio è sufficiente fare clic su OK e continuare gli ultimi passaggi finali della procedura guidata e sarà necessario riavviare la VM.
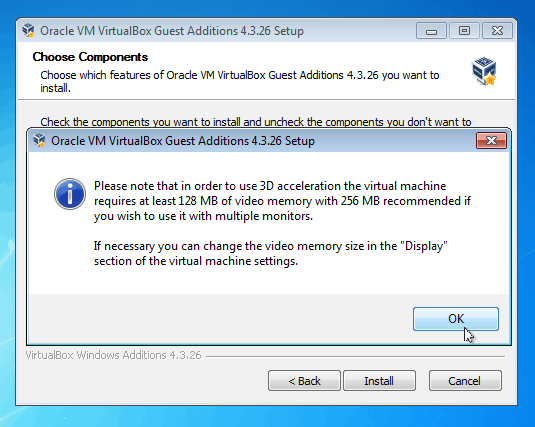
Se hai bisogno di impostare la tua VM su 128 MB di memoria video, che la macchina spegne, vai a Impostazioni> Schermo per impostare il dispositivo di scorrimento sull'importo desiderato e fare clic su OK.
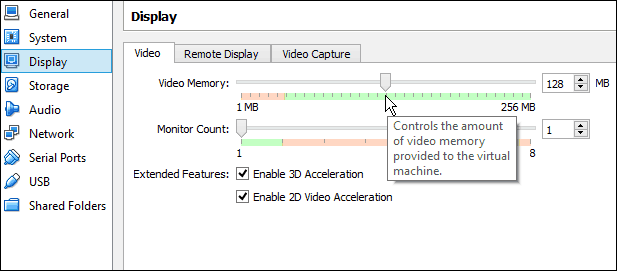
Dopo il riavvio, fai clic con il pulsante destro del mouse sul desktop e seleziona Personalizza. Quindi da lì, seleziona il tema Aero che desideri utilizzare, una Viola!
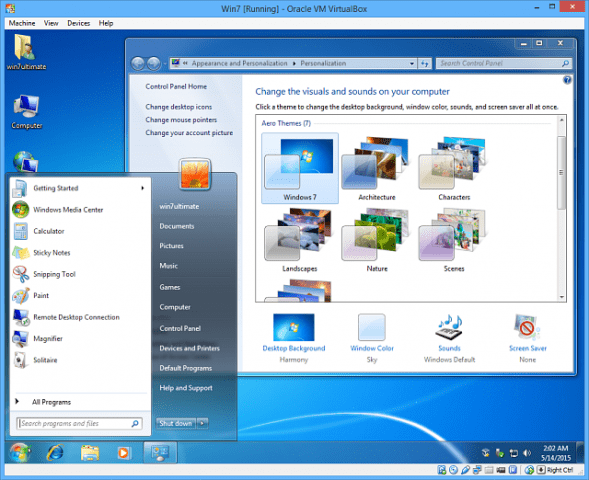

![Disattiva le ombre delle finestre per tutti i temi di Windows 7 [Come fare]](/images/microsoft/turn-off-window-shadows-for-all-windows-7-themes-how-to.png)


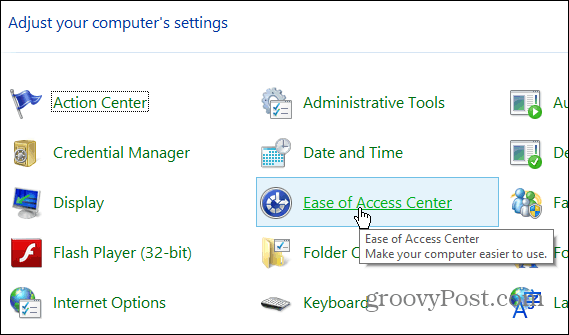


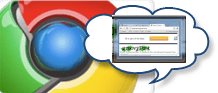
![Come mostrare o nascondere istantaneamente Windows con Aero Peek [groovyTips]](/images/geek-stuff/how-to-instantly-show-or-hide-windows-with-aero-peek-groovytips.png)

lascia un commento