Come avviare, arrestare, mettere in pausa o riavviare i servizi in Windows 10

I servizi in Windows 10 sono gli aiutanti dietro le quinte che mantengono il sistema operativo senza intoppi. Scopri le basi di come gestirle.
Il sistema operativo del tuo computer richiede un vastonumero di stagehands dietro le quinte per farlo funzionare senza intoppi. Questi sono chiamati servizi e spesso non li vedi mai se non c'è un problema. I servizi assicurano che determinate funzionalità del sistema operativo siano disponibili quando l'utente ne ha bisogno.
Alcune delle responsabilità dei servizi includonola possibilità di scansionare l'unità per rilevare eventuali virus, accedere a una condivisione di rete, gestire la stampante, la data e l'ora e persino le impostazioni di risparmio energia. Alcuni servizi sono su richiesta, quindi si avvieranno solo quando si collega un dispositivo come uno smartphone o si tenta di accoppiare le cuffie Bluetooth.
Idealmente, questi servizi vengono avviati, arrestati e riavviatiautomaticamente senza alcuna interazione da parte dell'utente. Ma ogni tanto qualcosa va storto: o un servizio non si avvia o un servizio non necessario consuma risorse o causa conflitti.
Tenendo presente ciò, in questo articolo, ti mostreremo come trovare l'interfaccia dei Servizi e modificarne il comportamento.
Come trovare e modificare i servizi in Windows 10
L'interfaccia dei servizi si basa su Microsoft Management Console, che fa parte della famiglia di strumenti di amministrazione di Windows. Puoi avviare i servizi aprendo Start, digitando: Servizi quindi colpire accedere. Oppure puoi premere Tasto Windows + R, genere: services.msc quindi colpire accedere.
I servizi presentano un'interfaccia molto semplice, maal suo interno ci sono centinaia di servizi, la maggior parte in bundle con Windows 10 e altri aggiunti da terze parti. Nella parte superiore sono presenti menu per personalizzare la visualizzazione dei servizi e modificarne il comportamento all'avvio. Per impostazione predefinita, siamo nella vista dettagliata, che mostra le colonne con la descrizione, lo stato di esecuzione, il tipo di avvio e l'accesso come.
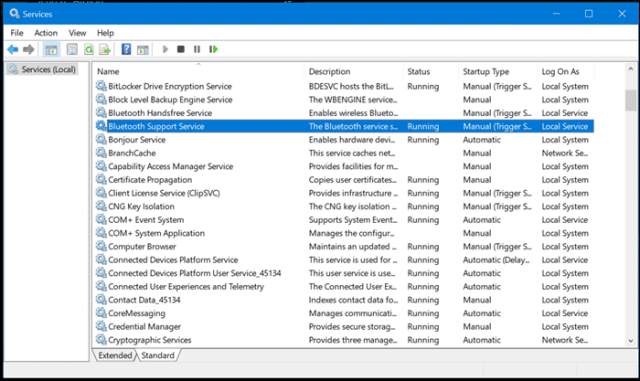
Quando vuoi sapere cosa fa un servizio, selezionalo e assicurati che la scheda Estesa nella parte inferiore della finestra sia abilitata. Questo ti darà una breve descrizione di ciò che fa.
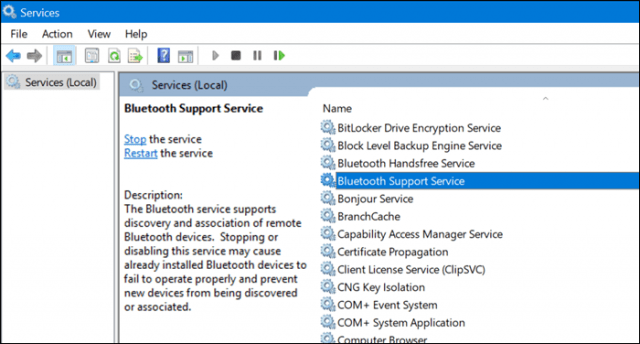
Puoi anche sapere quando un servizio è in esecuzione onon controllando la colonna Stato. Inoltre, se il servizio è in esecuzione, il pulsante di riproduzione sulla barra dei comandi è disattivato, mentre potrebbero essere disponibili opzioni come stop, riavvio e talvolta pausa. Se vuoi avviare un servizio che non è in esecuzione, selezionalo e fai clic su Avvia sulla barra dei comandi.
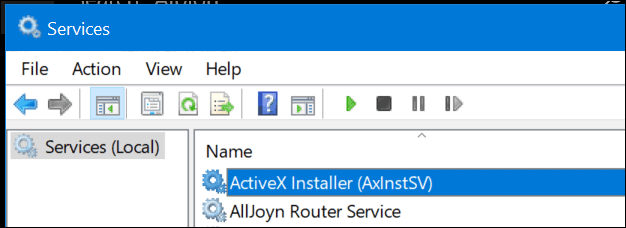
Alcuni servizi sono impostati su manuali mentre altri lo sonoautomatico. I servizi automatici sono quelli che si avviano con Windows 10, mentre quelli che sono manuali sono attivati solo su richiesta da un programma o dispositivo. Se esiste un servizio che ritieni necessario avviare con Windows, puoi modificarlo facendo clic con il pulsante destro del mouse sul servizio, quindi facendo clic su Proprietà.
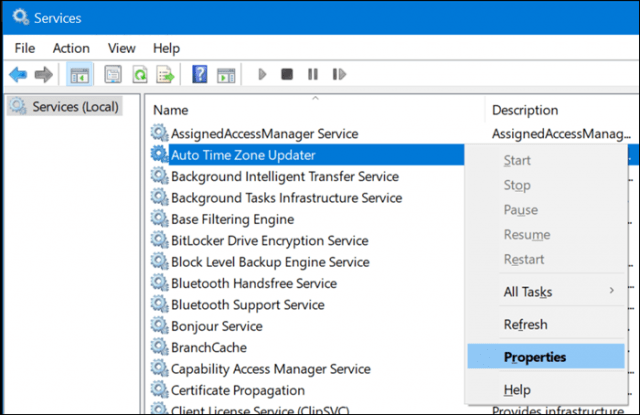
La finestra Proprietà fornisce una serie di opzioni per modificare il comportamento di un servizio.
La scheda Generale descrive il nome breve, il nome completo, la descrizione, il percorso, il tipo di avvio e lo stato del servizio e la capacità di definire come dovrebbe iniziare il servizio.
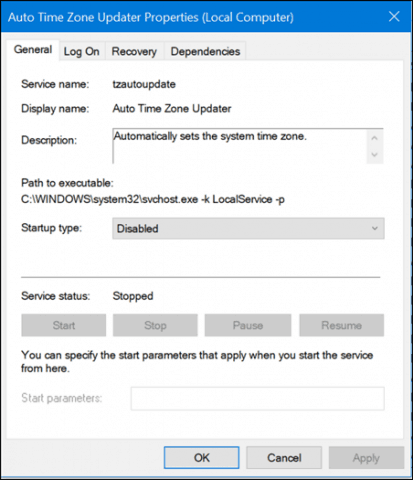
La scheda Accesso consente di scegliere quale account sul sistema o dominio di Windows può eseguire il servizio.
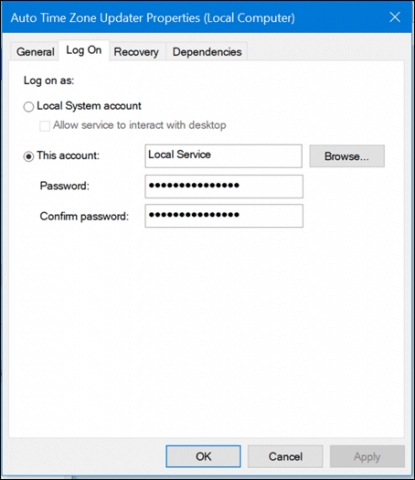
Se succede qualche catastrofico, e devi farloavere un servizio attivo e funzionante, la scheda Ripristino, consente di definire determinati trigger per il riavvio del servizio. Pertanto, è possibile tentare l'avvio del servizio dopo un riavvio o dopo un determinato periodo di tempo.
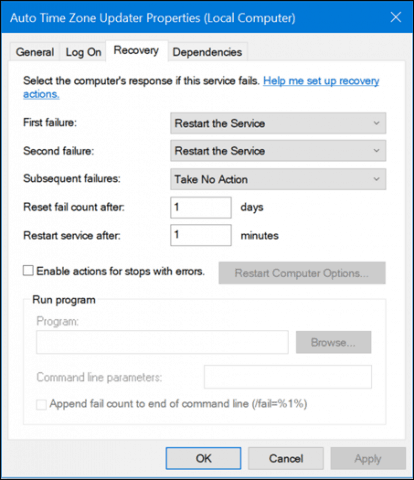
Alcuni servizi avranno dipendenze, quindi lo èimportante sapere quali sono prima di modificarli. La modifica del comportamento di un servizio può avere effetti negativi su altri servizi e programmi. Questo è molto importante da tenere a mente. La scheda Dipendenze è probabilmente la prima scheda che dovresti esaminare prima di apportare eventuali modifiche.
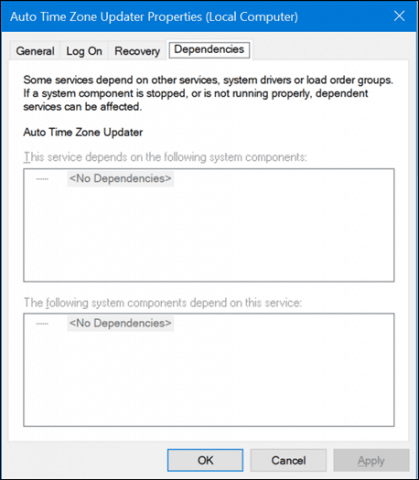
Per modificare un comportamento di avvio del servizio, selezionare la scheda Generale, quindi fare clic sulla casella di riepilogo "Tipo di avvio:" quindi scegliere una delle quattro opzioni disponibili:
- Automatico (ritardato): l'avvio del servizio dopo l'avvio completo di Windows 10
- Automatico: il servizio verrà avviato all'avvio di Windows 10
- Manuale: il servizio non si avvia automaticamente, ma può essere avviato da un altro processo o dispositivo.
- Disabilitato: il servizio non verrà avviato se non lo si abilita dall'interfaccia dei servizi
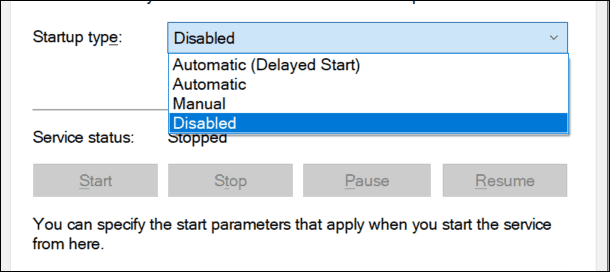
Assicurati di fare clic su Applica dopo aver scelto l'impostazione.
Ciò abiliterà quindi il pulsante di stato del servizio e il pulsante di avvio. Fare clic per avviare immediatamente il servizio.
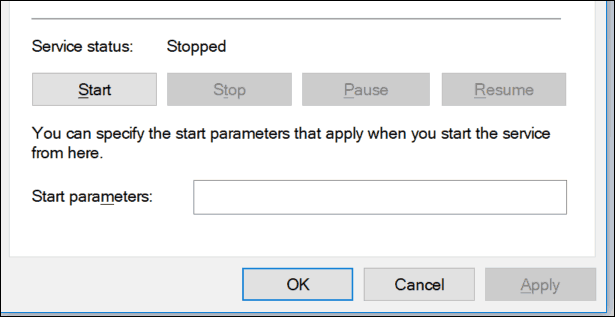
Il pulsante Stop verrà abilitato dopo che lo stato del servizio diventa In esecuzione. Clicca OK.
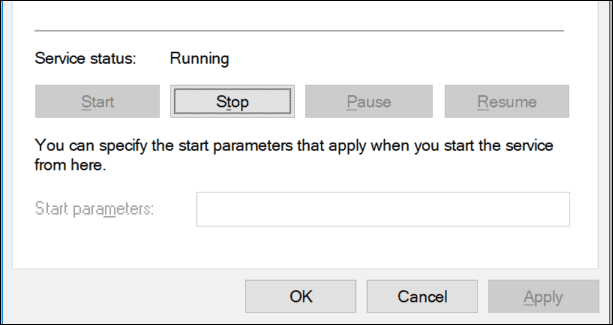
Dovresti fare riferimento a quest'area del sistema quandorisoluzione dei problemi con prodotti e servizi comuni come Bluetooth, Audio, Windows Defender e Networking. A volte, i servizi potrebbero non comportarsi come previsto, ma questo è molto raro. Ad esempio, se si verificano problemi con il Bluetooth, è possibile che i servizi di trasmissione non siano in esecuzione quando non è possibile accoppiare un dispositivo. Quindi, non aver paura di dare una sbirciatina dietro le tende per vedere come vanno le cose.
Se c'è qualcos'altro che vorresti sapere sui servizi, lascia una riga nei commenti e continua la conversazione.
![Interrompere il riavvio automatico di Windows 7 dopo l'installazione degli aggiornamenti [Procedura]](/images/microsoft/stop-windows-7-from-auto-restarting-after-updates-install-how-to.png)
![Arresta e riavvia Explorer in Windows 7 Il modo più semplice [Come fare]](/images/microsoft/stop-and-restart-explorer-in-windows-7-the-easy-way-how-to.png)


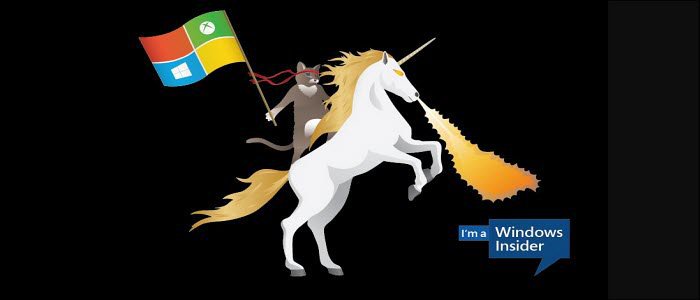


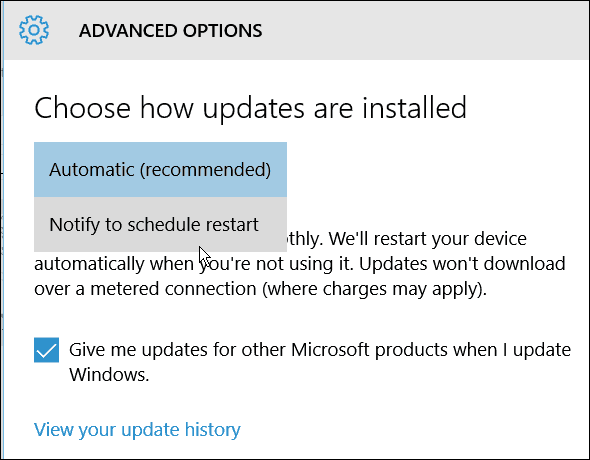
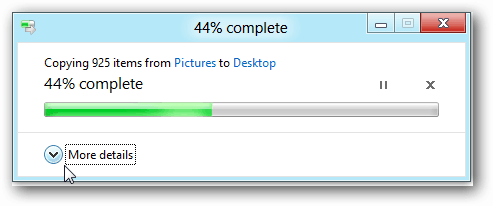
lascia un commento