Come utilizzare Stampa unione in Microsoft Word 2016 per Mac
Se è necessario inviare documenti batch a un gruppo diindividui, ad esempio, un invito a un evento o una riunione; la funzionalità Stampa unione di Microsoft è un modo semplice e veloce per farlo. In precedenza ti avevamo mostrato di preparare i documenti utilizzando la funzionalità Stampa unione in Word 2016 per Windows, ma il processo è leggermente diverso per gli utenti di Word 2016 per Mac. In questo articolo, ti mostriamo come funziona.


La stampa unione non è solo per i documenti; Puoi usareper brochure, newsletter o materiale per invii di massa. L'impostazione di un documento per la stampa unione è un processo in due parti, che include il documento principale e l'origine dati costituiti dai nomi e dagli indirizzi degli individui per ciascun documento. Le informazioni archiviate nell'origine dati vengono utilizzate da Word per combinare e quindi generare documenti per ciascuna.
Cominciamo raccogliendo informazioni per ciascunoil destinatario ha chiamato il Nome campo. Un nome di campo contiene informazioni come nome, indirizzo e saluto. Un'altra parte importante della creazione di un documento di stampa unione è il modulo, che include le informazioni consegnate al destinatario. La lettera di esempio che segue contiene un elenco di campi che includerò in ciascun documento.
Crea elenchi di destinatari
Avvia Microsoft Word, quindi seleziona la scheda Mailing> Seleziona destinatari> Crea un nuovo elenco ...
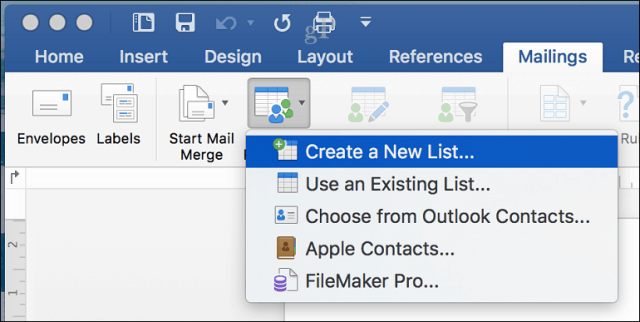
La finestra dell'origine dati apparirà sullo schermo. Come puoi vedere, i Campi elenco sono già popolati con nomi che potresti usare. Giusto per sicurezza, li rimuoverei tutti e userei il tuo per evitare confusione. Seleziona ciascun campo, quindi fai clic sul pulsante meno per rimuoverlo. Dopo aver cancellato ogni campo, procedi con il tuo. Puoi organizzare ogni campo usando la freccia su e giù. Al termine, fai clic su Crea.
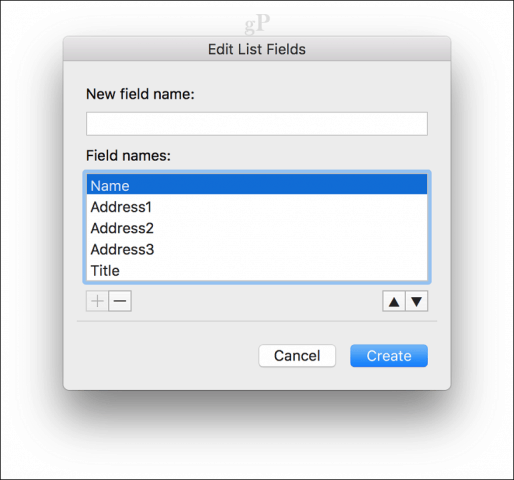
Assegna un nome all'origine dati, quindi fai clic su Salva.
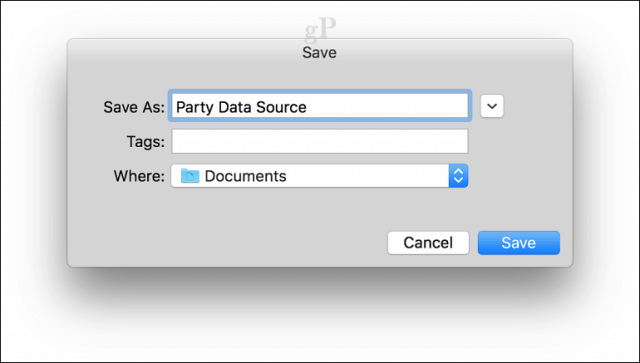
Popolare i campi con i nomi e gli indirizzi di ciascun destinatario, al termine, fare clic su OK. Nota, per aggiungere o rimuovere un record, fai clic sul segno più o meno nell'angolo in basso a sinistra della finestra.
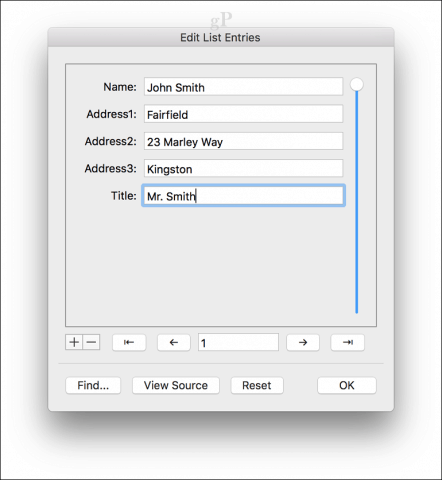
Inserisci unisci campi e termina unione documento
Ora arriva la parte facile, inserendo i campi di unione. Seleziona la scheda Mailings, quindi fai clic su Inserisci campo unione, quindi scegli il campo di unione. Ripetere i passaggi per popolare il documento con i campi di unione appropriati.
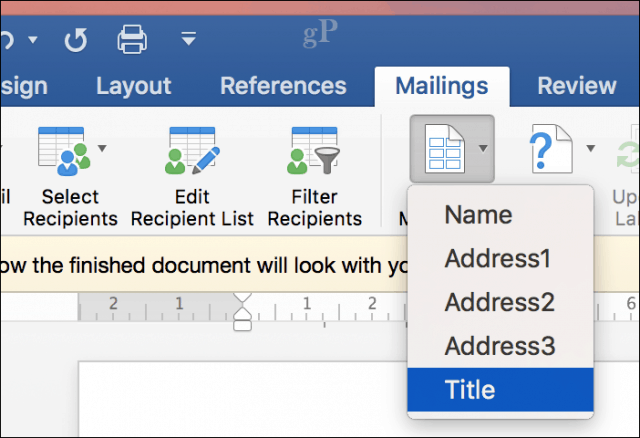
Salvare la lettera del modulo, selezionare la scheda Lettere, quindi fare clic sul pulsante Fine e unisci, quindi su Modifica singoli documenti.
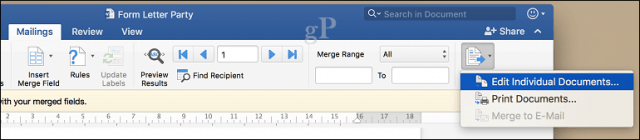
È quindi possibile rivedere i documenti o stamparli.
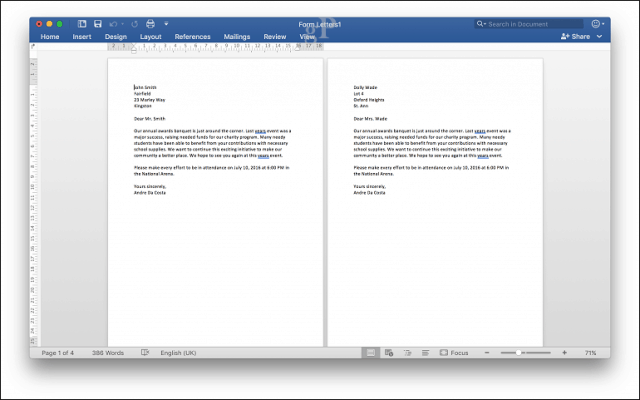
Gli utenti di Word 2016 per Windows noteranno lìsono lievi differenze tra le due versioni. Word 2016 per Mac ricorda ironicamente Word 97 per Windows. Indipendentemente da ciò, entrambi producono gli stessi risultati.
Per ulteriori suggerimenti e trucchi per l'utilizzo di Microsoft Office, sfoglia il nostro archivio completo di articoli di Office.










lascia un commento