Come disabilitare o modificare le impostazioni di controllo dell'account utente (UAC) in Windows

Trovi fastidioso il controllo dell'account utente? Puoi modificare le impostazioni in modo che UAC sia meno invadente o disabilitarlo completamente (che non è consigliabile).
Ad eccezione di una nuova interfaccia utente (UI), poco è cambiato nel corso degli anni da quando abbiamo spiegato per la prima volta come regolare UAC in Windows 7. Detto questo, ecco un rapido aggiornamento da Windows 7 - Windows 10.
L'accesso a UAC è leggermente diverso in Windows 7,8 e 10. Tuttavia, oggi ti mostreremo un modo semplice che è comune a tutte e tre le versioni di Windows. Abbiamo usato Windows 10 nel nostro esempio, ma la procedura funziona allo stesso modo in Windows 7 e 8.
Colpire il finestre e inizia a digitare "controllo account utente". I risultati della ricerca iniziano a essere visualizzati durante la digitazione. Quando vedi il Modifica impostazioni controllo account utente Pannello di controllo opzione sotto La migliore corrispondenza, fai clic su quello.
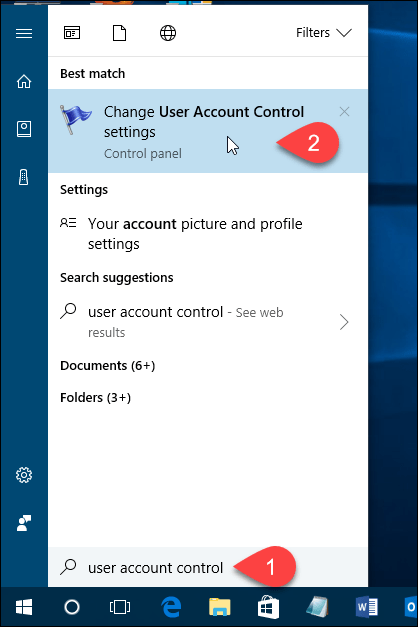
Puoi disabilitare UAC spostando il cursore verso il basso su Non avvisare mai. Tuttavia, non lo consigliamo. È lì per un motivo e il tuo PC sarà meno sicuro con UAC disabilitato.
Il Notifica sempre l'opzione in alto fa sempre chiedere a Windowsverificare ogni volta che si installa un programma che apporta modifiche al PC o quando si apportano modifiche alle impostazioni di Windows. La finestra di dialogo Controllo dell'account utente verrà sempre visualizzata su un desktop oscurato.
Le due impostazioni centrali sul dispositivo di scorrimento sono simili. Entrambi avvisano l'utente con la finestra di dialogo Controllo dell'account utente solo quando i programmi tentano di apportare modifiche al PC, ma non quando si apportano modifiche alle impostazioni di Windows. La differenza tra le due impostazioni è che quella superiore oscura lo schermo durante la notifica e quella inferiore no. Quando lo schermo è oscurato, non è possibile accedere a nient'altro che al prompt UAC. Senza oscuramento, è possibile accedere al desktop e fare altre cose prima di rispondere al prompt UAC.
Clic ok una volta effettuata la selezione.
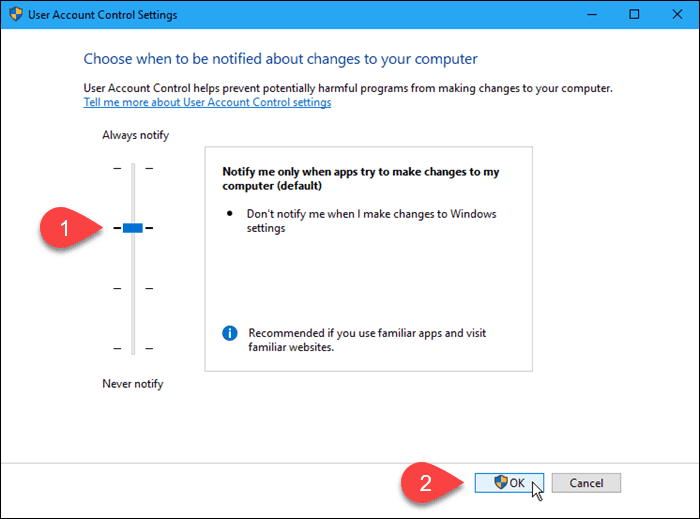
Il Controllo dell'account utente la finestra di dialogo viene visualizzata al livello di compressione precedente. Il livello che hai appena scelto avrà effetto la prossima volta che fai qualcosa che richiede una verifica per apportare modifiche al tuo PC.
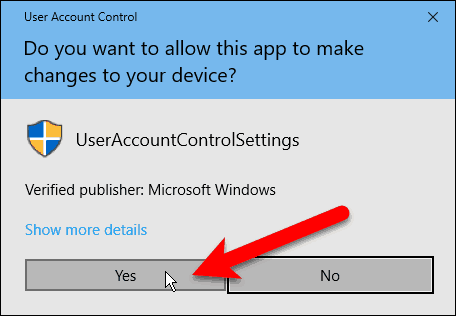
Puoi disattivare temporaneamente UAC se stai installando diversi programmi attendibili in un'unica sessione. Tuttavia, ricorda di abilitare nuovamente UAC per ottenere la protezione di sicurezza aggiuntiva.
Quale impostazione UAC usi la maggior parte delle volte? Hai trovato UAC utile o fastidioso? Condividi i tuoi pensieri e le tue esperienze con noi nei commenti.




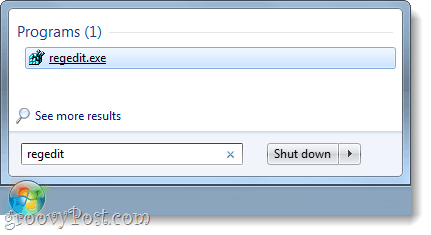

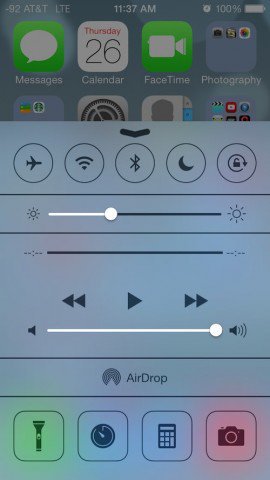

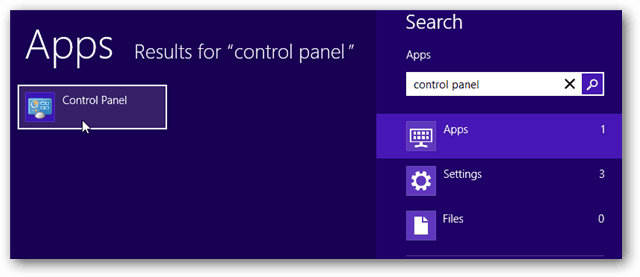

lascia un commento