Come assumere il controllo completo delle autorizzazioni per modificare le chiavi di registro protette

Scopri come assumere la proprietà delle chiavi di registro protette in Windows in modo da poterle modificare.
Il registro di Windows è una seccatura da modificarecircostanze normali, ma a volte incontrerai chiavi protette dal sistema. Quando provi ad aggiungere o modificare una chiave di registro protetta o a importare impostazioni da un file .reg a una chiave protetta, ti imbatterai in alcuni errori diversi. Dicono che ti mancano le autorizzazioni per apportare modifiche. Tuttavia, poiché è solo un problema di autorizzazioni, possiamo aggirare il problema concedendo al tuo account utente in Windows le autorizzazioni corrette. Continua a leggere per scoprire come.
Come faccio a sapere che la chiave di registro è protetta?
Quando provi a creare una nuova voce all'interno di una chiave protetta, visualizzerai un errore come questo:
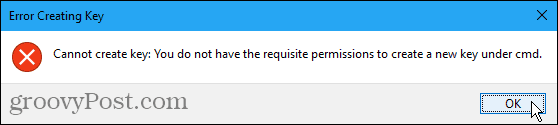
Quando provi a modificare una chiave protetta, vedrai un errore come questo:
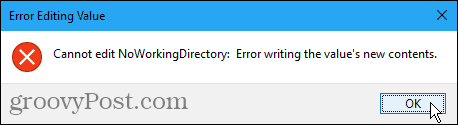
Quando esegui un file .reg già pronto per aggiungere, modificare o eliminare una chiave protetta, vedrai un errore come questo:
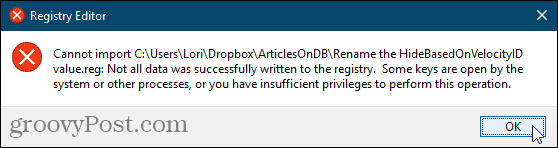
Assumi la proprietà di una chiave protetta nel registro
Se incontri gli errori di cui sopra, senza un filedubbio, hai riscontrato una chiave di registro protetta. Normalmente queste chiavi possono essere modificate solo dal sistema Windows. Ma se segui i passaggi seguenti, sarai in grado di modificare qualsiasi chiave di registro. Stai attento con il tuo nuovo potere, però.
L'Editor del Registro di sistema è un potente strumento che puòrendere il sistema instabile o addirittura inutilizzabile se utilizzato in modo improprio. Questa è una modifica abbastanza semplice e se segui le nostre istruzioni, non dovresti avere problemi. Assicurati di eseguire il backup del registro e di eseguire il backup del computer prima di apportare modifiche.
Dovresti anche creare un punto di Ripristino configurazione di sistema prima di continuare, quindi, se qualcosa va storto, puoi sempre tornare indietro.
stampa Tasto Windows + R per aprire la finestra di dialogo Esegui. Poi, genere: regedit dentro Aperto casella e fare clic ok.
Se la Controllo dell'account utente viene visualizzata la finestra di dialogo, fare clic su sì continuare. Questa finestra di dialogo potrebbe non essere visualizzata, a seconda delle impostazioni di Controllo dell'account utente.
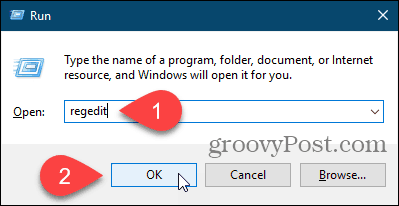
Vai alla chiave di registro di cui vuoi diventare proprietario. È possibile immettere il percorso della chiave nella casella appena sotto la barra dei menu e premere accedere per arrivare rapidamente alla chiave.
Fare clic con il tasto destro del mouse sul tasto e selezionare permessi.
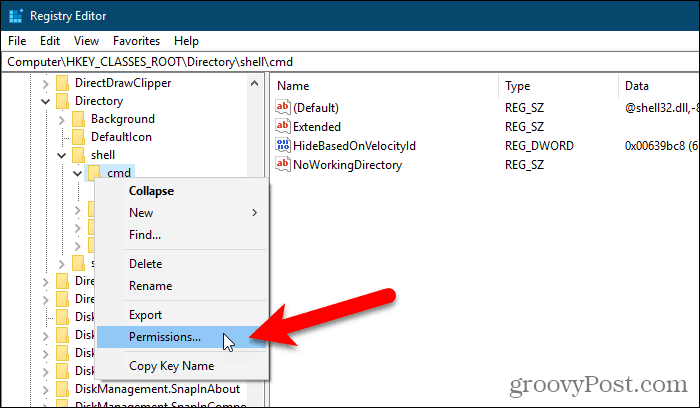
Clic Avanzate sul permessi la finestra di dialogo.
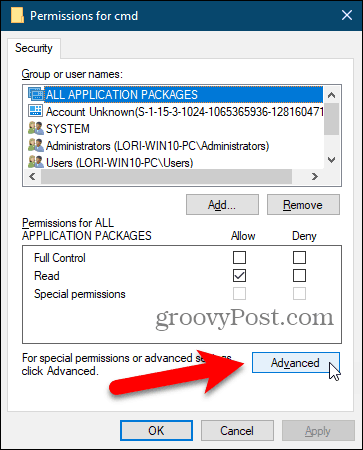
Se il tuo account utente non è l'attuale Proprietario, clicca il Modificare collegamento.
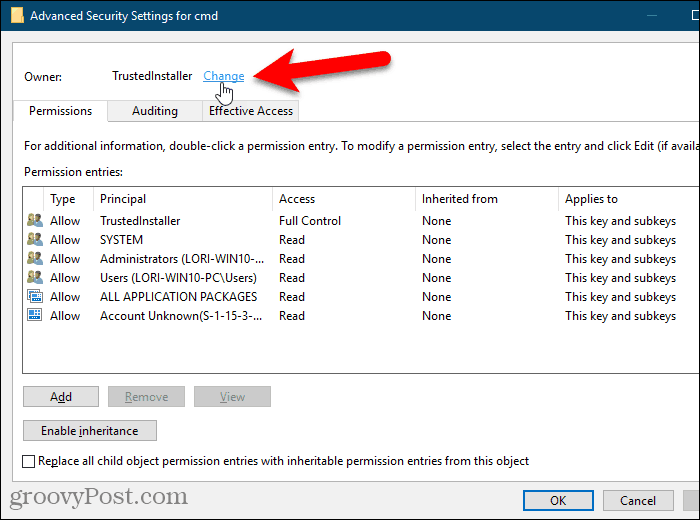
Digita il tuo nome utente nel file Immettere il nome dell'oggetto da selezionare casella e quindi fare clic su Controlla i nomi.
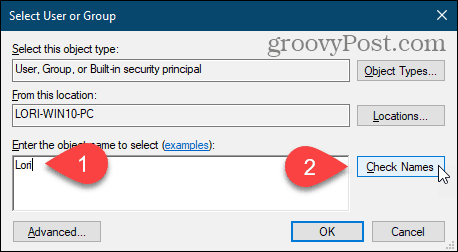
Il tuo nome utente ufficiale viene inserito nel file Immettere il nome dell'oggetto da selezionare scatola.
Clic ok per accettare la modifica.
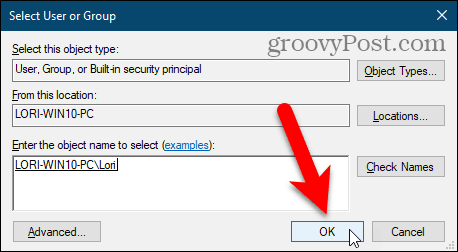
Il tuo nome dovrebbe essere visualizzato accanto a Proprietario.
Se la chiave corrente ha sottochiavi di cui vuoi diventare proprietario, seleziona il file Sostituisci proprietario su sottocontenitori e oggetti scatola.
Quindi fare clic Applicare. Non chiudere ancora la finestra di dialogo.
Dopo aver modificato il proprietario di una chiave di registro, è necessario modificare le autorizzazioni della chiave prima di poterla modificare. La sezione successiva descrive come eseguire questa operazione.
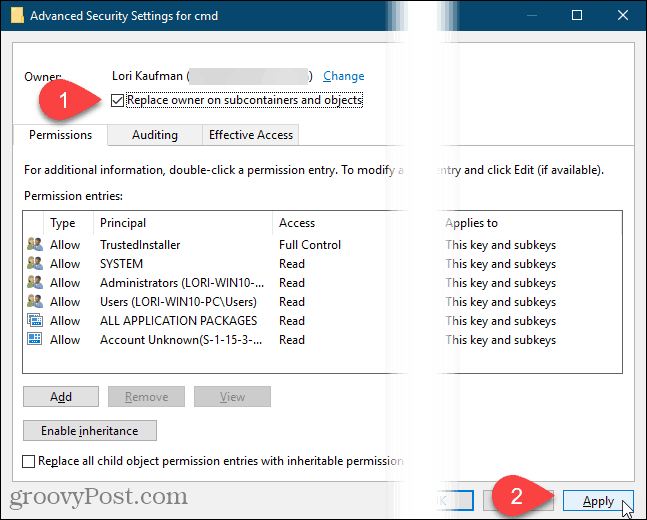
Ottieni autorizzazioni di controllo completo per una chiave di registro
Se la chiave corrente ha ereditato le autorizzazioni dalla sua chiave genitore, vedrai un Disabilita l'ereditarietà pulsante.
È necessario disabilitare l'ereditarietà per rimuovere eventuali restrizioni esistenti, quindi fare clic su Disabilita l'ereditarietà se è presente.
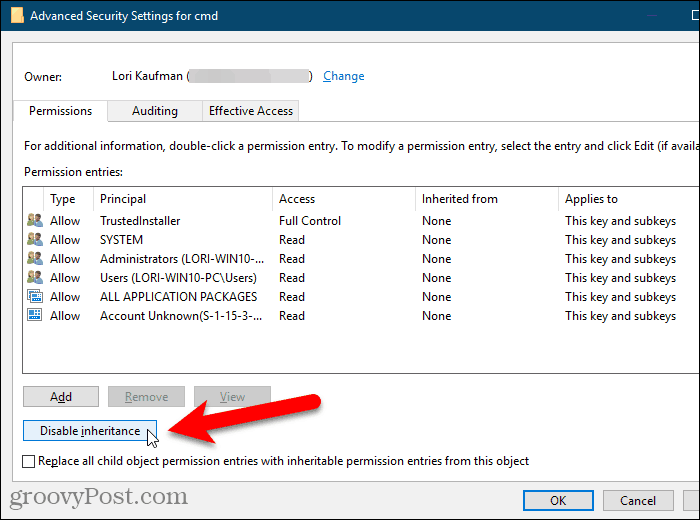
Per concederti l'autorizzazione a modificare la chiave di registro attualmente selezionata, fai clic su Inserisci.
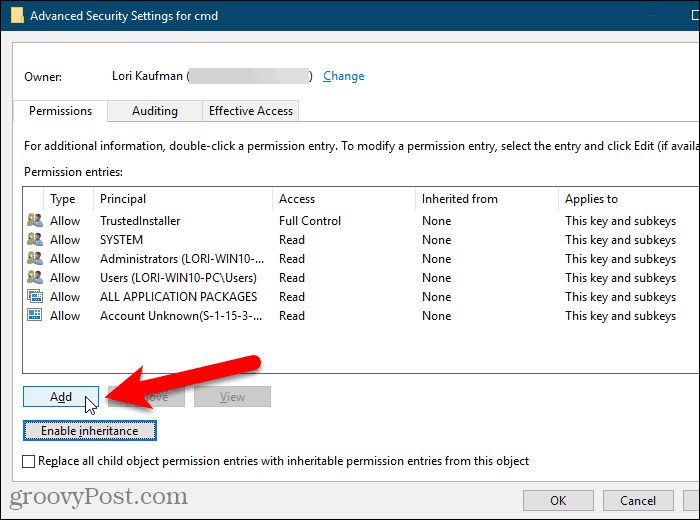
Sul Voce di autorizzazione finestra di dialogo, fare clic su Seleziona un preside collegamento.
Quindi, digita il tuo nome utente nel file Immettere il nome dell'oggetto da selezionare casella e fare clic Controlla i nomi, come hai fatto prima.
Quindi fare clic ok.
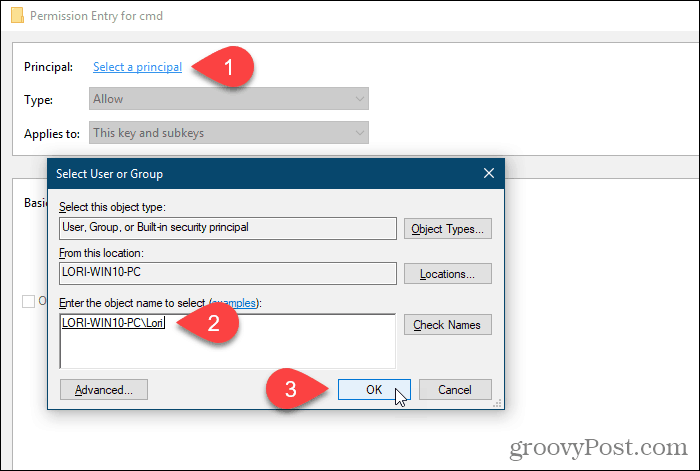
Controlla il Pieno controllo casella sotto Autorizzazioni di base e clicca ok.
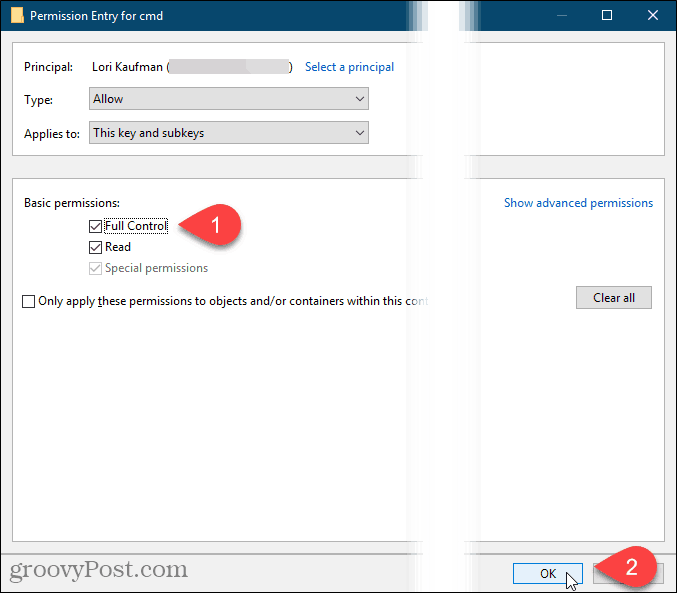
Vedrai il tuo nome utente nel file Voci di autorizzazione elenco con Pieno controllo elencato nel Accesso colonna.
È possibile impostare le autorizzazioni solo per i file selezionatichiave di registro oppure è possibile impostare anche le autorizzazioni per le sottochiavi. Per applicare le stesse autorizzazioni alla chiave di registro selezionata e verso il basso nella gerarchia delle chiavi a tutte le sottochiavi figlio, selezionare il Sostituisci tutte le autorizzazioni degli oggetti figlio con autorizzazioni ereditabili da questo oggetto scatola.
Quindi fare clic ok.
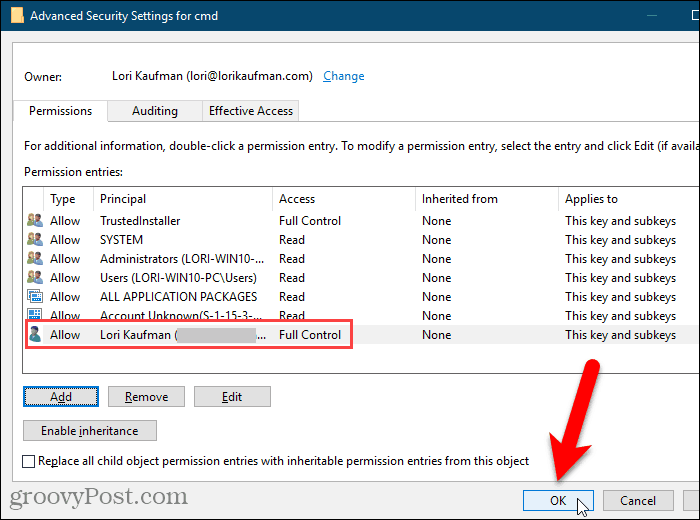
Il tuo nome utente viene aggiunto al file Nomi di gruppo o utente scatola. Clic ok per chiudere il file permessi la finestra di dialogo.
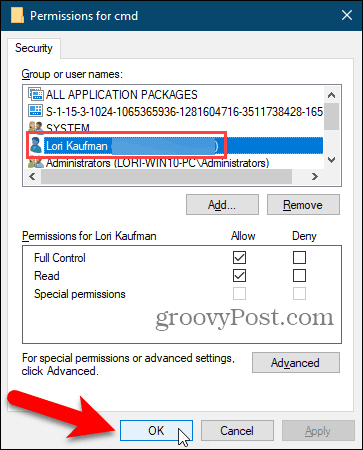
Rimuovere le autorizzazioni da una chiave di registro
Dopo aver apportato la modifica alla chiave di registro, è una buona idea rimuovere le autorizzazioni per la chiave.
Fare nuovamente clic con il tasto destro del mouse, selezionare permessie seleziona il tuo nome utente nel file Nomi di gruppo o utente elenco sul permessi la finestra di dialogo.
Quindi fare clic Rimuovere. Il tuo nome utente viene rimosso dal file Nomi di gruppo o utente elenco.
Se pensi di dover modificare nuovamente le tue autorizzazioni per questa chiave di registro, puoi deselezionare il file Pieno controllo casella sotto permettere nel permessi box invece di rimuovere completamente il tuo nome utente. Quindi, puoi semplicemente tornare al file permessi finestra di dialogo per la chiave di registro e controllare il file Pieno controllo casella sotto permettere di nuovo per il tuo nome utente.
Clic ok.
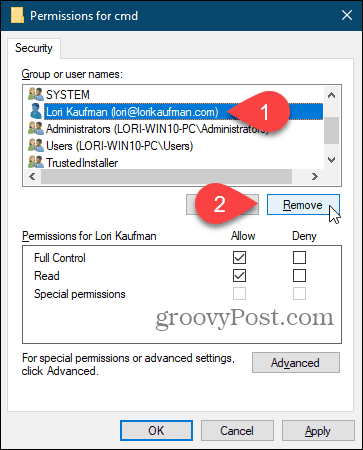
Puoi modificare qualsiasi chiave di registro, ma fai attenzione
Ora dovresti essere in grado di modificare qualsiasi voceall'interno della chiave di registro per cui hai appena modificato le autorizzazioni. Non dimenticare che se desideri mantenere un protocollo di sicurezza appropriato, dopo aver terminato puoi tornare indietro e rimuovere il tuo nome utente dall'elenco dei nomi con il pieno controllo sul permessi la finestra di dialogo. E fai molta attenzione quando modifichi qualcosa nel registro.


![Aggiungi il pannello di controllo al mio computer in Windows 7 [Come fare]](/images/microsoft/add-the-control-panel-back-to-my-computer-in-window-7-how-to.png)







lascia un commento