Come convertire e modificare le immagini con Snagit Batch Image Conversion Wizard

Se sei come me e hai utilizzato SnagIt esclusivamente per la sua funzione principale—cattura e annotazione di schermate—Quindi non hai nemmeno mai usato Snagit BatchProcedura guidata di conversione delle immagini. L'ho notato nel mio menu contestuale del tasto destro in Esplora risorse, ma ci ho sempre guardato sopra. Ma per chiunque lavori regolarmente con più file di immagine, la procedura guidata di conversione delle immagini in batch di Snagit è un potente strumento di utilità, in attesa di essere toccato. Utilizzando questa gemma nascosta inclusa in Snagit per Windows, puoi:
- Converti più file in un altro formato - .png, .bmp, .jpg, .gif, .pdf, .tif, .img, .ico, .wpg, .psd - solo per citarne alcuni.
- Ridimensiona una serie di immagini in base alla percentuale di altezza o larghezza massima
- Aggiungi filigrane a una serie di immagini
- Ruota le immagini
- Aggiungi ombre, bordi, didascalie, effetti di bordo e praticamente tutto ciò che Snagit può fare
- Rinomina automaticamente le immagini
- Ritaglia immagini
- Modifica l'intensità del colore, la correzione del colore e la sostituzione del colore
- Migliora la SEO aggiungendo significato al nome delle tue immagini!
In sostanza, la conversione di immagini in batch di Snagitè in grado di eseguire attività ripetitive di modifica delle immagini, convertire le immagini in formati e dimensioni dei file compatibili con il Web e semplificare molto più rapidamente e con maggiore facilità la gestione dei file di immagini. Ad esempio, ti mostrerò come prendere un gruppo di file .JPEG e prepararli per un post sul blog in stile GroovyPost. Questi sono alcuni screenshot che ho scattato con il mio iPhone. Quello che voglio fare è convertirli in .PNG, aggiungere un'ombra discendente, ridimensionarli e dare loro un nome file SEO-friendly. Esecuzione di questi compiti uno a uno su 15 normalmente sarebbero necessari file di immagine diversi per sempre. Ma non con Snagit Batch Image Conversion Wizard!
(In realtà, l'iPhone salva gli screenshot come .PNG per impostazione predefinita, ma a scopo dimostrativo, sto usando file .JPG.)
Primo passo
Aggiungi i file di immagine alla procedura guidata di conversione batch selezionandoli e Cliccando col tasto destro loro. Scegliere Snagit> Converti batch di immagini.
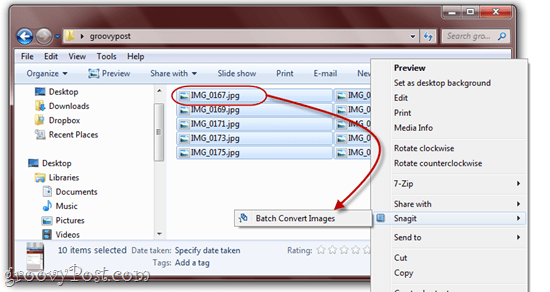
Come puoi vedere qui, ho diversi nomi di file piuttosto anonimi in formato .JPG. Tutto ciò cambierà presto.
Passo due
Nella schermata successiva, hai la possibilità di aggiungere altri file o rimuovere quelli che hai già selezionato. Quando sei soddisfatto di ciò che hai selezionato, Clic Il prossimo.
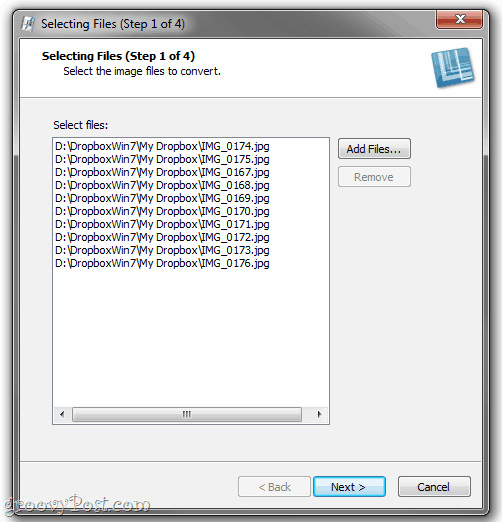
Terzo passo
La schermata successiva è dove avviene la magia. Qui puoi aggiungere i filtri di conversione per Facendo clic il Modificare menu a discesa e scegliendo da una vasta gamma di filtri di conversione. Questi effetti e modifiche alle immagini dovrebbero esserti familiari con Snagit Editor.
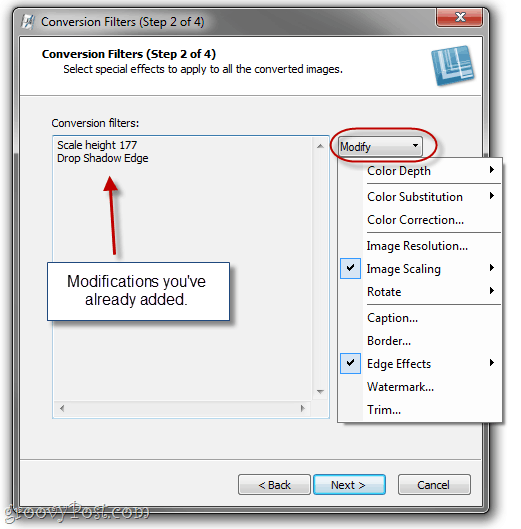
Nota: se non desideri modificare nulla delle immagini, puoi saltare questo passaggio e passare al formato del file di output.
Fase quattro
La maggior parte dei filtri di conversione ha alcuni avanzatiopzioni da scegliere. Ancora una volta, dovresti sapere cosa fare con questi effetti da Snagit Editor. A scopo illustrativo, la procedura guidata di conversione in batch renderà i tuoi effetti (uno alla volta) su un logo Snagit.
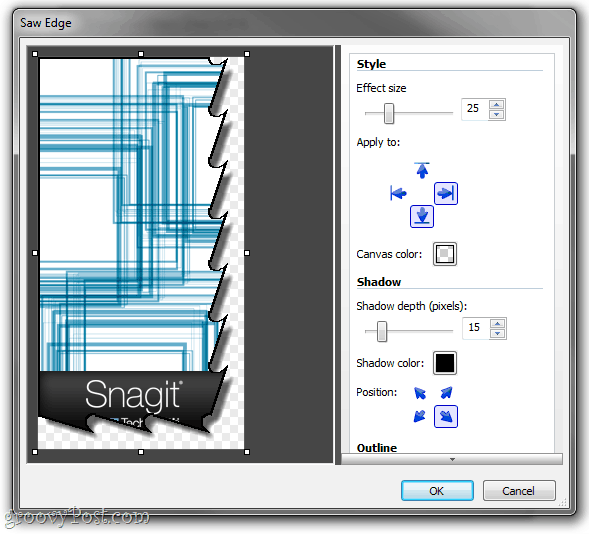
Aggiungi tutti i filtri di conversione che desideri e Clic Il prossimo.
Fase cinque
Nella finestra Opzioni di output, sarai in grado di farloscegli la cartella in cui desideri salvare i file convertiti e in quale formato di file desideri salvare. Personalmente, mi piace mettere le mie immagini convertite in una cartella diversa rispetto agli originali, solo per evitare di ottenerli mischiato.
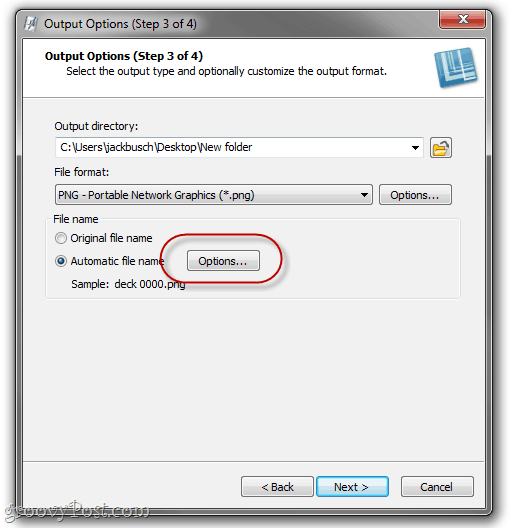
Puoi utilizzare i nomi di file originali se ne sei soddisfatto, ma è più utile impostare un nome file automatico. Selezionare Nome file automatico e Clic Opzioni fare così.
Step Six
Se hai mai lavorato con la biblioteca musicalesoftware, come Windows Media Player o iTunes, questa schermata successiva ti sarà familiare. Inizia il tuo nome file automatico digitando qualsiasi testo arbitrario che desideri. Questo sarà incluso in tutti i nomi dei file. Quindi, aggiungere altri componenti del nome file, come il nome file originale, la data di sistema o un numero automatico. Qui, l'ho impostato per generare nomi di file con la data, seguito dalle parole "tutorial snagit"E quindi un numero che aumenta automaticamente.
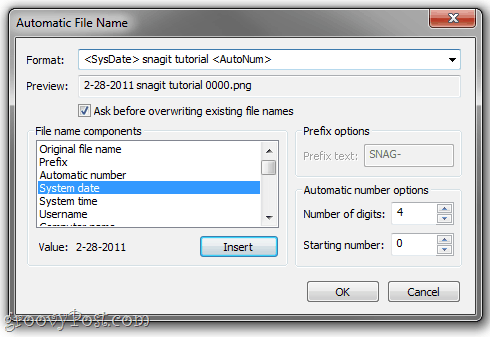
Clic ok quando hai finito e poi Clic Il prossimo.
Step Seven
Sembra tutto a posto? Groovy. Clic finire.
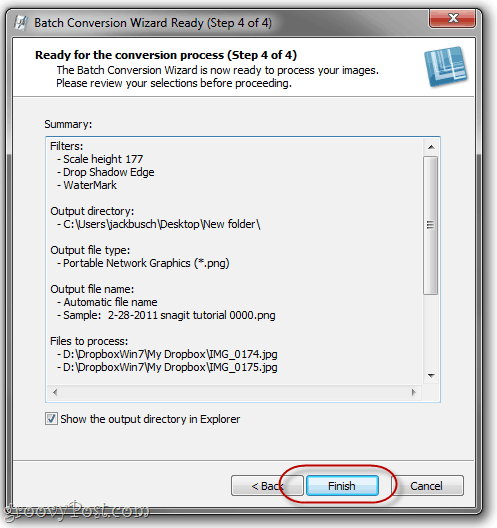
Passo otto
Goditi le tue immagini convertite in batch.
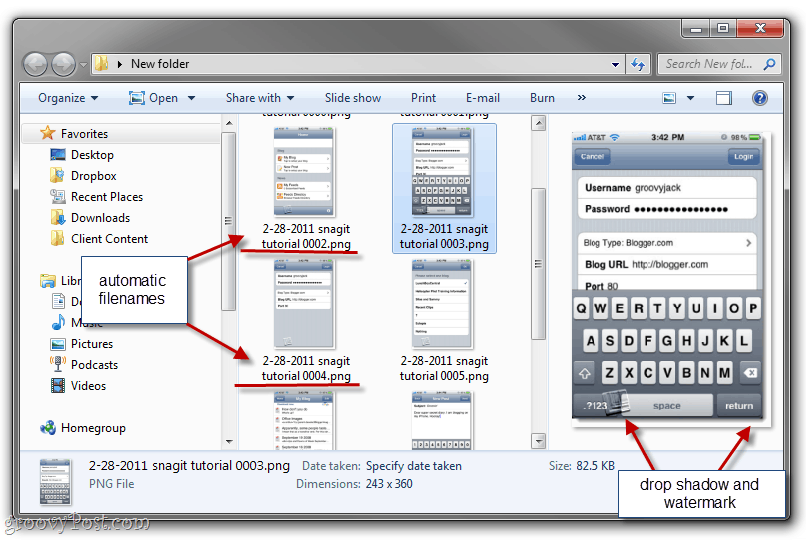
Come puoi vedere, i miei file di immagine mash-purificati hannoora è stato convertito in un formato web-friendly e dimensione del file, dato un nome di file logico per raggrupparli insieme, datato e dato un ombra e filigrana. Sono pronti per essere inclusi in un post sul blog e mi ci sono voluti solo pochi secondi, anziché tutto il pomeriggio.
Conclusione
Questa è solo un'applicazione dell'eccellenteProcedura guidata di conversione immagine batch snagit. Puoi anche usarlo per ruotare in massa le immagini, convertire immagini in PDF, ridimensionare in massa immagini, rinominare in massa immagini, immagini in filigrana di massa e qualsiasi altra cosa che fai regolarmente alle immagini prima di usarle. E soprattutto, è completamente gratuito se hai già Snagit. Parla di un bonus!
Non hai una copia di Snagit? Fai clic qui per prendere una copia o fare prima provare con la versione di prova.
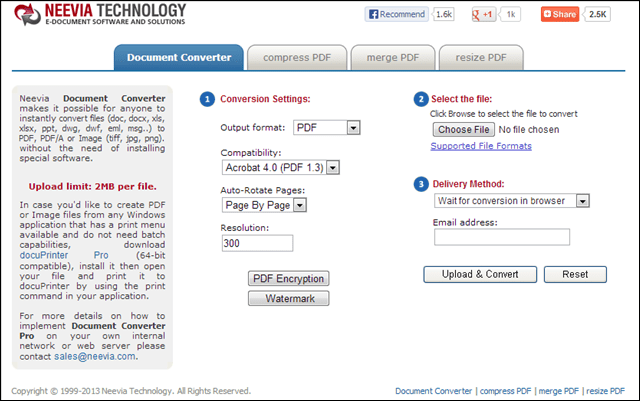









lascia un commento