Come utilizzare i filtri di ricerca di potenza in Windows 10
La possibilità di cercare in Windows 10 per il tuofile o altri elementi online sono diventati molto più semplici in Windows 10. Continua a migliorare man mano che Microsoft continua a distribuire aggiornamenti. Ecco alcuni suggerimenti nuovi e interessanti che puoi utilizzare per trovare ciò che desideri.
Filtri di ricerca di Windows 10
Innanzitutto, se non conosci Windows 10, ci sono:un paio di modi in cui puoi dare il via a una ricerca. Fare clic sul pulsante Start e iniziare a digitare la query. In alternativa, digita ciò che stai cercando nel campo di ricerca di Cortana. Se hai nascosto la casella di ricerca per risparmiare spazio sulla barra delle applicazioni, fai prima clic sull'icona di Cortana e poi inizia a digitare.
Nella parte superiore della casella di ricerca, noterai un pulsante di menu (icona con i puntini di sospensione). Fare clic su di esso per mostrare quattro diverse opzioni di filtro per filtrare i risultati tra App, Impostazioni, File e Web.
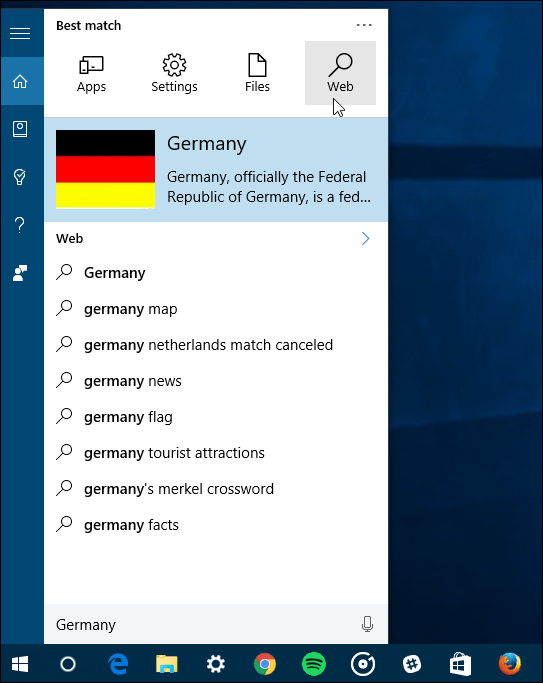
Se sei un praticante di tastiera Kung-Fu, puoi digitare ciò che stai filtrando. Digita ciò che vuoi trovare dopo i due punti.
Ad esempio, puoi digitare: app: "query”, impostazioni: "query”, documenti: "query”…eccetera.
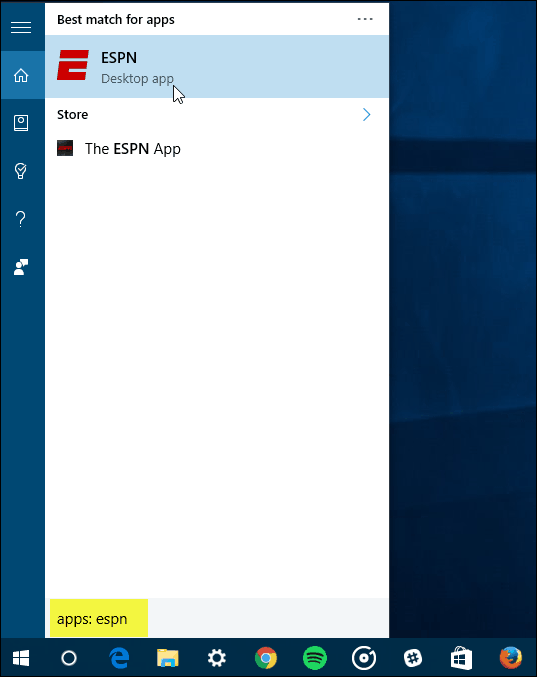
Utilizzando una ricerca di potenza in Windows 10
Questi suggerimenti si collegano all'articolo che abbiamo scritto: La mia funzione di ricerca di oggetti personali di Windows 10 trova elementi in OneDrive e Connected Drives.
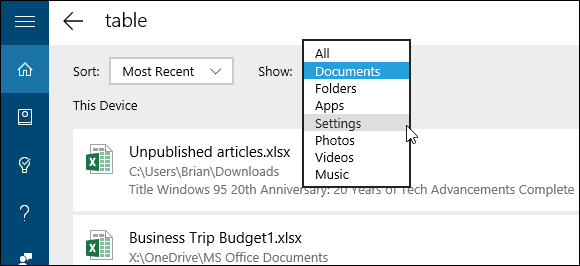
Filtro delle query di ricerca utilizzando le nuove funzionalità di Windows 10
Quindi, si spera che combinare entrambi questi suggerimenti ti aiuterà quando sei alla ricerca di Windows 10 per trovare elementi specifici.
Man mano che Windows 10 continua a ricevere aggiornamenti cumulativi, nuove funzionalità e miglioramenti per la ricerca, saremo sicuri di coprirli man mano che si sviluppano.
Inoltre, la ricerca di Windows 10 può essere personalizzata in altri modi. Per ulteriori informazioni, consulta alcuni dei nostri altri articoli sull'argomento elencato di seguito.
- Disabilita i risultati della ricerca Web in Windows 10
- Rendi Cortana Cerca in Google invece di Bing in Windows 10
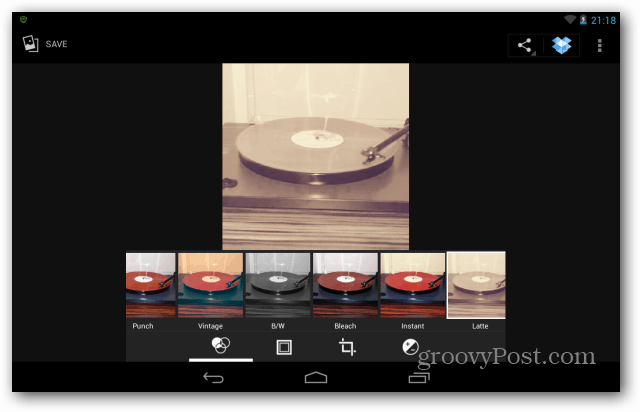
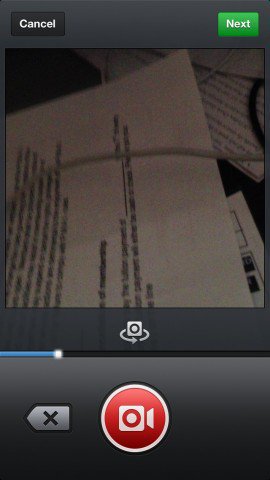
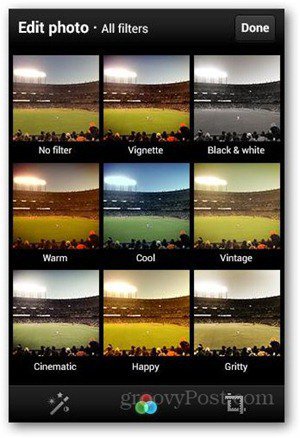


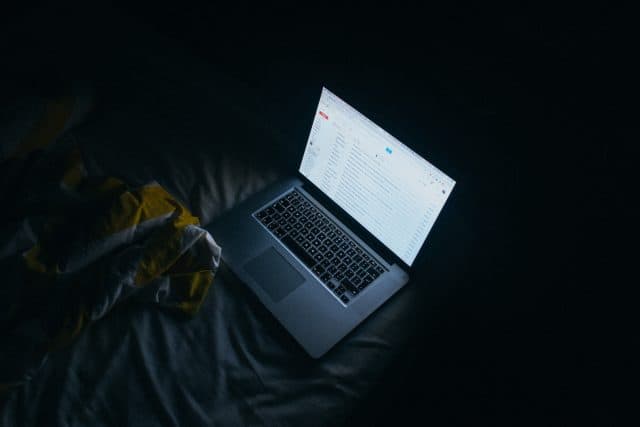



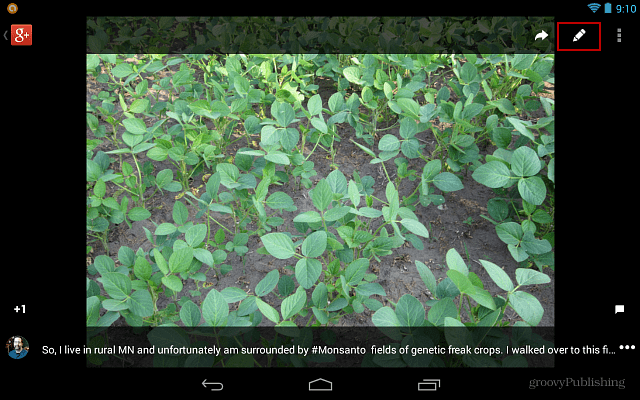
lascia un commento