Come utilizzare la ricerca avanzata in Windows 7, simile a Windows XP


Quando è necessario archiviare un set specifico di fileil tuo computer, trovarli in Windows 7 è molto diverso da come era in Windows XP. Ormai, tutti dovrebbero avere familiarità con il nuovo menu Start e la casella di ricerca universale in quanto funziona alla grande ed è stato un grande miglioramento rispetto all'interfaccia utente di Windows XP. Ma cosa è successo a Ricerca di Windows, Ricerca di file e cartelle e quel piccolo cucciolo felice che era solito trovare i nostri file per noi. Purtroppo, il cucciolo non c'è più, ma esistono ancora le stesse caratteristiche; anche se sono cambiati un po '. Diamo un'occhiata a cosa è cambiato e rivediamo alcuni suggerimenti per la nuova ricerca di Windows 7.
Nel Windows XP abbiamo avuto il cane di ricerca groovy e menu di ricerca. Le cose erano specifiche e la ricerca era piuttosto semplice. Anche trovare lo strumento di ricerca era semplice, si trovava nel menu Start ed era etichettato Cerca file e cartelle.
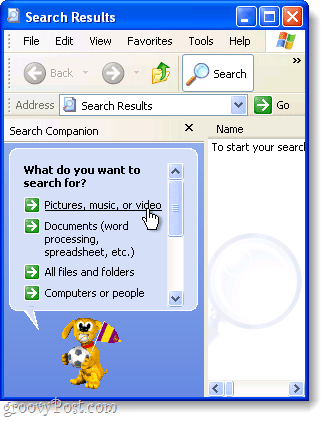
Nel Windows 7, c'è una nuova ricerca universale se tu Clic il globo di avvio, tuttavia, se si desidera ottenere specifiche nelle ricerche con Windows 7, esiste un posto separato per eseguire ricerche avanzate.
La finestra di ricerca è un normale Windows Explorerfinestra e tutte le opzioni di ricerca si trovano in una piccola casella. Non è molto semplice, ma una volta acquisito familiarità, dovresti essere bravo. Facciamo un rapido tour di Windows 7 Search e spero di rispondere alla maggior parte delle tue domande o almeno di iniziare in modo che tu possa esplorare da solo!
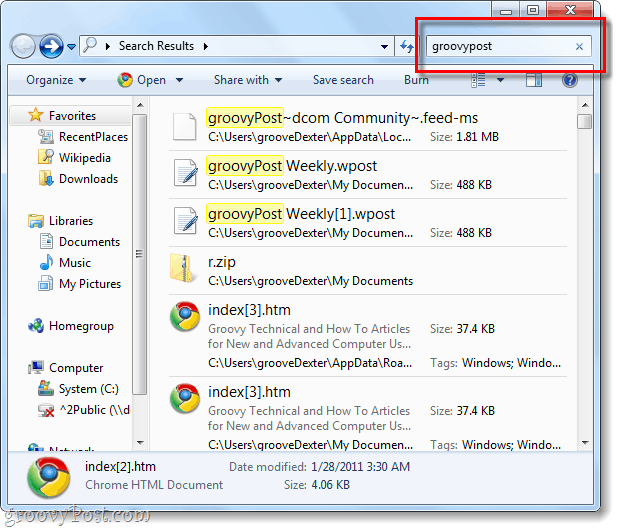
Come possiamo utilizzare la ricerca avanzata di Windows 7?
Una ricerca in Windows 7 può essere eseguita in quasi tutte le finestre di Explorer. In ogni finestra, è lo stesso con casella di ricerca essendo situato nel angolo in alto a destra e puoi inserire qualsiasi cosa tu voglia. La directory in cui ci si trova attualmente sarà la directory cercata insieme a tutte le sottodirectory.
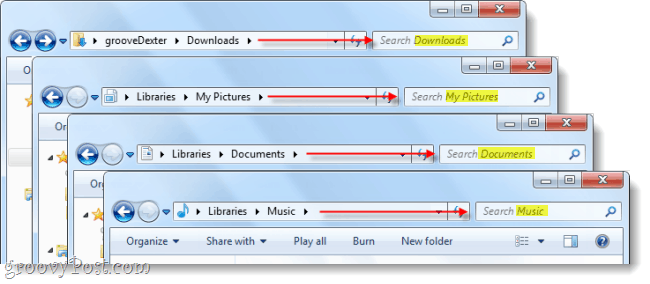
Se si desidera eseguire una ricerca avanzata sull'intero computer, avviare una ricerca dalla casella di ricerca del menu Start e quindi Clic Vedi più risultati.
In alternativa, è possibile digitare ricerca-ms: nella barra degli indirizzi.
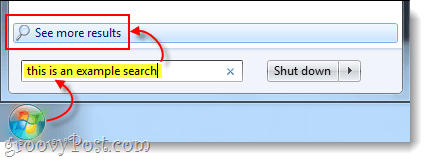
Quindi ora sappiamo come cercare in posizioni specifiche, ma per quanto riguarda la ricerca basata su variabili? In XP abbiamo potuto cercare usando una gamma di date, di tipo di file, di tagliao dal fatto che un file fosse a canzone, foto, o documento. Vediamo come lo facciamo con Windows 7!
Utilizzo dei filtri di ricerca
Se fai un singolo Clic nella casella di ricerca in alto a destra nella finestra di Explorer, verrà visualizzato un piccolo elenco di ricerche recenti, e i filtri di ricerca disponibili al di sotto di essi. Da qui puoi Clic un filtro di ricerca per aggiungere esattamente ciò che si desidera trovare. Puoi anche solo genere manualmente nella casella di ricerca.
Suggerimento: la digitazione manuale del filtro è in realtà molto importante poiché solo una piccola parte dei possibili filtri viene visualizzata come link selezionabili.
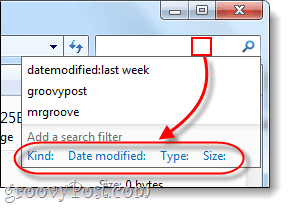
Ecco un elenco di filtri di ricerca che puoi genere nella casella di ricerca per restringere le cose:
| Filtro | Spiegazione |
| genere: | Ciò cercherà solo i file del tipo specificato. Alcuni esempi sono documento, cartella, immagine e calendario. |
| data modificata: | Questo cercherà nulla in base alla data dell'ultima modifica. Nota che il mini-calendario ti permetterà di farlo Selezionare un intervallo di date se si tiene premuto il tasto Cambio, turno chiave. |
| data presa: | Ricerche per fotografie in base al giorno in cui sono stati catturati. |
| data di creazione: | Ricerche per nulla creato nella data o intervallo di tempo specificato. |
| nome: | Windows cercherà solo i file per nome, non per contenuto. |
| genere: | Ciò cercherà i file di un'estensione specificata. Alcuni esempi sono .bmp, .pdf, .doc e .mp3. Questo è simile al filtro "kind:", ma molto più specifico. |
| tags: | Ciò cercherà i file in base ai tag dei metadati inclusi nel file. |
| taglia: | Cerca un file di una dimensione specifica oppure puoi ampliare la ricerca cercando una gamma di dimensioni. Per creare un intervallo personalizzato, inserire due punti tra le variabili. Per esempio: Dimensioni: = 10mb..50mb |
| lunghezza: | Ricerche per Audio e video clip per lunghezza. |
| autori: | Puoi inserire il nome utente della persona che ha creato un file e la ricerca mostrerà solo i risultati di quell'utente. |
Per semplificare le cose, Microsoft ce l'ha fatta in modo da poter semplicemente digitare un filtro come genere: e se aspetti un secondo, la casella di ricerca lo faràelenca tutti i diversi "tipi" diversi tra cui scegliere per restringere la ricerca. Ciò dovrebbe aiutarti a familiarizzare con i vari filtri e switch da utilizzare con essi.
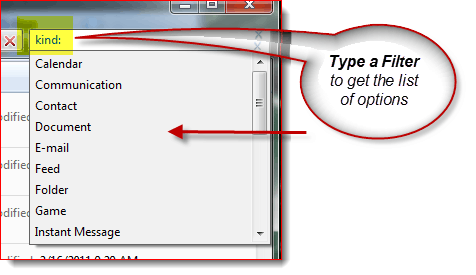
Detto questo, per i geekyReader là fuori, se vuoi un elenco completo di ogni singolo filtro, controlla Articolo sulla sintassi delle query avanzate di Microsoft. Microsoft si dedica inoltre alla spiegazione dei filtri di ricerca Qui. Tuttavia, non devi sempre utilizzare i filtri per restringere le cose.
Il jolly è tuo amico!
Quando non si è sicuri del nome del file o si desidera ampliare l'intervallo della ricerca, è qui che a jolly torna utile. Nella ricerca di Windows il carattere jolly è a asterisco (*). Se non vuoi scherzare con i filtri, usa a * può compensarlo. Per esempio: Se voglio visualizzare solo i file con estensione .pst, posso farlo genere * .pst nella ricerca. Questo può essere utilizzato anche quando non si conosce il nome file completo di qualcosa, ma in genere la ricerca di Windows è abbastanza intelligente da trovarli indipendentemente dal fatto che si utilizzi un carattere jolly.
Ora concesso, in questo esempio potresti anche usare una ricerca simile Tipo: pst se stai cercando tutti i file che hanno avuto un .pst
Conclusione
La ricerca di finestre è cambiata molto da alloraWindows XP. La nuova interfaccia potrebbe non essere così facile da usare, ma anche in questo caso il motore di ricerca stesso è abbastanza migliorato che probabilmente non dovrai comunque utilizzare la ricerca avanzata. Ma se sei un utente che utilizza la ricerca avanzata, i filtri disponibili compensano la mancanza di un cucciolo di cane.









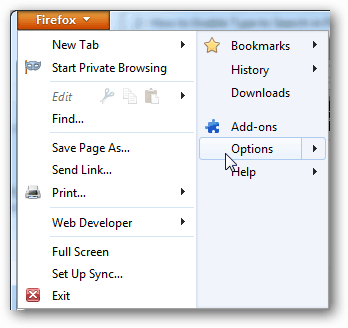
lascia un commento