Come utilizzare la nuova visualizzazione a schermo intero in Outlook per Mac
Il team di Office per Mac è pronto, sta suonandoil nuovo anno con nuove funzionalità per la revisione del 2016 lanciata a metà 2015. Una delle nuove interessanti funzionalità è il supporto della visualizzazione a schermo intero in Outlook 2016 per Mac. È una funzionalità nativa di OS X, ma alcuni programmi hanno impiegato un po 'di tempo per recuperare. Ora che è arrivato in Outlook con i nuovi aggiornamenti, ecco come usarlo e cosa aspettarsi.
Attiva la visualizzazione a schermo intero in Outlook 2016 per Mac
Innanzitutto, devi assicurarti di avere le ultime novitàaggiornamenti per Office 2016 installati. Consulta il nostro articolo per istruzioni sui nuovi aggiornamenti e su come ottenerli. Dopo aver installato quegli aggiornamenti, avvia Outlook 2016 per Mac. Quindi ingrandire la finestra per ottenere la funzione di visualizzazione a schermo intero.

Lo schermo intero è molto più di un semplice coinvolgenteEsperienza. Quando si apre un messaggio, le distrazioni vengono rimosse ponendo un chiaro focus sul contenuto. Quando si desidera uscire dalla visualizzazione attiva, fare clic all'esterno della finestra del messaggio per tornare alla schermata principale di Outlook.
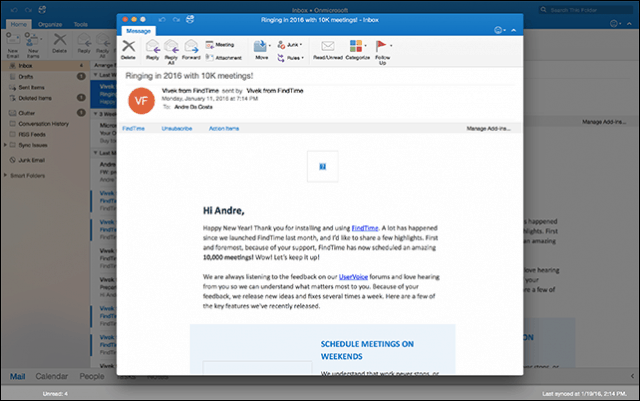
Puoi anche eseguire più attività quando sei nella visualizzazione a schermo intero. Per visualizzare più di un messaggio alla volta, aprire un messaggio, quindi minimizzarlo. Apri un altro messaggio, quindi fai clic sulla scheda del messaggio per il messaggio precedentemente ridotto a icona.
Outlook 2016 dividerà automaticamente lo schermo tra entrambi i messaggi.
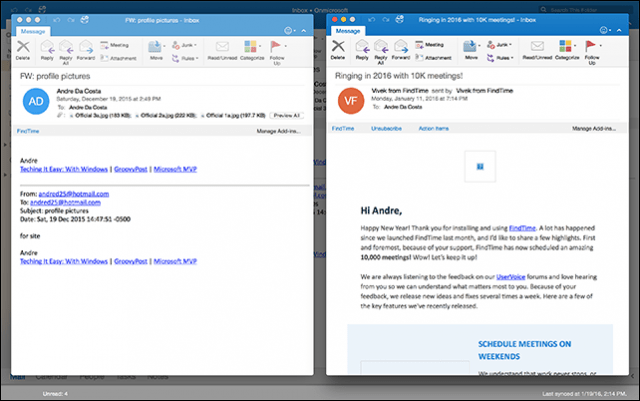
Inizialmente ho avuto difficoltà ad attivaremessa a fuoco vista con due messaggi sullo schermo. Si scopre che se il tuo Mac utilizza una risoluzione predefinita di 1440 x 900, commuta invece i messaggi. Se ti capita di possedere un Mac con display Retina, procedi come segue: Apri Preferenze di Sistema quindi fare clic Schermo
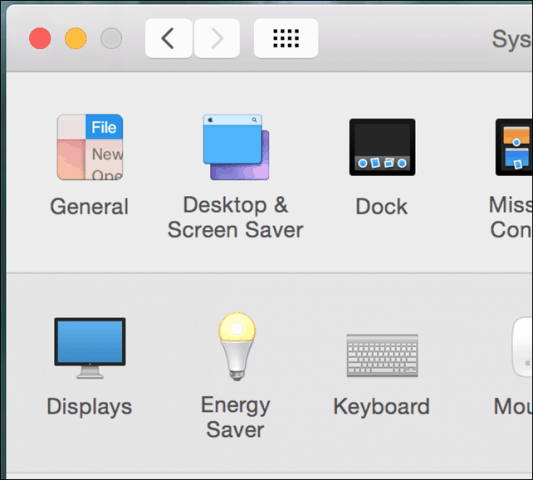
Seleziona il Scaled casella radio quindi fare clic sulla terza opzione. Nota, questo potrebbe limitare le prestazioni del tuo Mac. Trovo davvero strano che ho dovuto farlo per far funzionare la funzionalità in Outlook 2016 per Mac.
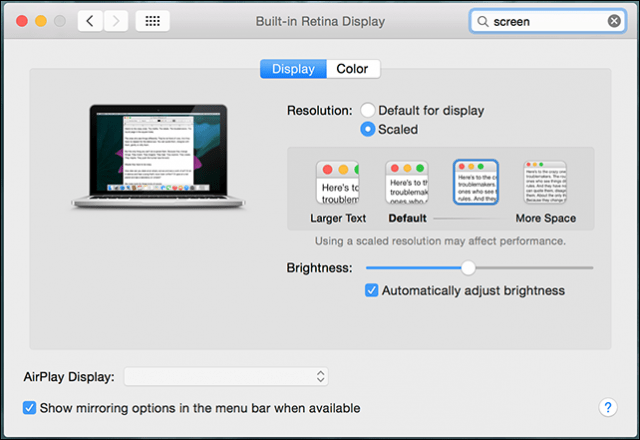
Supporto per OS X El Capitan Split View
Outlook 2016 per Mac sfrutta anche la nuova funzionalità di OS X El Capitan, Split View. Questo richiede una risoluzione ancora maggiore, minimo 1550 pixel. Per attivarlo, fai clic su File> Nuovo> Finestra principale. Dividi vista con Outlook 2016, ti consente di impostare unfinestra principale aggiuntiva, che puoi utilizzare per gestire il calendario, le attività o un'altra casella di posta. Non sono riuscito a farlo funzionare a causa della limitazione della mia risoluzione.
Dividi vista con Outlook 2016, ti consente di impostare unfinestra principale aggiuntiva, che puoi utilizzare per gestire il calendario, le attività o un'altra casella di posta. Non sono riuscito a farlo funzionare a causa della limitazione della mia risoluzione.
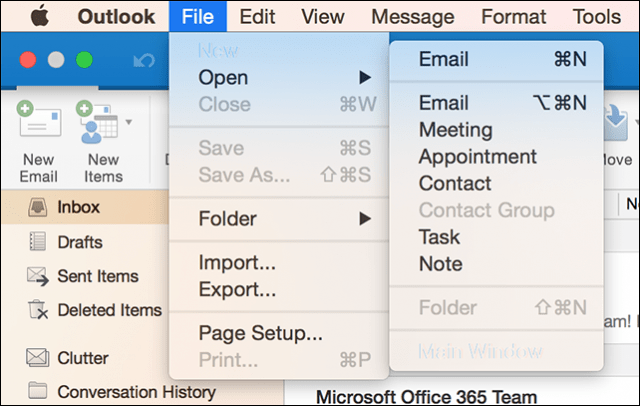
Il team di Outlook per Mac rileva che sono in anticipogiorni; è stato fatto più lavoro per affinare la funzionalità. Speriamo di vedere un supporto migliore per i Mac più vecchi con una risoluzione inferiore. Fateci sapere cosa ne pensate della nuova funzionalità.


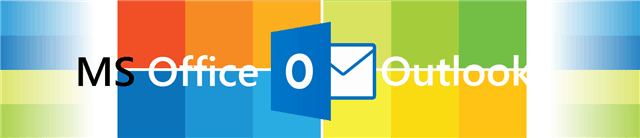
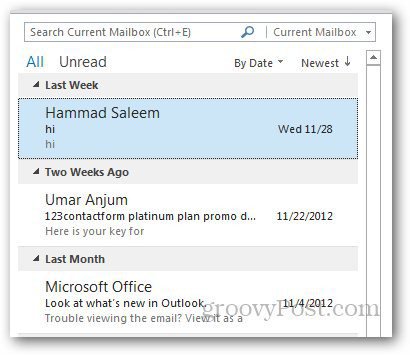



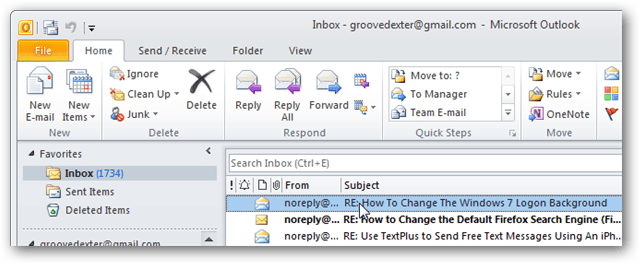


lascia un commento