Suggerimento per Windows 10: Rendi più spazio disponibile sulla barra delle applicazioni
Windows 10 ha nuove funzionalità che appaiono sulla barra delle applicazioni, ma potresti volerlo ripulire un po '. Ecco alcune modifiche che puoi fare in modo che la barra delle applicazioni sia più pulita.
Nota: Questo articolo è stato aggiornato per mostrare come rimuovere le icone dalla barra delle applicazioni.
Riduci Cortana Cerca o nascondilo
Per impostazione predefinita, la casella di ricerca, fornita da Cortana, occupa molto spazio sulla barra delle applicazioni. Ma il bello è che puoi renderlo piccolo, con un solo pulsante o rimuoverlo completamente.
Per fare ciò, fai clic con il pulsante destro del mouse su un'area vuota sulla barra delle applicazioni, quindi vai a Cortana. Lì puoi cambiarlo per mostrare solo un'icona o fare clic su Disabilita per sbarazzartene completamente.

Personalmente, lo restringo a un solo pulsante, come mostrato di seguito, ma puoi anche nasconderlo completamente.
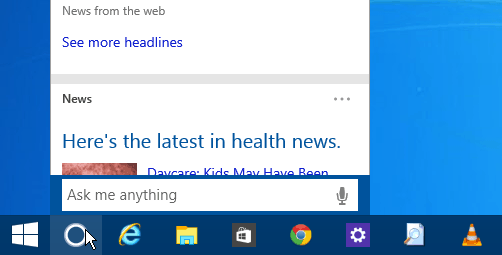
Se non hai intenzione di usarlo (comunque con il mouse) puoi nasconderlo completamente. Puoi comunque accedere a Cortana usando la scorciatoia da tastiera Tasto Windows + Q o usando la tua voce, se hai attivato la funzione “Hey Cortana”.
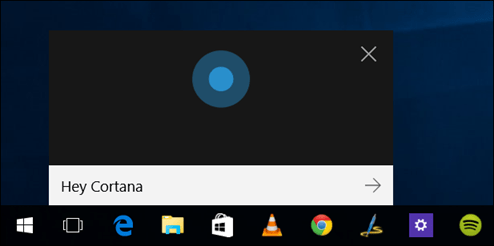
Nascondi il pulsante Visualizza attività
Se non si desidera utilizzare la nuova funzionalità Desktop virtuali in Windows 10, è possibile nascondere l'icona Visualizzazione attività. Fare clic con il tasto destro sulla barra delle applicazioni e deselezionare Mostra il pulsante Visualizza attività.
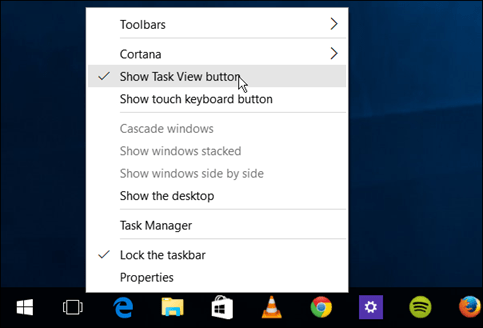
Se si utilizzano desktop virtuali, ma si desidera ancora liberare spazio, utilizzare la scorciatoia da tastiera Tasto Windows + Tab per avviare la funzione e Tasto Windows + Ctrl + D per creare nuovi desktop virtuali.
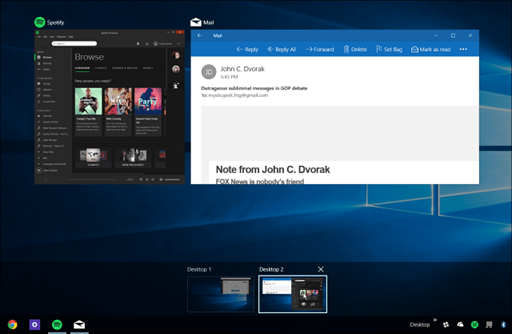
Sblocca gli elementi dalla barra delle applicazioni o aggiungi una barra degli strumenti
Naturalmente il modo più ovvio per liberare spazio sulla barra delle applicazioni è sbloccare gli elementi che non usi spesso o se li avvii dal menu Start.
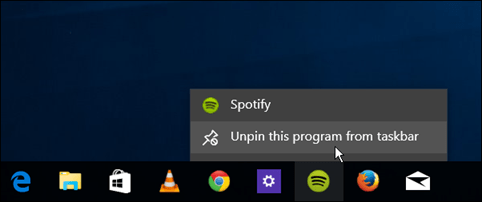
Un'altra cosa interessante che puoi fare è utilizzare la barra degli strumenti del desktop. In realtà aggiunge un elemento alla barra delle applicazioni, ma può consentire di sbloccare praticamente qualsiasi cosa dalla barra delle applicazioni.
Questa non è una novità, è stata una funzionalità di Windows per un po 'di tempo. Ma per aggiungerlo, fai clic con il pulsante destro del mouse sulla barra delle applicazioni e vai a Barre degli strumenti> Desktop.
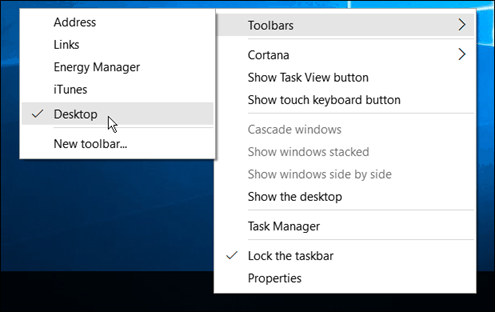
Ti consente di accedere a tutto sul desktop e include sottomenu.
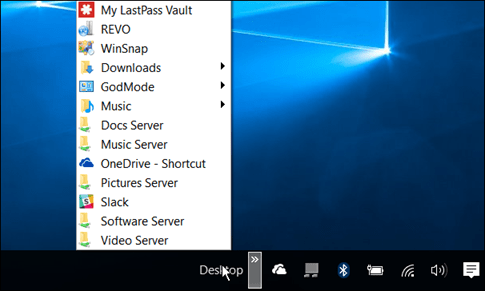
Ad esempio, se abiliti God Mode e hai la cartella sul desktop, puoi trovare tutto ciò che è nella cartella come mostrato di seguito.
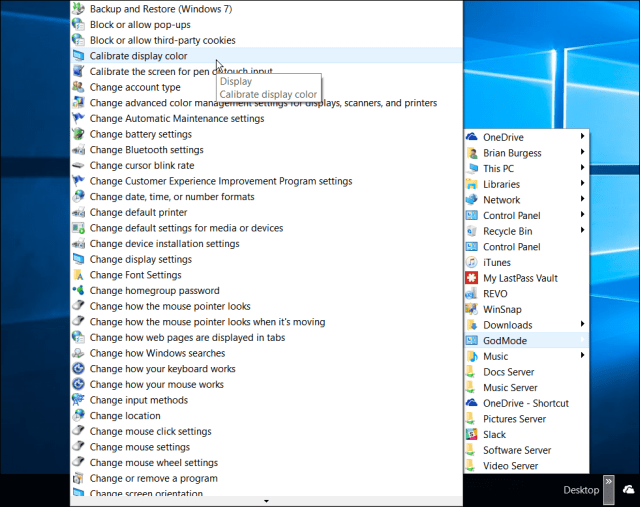
Nascondi icone nella barra delle applicazioni
È inoltre possibile rimuovere elementi dalla barra delle applicazioni sua destra, dove si trovano l'orologio e il Centro operativo. Più installi i programmi desktop, in particolare i programmi di utilità, più troverai icone laggiù. Alcuni consentono di nasconderli semplicemente facendo clic con il pulsante destro del mouse e selezionando un'opzione Nascondi o Rimuovi.
Ma puoi anche nasconderli usando le impostazioni di Windows 10. Vai a Impostazioni> Sistema> Notifiche e azioni.
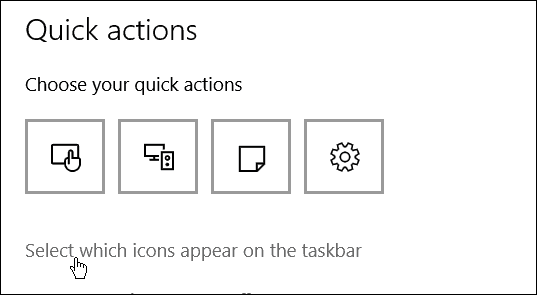
Quindi fare clic sul collegamento Seleziona le icone visualizzate sulla barra delle applicazioni. Da lì puoi attivare o disattivare le icone per nasconderle. Spegni Mostra sempre tutte le icone nell'area di notifica (o tienilo acceso se non vuoi vedere nulla), quindi individuo seleziona ciò che vuoi nascondere o attiva per vedere.
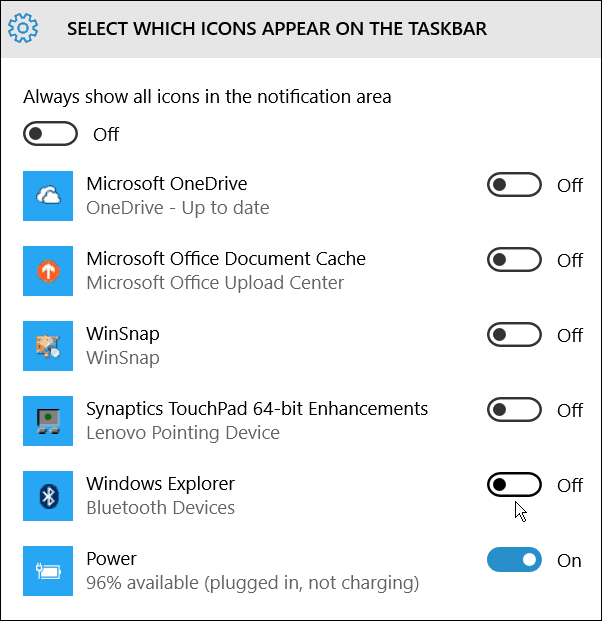
Mi sono perso qualcosa? Lascia un commento qui sotto e facci sapere i tuoi consigli per risparmiare spazio sulla barra delle applicazioni di Windows 10.

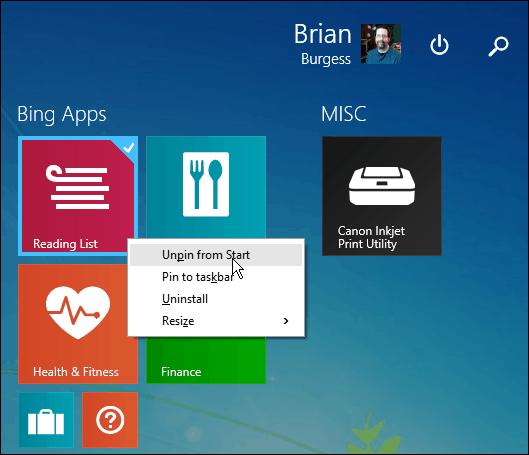


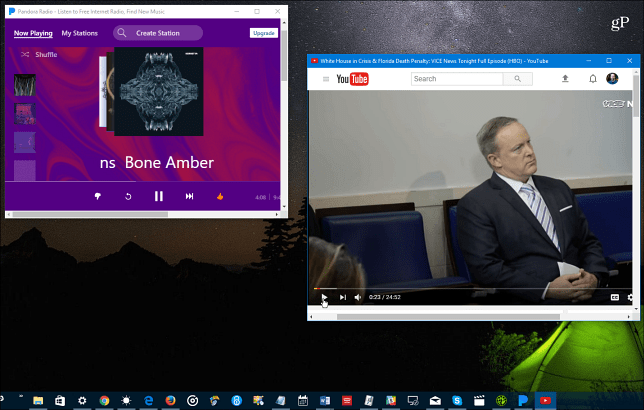
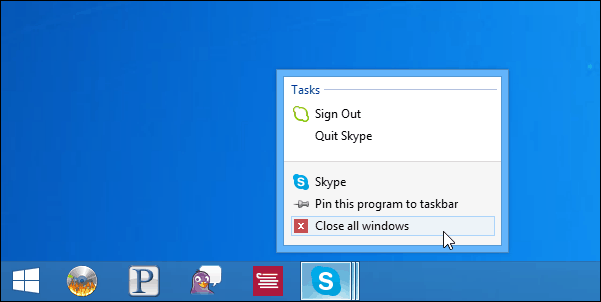
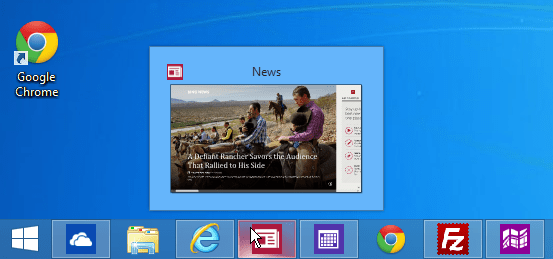
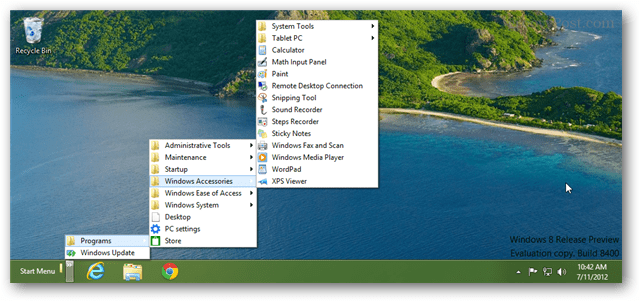

lascia un commento