Suggerimenti e trucchi per la barra delle applicazioni di Windows 10 per un flusso di lavoro migliorato

Se vuoi migliorare la tua produttività, ecco alcuni suggerimenti e trucchi importanti sulla barra delle applicazioni di Windows 10.
La barra delle applicazioni di Windows si è evoluta nel corso degli annie ci sono molti modi in cui puoi modificarlo per fare le cose in modo più efficiente. Ecco uno sguardo alla personalizzazione delle funzionalità della barra delle applicazioni di Windows 10 per migliorare il flusso di lavoro e la produttività.
Sposta la barra delle applicazioni
È possibile spostare la barra delle applicazioni in posizioni diversesullo schermo per adattarsi a ciò che funziona meglio per te. Per spostarlo, fai clic con il pulsante destro del mouse sulla barra delle applicazioni e deseleziona l'opzione "Blocca tutte le barre delle applicazioni". Quindi puoi fare clic e trascinarlo nella parte superiore o in entrambi i lati dello schermo. Sono tradizionale e tengo sempre il mio in fondo. Tuttavia, conosco altre persone qui che hanno raccomandato di spostarlo sul lato dello schermo.
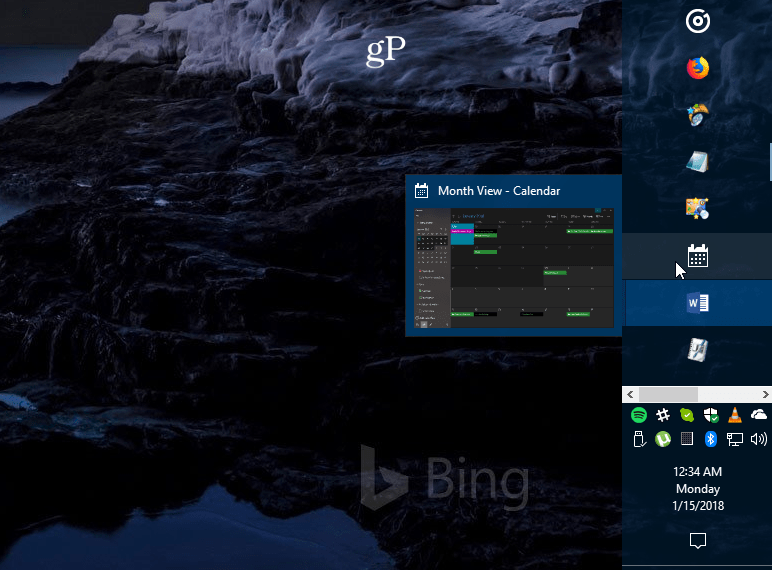
Esempio di barra delle applicazioni spostata sul lato destro dello schermo e ingrandita leggermente.
Crea più spazio
Se usi molto la barra delle applicazioni per accedereoggetti più facili, potresti voler ripulirlo e creare più spazio. Uno dei maggiori colpevoli per impostazione predefinita è la casella di ricerca Cortana. Se non sei un fan, puoi ridurlo a un pulsante o nasconderlo completamente. Altre cose che puoi fare è nascondere il pulsante Visualizzazione attività, sbloccare gli elementi che usi raramente o nascondere le icone di sistema nell'area di notifica. Esistono molti modi per ripulirlo. Consulta il nostro articolo su come liberare spazio sulla barra delle applicazioni di Windows 10 per maggiori dettagli.
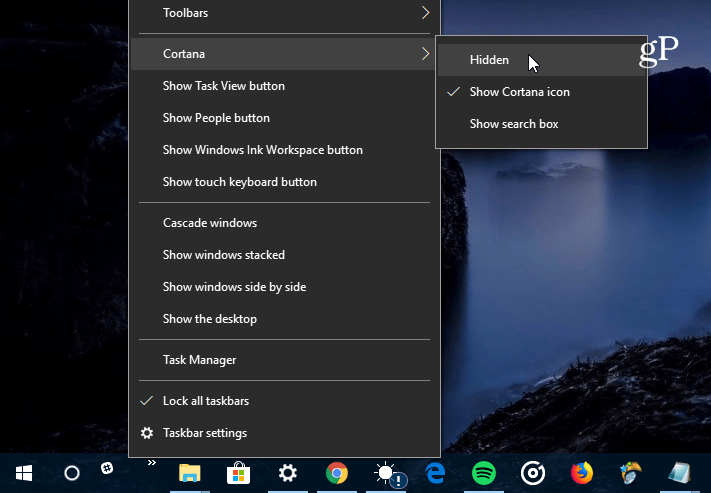
Il principale colpevole che occupa spazio sulla barra delle applicazioni di Windows 10 è la casella di ricerca di Cortana. Puoi ridurlo o nasconderlo completamente.
Ripristina la barra di avvio veloce
Ricorda la barra di avvio veloce in XP e Vista? Ti ha permesso di accedere facilmente alle tue app e agli altri file utilizzati di frequente. Fornisce inoltre un modo per raggruppare app simili senza intasare la barra delle applicazioni. Per istruzioni dettagliate su come farlo, leggi il nostro articolo: Come ottenere la barra di avvio rapido di XP in Windows 10. Allo stesso modo, per un modo semplice di inviare elementi lì, leggi il nostro articolo su come aggiungere Avvio rapido a il menu contestuale.
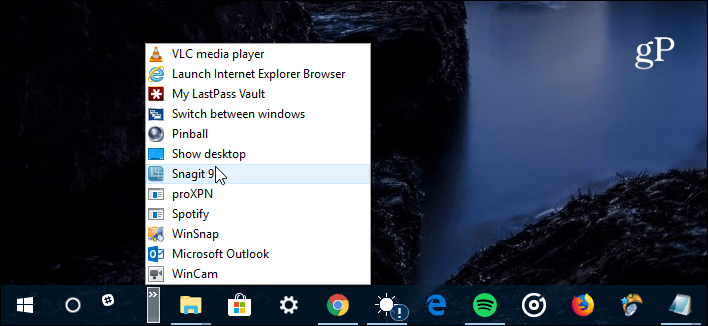
Se perdi la barra di avvio veloce dai giorni XP e Vista, puoi riportarla su Windows 10.
Aggiungi siti Web come App alla barra delle applicazioni
Se ci sono servizi web che usi regolarmentetramite il browser, è possibile aggiungerli come app Web alla barra delle applicazioni. Questo lo rende così non è necessario installare app aggiuntive o aggiungere segnalibri a ciascun sito. In Microsoft Edge, vai su un sito come Pandora e scegli Opzioni (...) e quindi "Aggiungi questa pagina alla barra delle applicazioni". Se stai utilizzando Google Chrome, assicurati di leggere il nostro articolo completo: Aggiungi siti Web come App alla barra delle applicazioni di Windows 10 con Chrome.
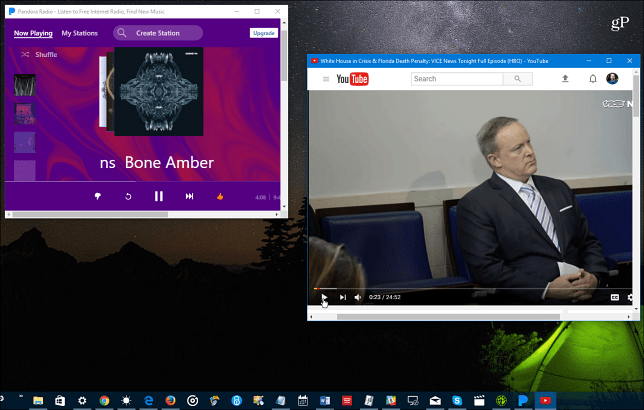
Puoi aggiungere servizi online come Pandora, YouTube o Outlook.com alla barra delle applicazioni e funzionano come le app web.
Crea e visualizza gli eventi del calendario
Quasi tutto nel sistema operativo ottiene nuove abilità conogni nuova versione principale di Windows 10. Una cosa che potresti non conoscere è la possibilità di creare eventi di calendario utilizzando la notifica sulla barra delle applicazioni data e ora. Fai clic sull'orologio sulla barra delle applicazioni e otterrai un calendario completo: fai clic sul piccolo "+"E puoi aggiungere eventi. Puoi anche fare clic su una data specifica nel calendario per vedere cosa hai allineato per quel giorno, inclusi i Promemoria Cortana. Per ulteriori informazioni, leggi il nostro articolo su come aggiungere un evento del calendario dalla barra delle applicazioni.
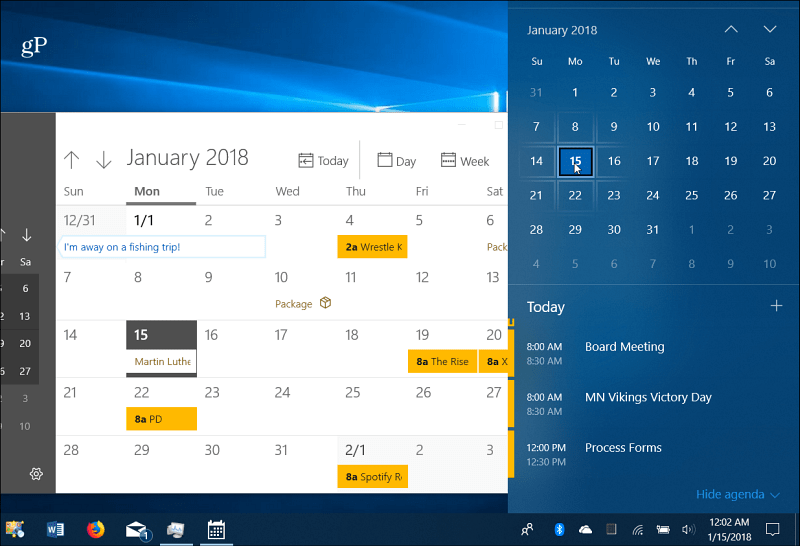
Fai clic sull'orologio sulla barra delle applicazioni per visualizzare un calendario completo per visualizzare e creare eventi.
Abilita Desktop Peek
Se hai un sacco di finestre aperte e vuoi soloper dare una rapida occhiata a ciò che è sul desktop, puoi passare il mouse in basso a destra nella barra delle applicazioni per avere una visione chiara delle cose. È possibile fare clic su di esso per chiudere tutte quelle finestre aperte e fare nuovamente clic per riavviarle. Potrebbe non essere abilitato sul tuo sistema Windows 10, ma puoi abilitare Desktop Peek nelle Impostazioni di Windows 10.
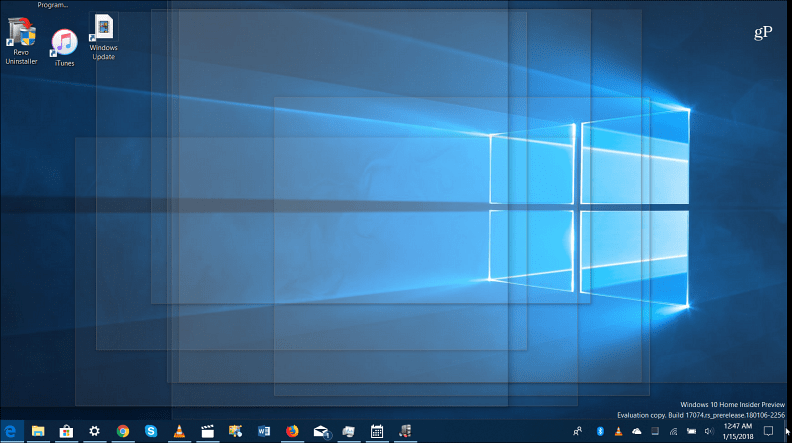
Passa il mouse nell'angolo in basso a destra della barra delle applicazioni per vedere tutte le finestre aperte per visualizzare gli elementi sul desktop.
Impostazioni della barra delle applicazioni
Microsoft ha spostato la maggior parte delle opzioni della barra delle applicazioni nella nuova app Impostazioni. Ci si arriva andando a Impostazioni> Personalizzazione> Barra delle applicazioni. Lì troverai semplici interruttori da girarealcune funzionalità attivate o disattivate. Lì puoi scegliere di nascondere automaticamente la barra delle applicazioni, cancellare la cronologia Jump List, ridurla, nascondere l'icona dell'app Persone, gestire il funzionamento su più schermi e altro ancora.
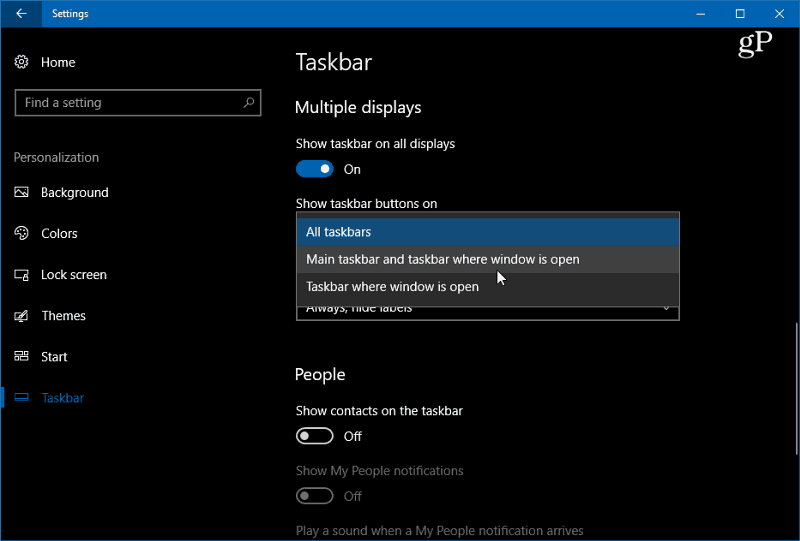
Vai su Impostazioni> Personalizzazione> Barra delle applicazioni per accedere a diverse impostazioni per controllare l'aspetto, il funzionamento e il comportamento della barra delle applicazioni di Windows 10.
Quali sono alcuni dei modi in cui modifichi la barra delle applicazioni in Windows 10? Lascia un commento qui sotto o salta nei nostri forum di Windows 10 per ulteriori discussioni.
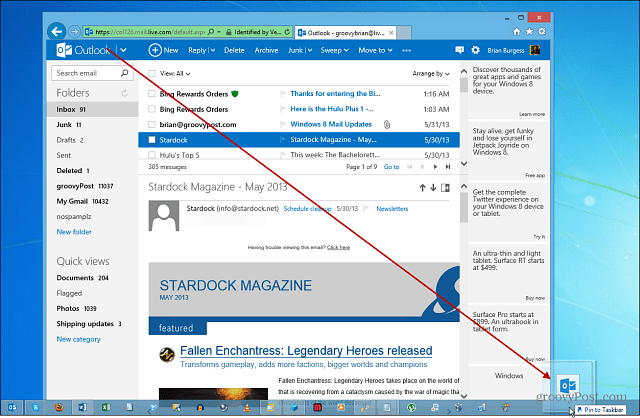



![Aggiungi un cestino perfettamente funzionante alla barra delle applicazioni di Windows 7 [Come fare]](/images/microsoft/pin-a-fully-functional-recycle-bin-to-the-windows-7-taskbar-how-to.png)





lascia un commento