Come usare la tonalità HDR per simulare un effetto immagine HDR con Photoshop CS5

Innanzitutto, esaminiamo il processo tramite uno screencast, quindi esamineremo il How-To usando il nostro standard passo-passo.
Come usare la tonalità HDR usando Photoshop CS5 [Screencast]
Come usare la tonalità HDR usando Photoshop CS5 [Step-by-Step]
Passaggio 1: apertura dell'immagine
Aprire Photoshop CS5 e stampa Ctrl + O per evocare il Aperto dialogo. Da lì è possibile selezionare l'immagine per cui si desidera effettuare la tonalità HDR.
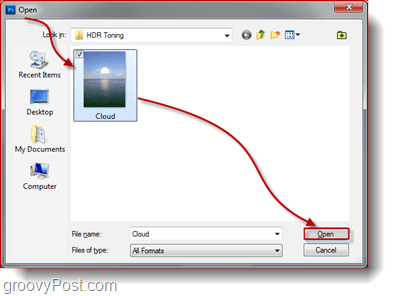
Passaggio 2: apertura della finestra di dialogo Tonalità HDR
Una volta che la tua immagine è aperta, vai a Immagine, regolazioni, tonalità HDR per aprire la finestra di dialogo Tonalità HDR.
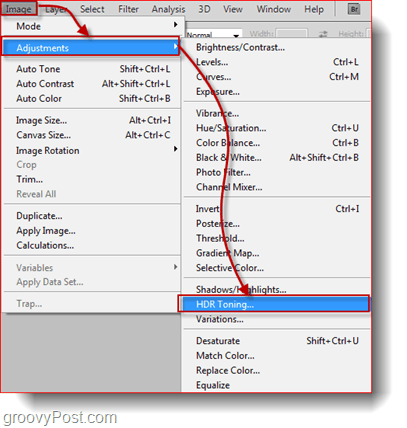
Passaggio 3: regolazione della tonalità HDR
Ora noterai che la finestra di dialogo che appare ha esattamente le stesse impostazioni di Unisci a HDR Pro dialogo che abbiamo visto quando stavamo lavorando con la vera fotografia HDR. Nel Tonalità HDR finestra di dialogo puoi fare esattamente le stesse cose che nel Unisci a HDR Pro finestra di dialogo, quindi vai avanti e inizia scegliendo un preset, proprio come hai fatto l'ultima volta. Questa volta penso di iniziare Monocromatico a basso contrasto...
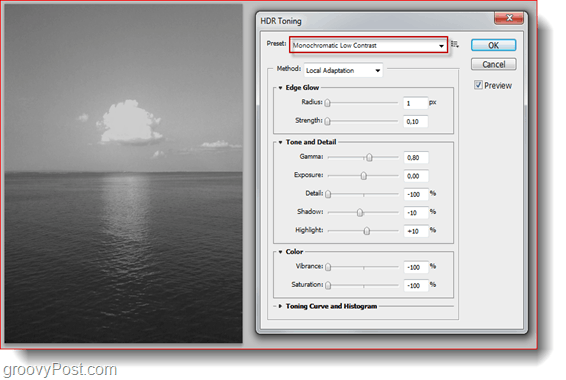
... e inoltre regola i cursori per dare all'immagine un po 'più di luminosità e un po' di colore.
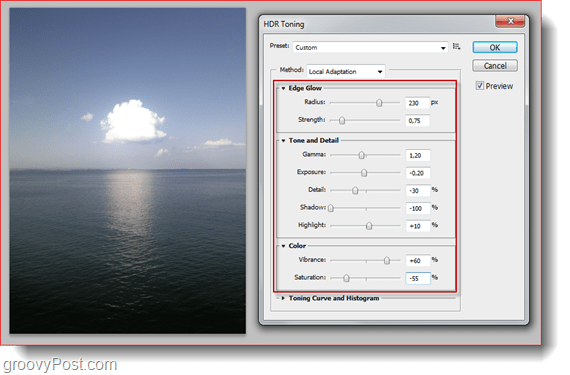
Ora facciamo colpire ok e tutte le regolazioni dell'immagine che abbiamo effettuato avranno effetto sull'immagine.
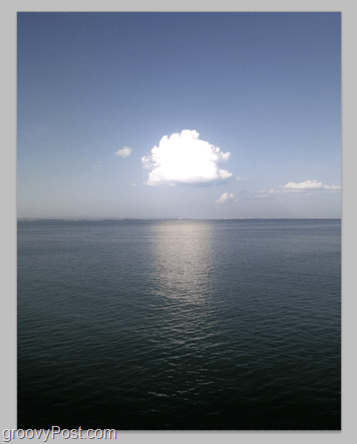
Passaggio 4: salvataggio
Tempo per risparmiare Puoi stampa Ctrl + S per salvare l'immagine sostituendo l'originale, ma la maggior parte delle persone preferisce conservare l'originale per ogni evenienza, in modo da salvare una nuova copia, stampa Ctrl + Maiusc + S. Scegli una directory, scegli il formato del file, dai un nome alla tua nuova immagine e sei a posto!
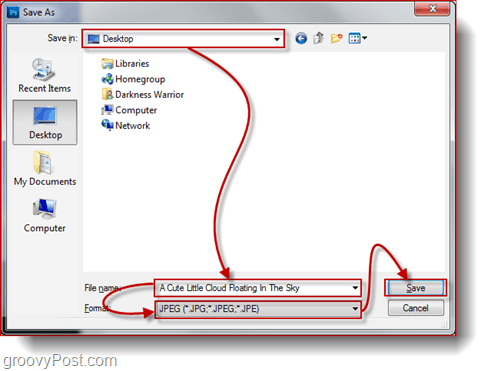
Questo è tutto.
Ora so cosa stai pensando ... "Se Photoshop è in grado di simulare un'immagine HDR, allora perché dovrei preoccuparmi di unire 3 immagini separate da unire?".
La mia risposta, la tonalità HDR di Photoshop non ha ancora la capacità di creare immagini completamente assomigliare all'HDR. Quindi, se sei una persona che presta molta attenzione anche ai più piccoli dettagli e ama che tutto sia il più perfetto e groovy possibile, dovresti lasciare questo metodo e tornare a The Classic Way To Make Photographs HDR. Personalmente, utilizzo questo metodo solo quando ho una bella foto ma non sono riuscito a ottenere 3 scatti.










lascia un commento