Come aggiungere un tatuaggio a un'immagine usando Adobe Photoshop
Nei precedenti tutorial di Photoshop, hoha dimostrato l'uso degli strumenti e delle opzioni di base di Photoshop. Oggi dimostrerò una tecnica più avanzata per aggiungere un effetto tatuaggio al corpo di qualcuno. Ti incoraggio a seguire perché non c'è modo migliore per imparare qualcosa che farlo davvero!
Essendo un tutorial di Photoshop più avanzato, ho deciso di iniziare le cose con un video screencast seguito dal tipico tutorial passo-passo groovyPost con schermate. Iniziamo!
Prima di iniziare con Photoshop, avrai bisogno di un'immagine per il tatuaggio e di una foto su cui desideri aggiungere il tatuaggio.
Ora, rimuovi attentamente lo sfondo dall'immagine del tatuaggio. Sentiti libero di usare lo strumento gomma magica, lo strumento bacchetta magica, la selezione rettangolare, il lazo poligonale. Chiunque può fare il lavoro.

Con lo sfondo rimosso, aggiungi l'immagine del tatuaggio e tieni premuto Ctrl e fai clic sulla miniatura del livello per selezionare tutti i contenuti del livello.
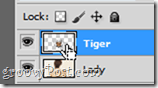
Dopo aver selezionato fare clic con il tasto destro sull'immagine e selezionare Trasformazione libera. Quindi, tenendo premuto Alt + Maiusc, trascina uno dei punti di ancoraggio dell'angolo e trascina dentro o fuori per regolare l'immagine di conseguenza.
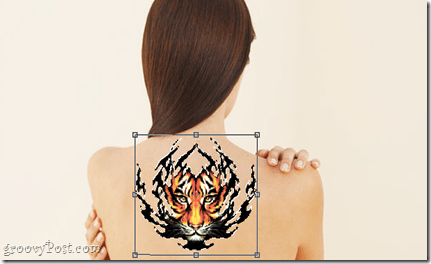
Ora puoi tasto destro del mouse di nuovo, e seleziona Warp per iniziare a curvare leggermente l'immagine lungo le curve del corpo, usando nuovamente i punti di ancoraggio per creare un effetto come se il tatuaggio fosse effettivamente reale.

Premi Invio al termine. Il tatuaggio dovrebbe apparire leggermente incurvato lungo i bordi del corpo, ma se sembra troppo curvo, non esitare a premere Ctrl + Z e provare tutto di nuovo.
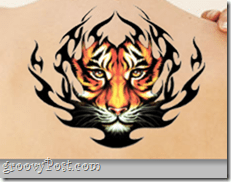
Con il tatuaggio posizionato nel punto giusto, vai al pannello Livelli e scegli la modalità di fusione Moltiplica per assicurarti che tutto appaia il più reale possibile.
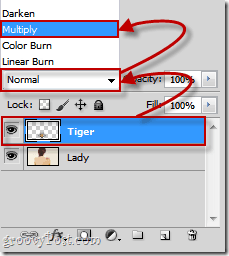
Lì - molto meglio.

Opzionale
Se hai visto qualcuno con un nuovo tatuaggio, di solito la pelle intorno è leggermente rossa. Questo è ciò che intendiamo fare con questo effetto. Andremo ai livelli Opzioni di fusione e controlleremo Bagliore esterno.
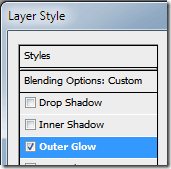
Ora, come colore di bagliore esterno, sceglieremo il rosso puro (R: 255 G: 0 B: 0) e configureremo le impostazioni di bagliore esterno come segue:
Struttura
- Metodo di fusione - Moltiplica
- Opacità: da qualche parte dal 15% al 30%
- Rumore: da qualche parte dal 15% al 20%
Elementi
- Tecnica: più morbida
- Diffusione - 9%
- Taglia - 6%
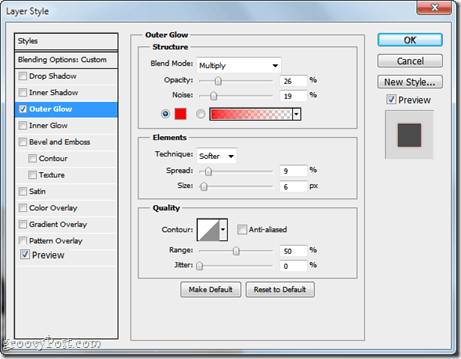
Il risultato finale dovrebbe assomigliare a questo.

Con le tue nuove fantastiche abilità di "tatuaggio" di Photoshop vai a dare a te stesso e ai tuoi amici tatuaggi - non sono richiesti aghi ronzanti o dolore!










lascia un commento