Salva i documenti di Office 2013 in un PDF protetto da password
Word ed Excel in Office 2013 offrono la possibilità di salvare documenti direttamente in PDF senza dover passare attraverso un convertitore. Ecco come è facile farlo.

Anche se gli screenshot sono di Word 2013, ilgli stessi passaggi ti daranno gli stessi risultati in Excel 2013. L'unica eccezione è quando si tratta di proteggere con password il PDF. Tale funzionalità è disponibile solo in Word 2013.
Innanzitutto, apri il documento che desideri salvare in PDF. Quando sei pronto per salvarlo in PDF, fai clic su File nella parte in alto a sinistra della finestra di Word 2013.
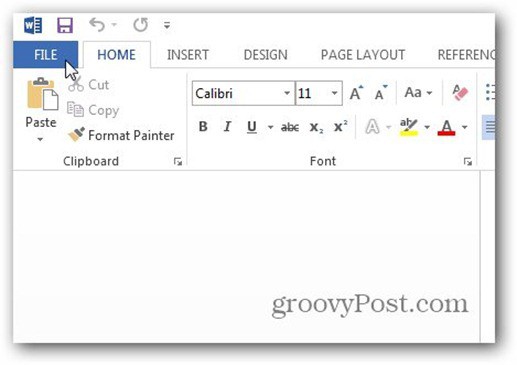
Ora nella finestra che appare, fai clic su Esporta.
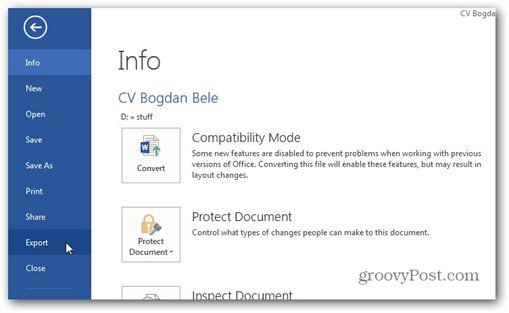
In Esporta, assicurarsi che Crea documento PDF / XPS sia selezionato, quindi fare clic sul pulsante Crea PDF / XPS sulla destra.
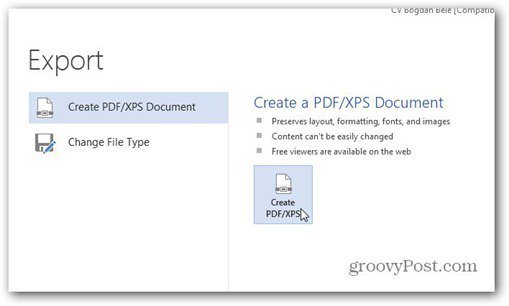
Avrai una finestra di Explorer, assicurati che PDF siaselezionato accanto a Salva tipo con nome. Seleziona dove desideri salvare il PDF e le dimensioni del file. Se vuoi usarlo per la pubblicazione, scegli Standard. Se è solo per la visualizzazione Web, la dimensione minima andrà bene. Fai clic su Pubblica.
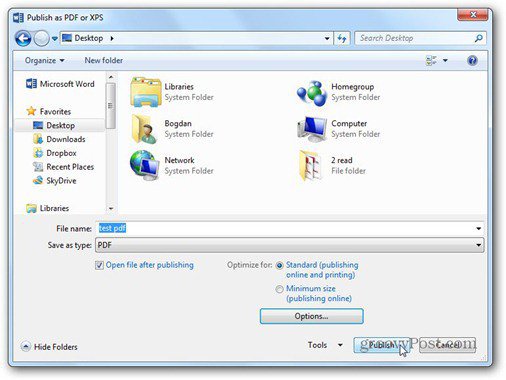
La finestra sopra ha anche un pulsante Opzioni che offre impostazioni aggiuntive. Consente di selezionare l'intervallo di pagine che si desidera utilizzare per il PDF, nonché le informazioni non stampabili incluse nel PDF.
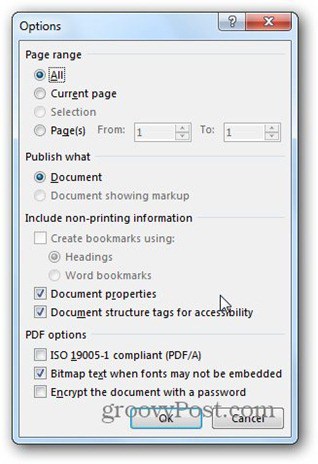
La funzionalità più interessante, a mio avviso, è la passwordproteggere il PDF - ed è facile. Basta selezionare Crittografa il documento con una password. Dopo aver fatto clic su OK, otterrai le seguenti finestre in cui puoi inserire due volte una password per il documento. Fai clic su OK per esportare in PDF.
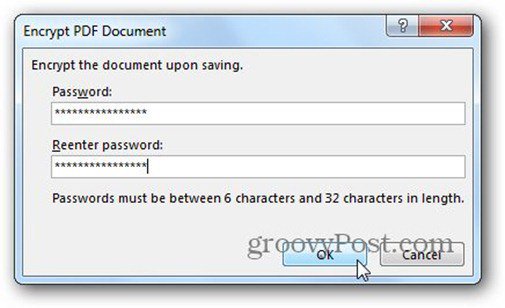
Ora, quando vuoi aprire il PDF, ti verrà richiesta la password per aprirlo. Groovy!
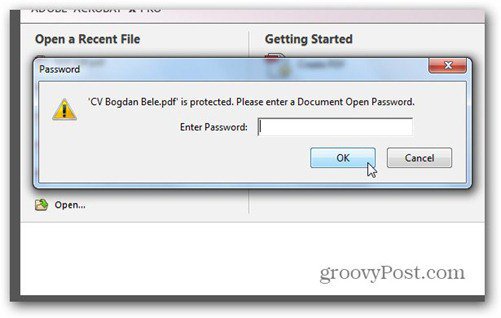
Se vuoi proteggere i tuoi documenti, ecco come proteggere con password e crittografare i documenti di Office 2013.



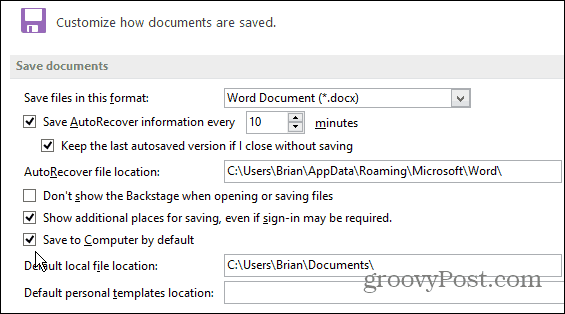
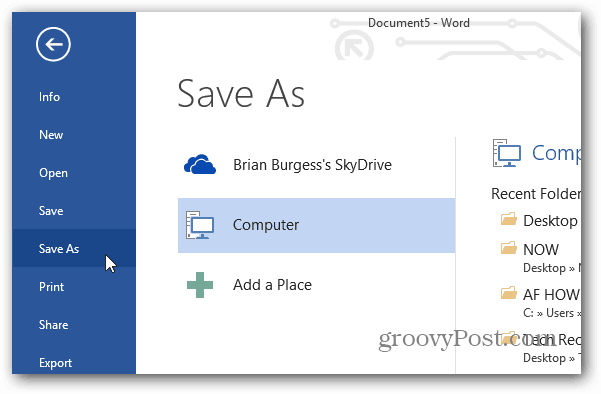
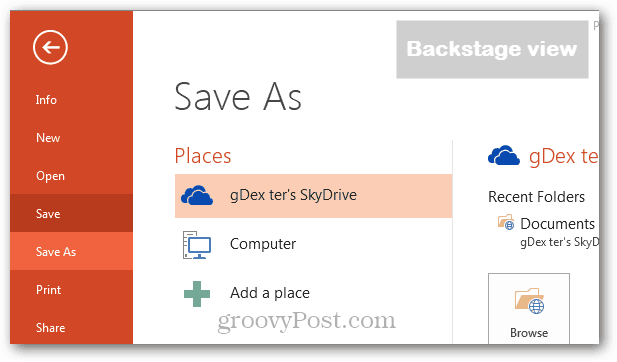
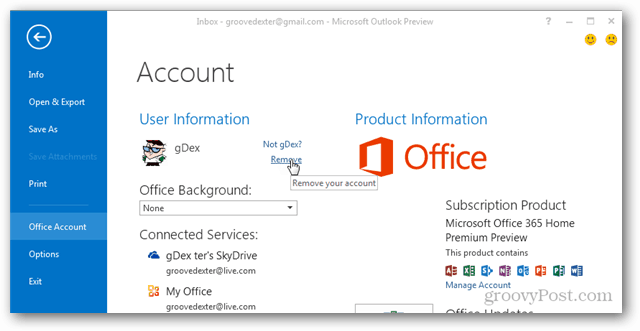



lascia un commento