Windows 8: Comment activer le mode sans échec
L'époque de la version précédente de Windows, où vous écrasiez la touche F8 à plusieurs reprises pour passer en mode sans échec, est révolue. Dans Windows 8 Consumer Preview, vous devez d'abord l'activer manuellement.
Ce n’est pas non plus une méthode conviviale. Vous devrez exécuter une magie de ligne de commande à l'aide de l'outil BCDEdit. C’est un outil inclus dans Windows pour stocker et définir les applications et les paramètres de démarrage.
Tout d'abord, à partir de l'écran de démarrage du métro type: cmd dans la zone de recherche. Cliquez avec le bouton droit sur cmd.exe et sélectionnez Exécuter en tant qu'administrateur dans la barre inférieure.
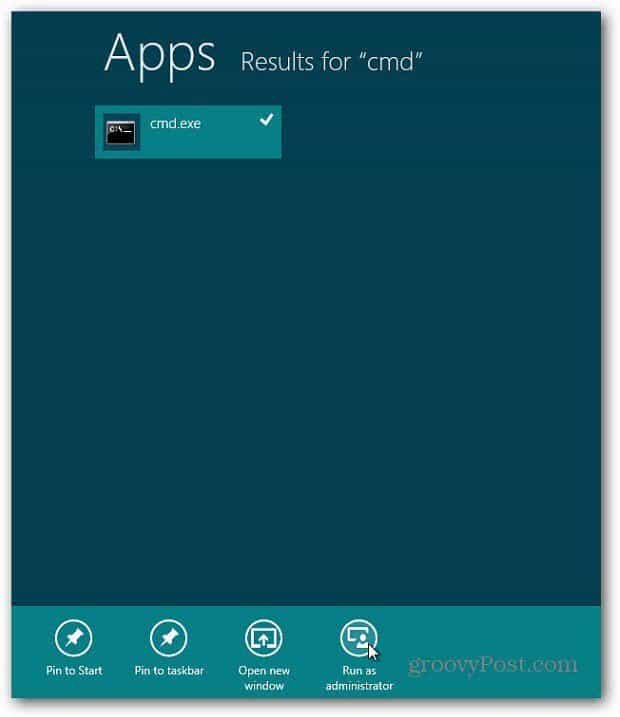
L'invite de commande apparaît. Type: bcdedit / enum / v et appuyez sur Entrée.
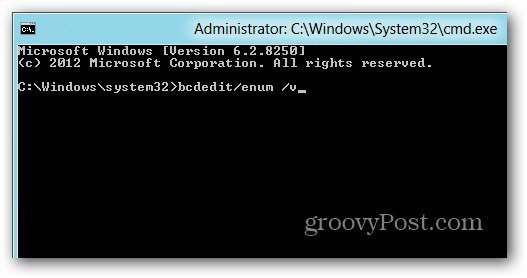
Cela vous donne des informations sur le gestionnaire de démarrage Windows et le chargeur de démarrage Windows. Cliquez avec le bouton droit sur une zone de l'invite de commande, puis cliquez sur Marquer.
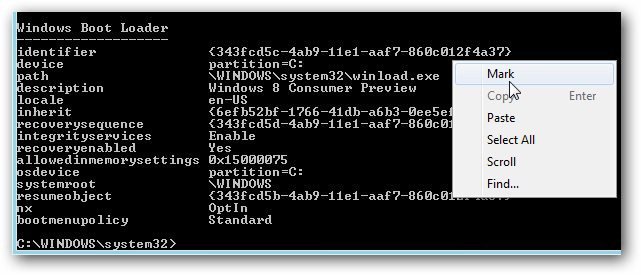
Maintenant, mettez en évidence l'identifiant sous Windows BootChargeur. Ensuite, vous devez le copier dans le Bloc-notes afin de l’avoir enregistré. Ainsi, lorsque vous exécuterez la commande suivante, vous y aurez plus facilement accès si vous tapez quelque chose de mal.
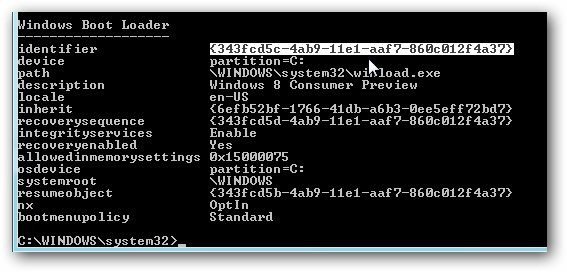
Maintenant, la commande amusante vient. Type: bcdedit / copy {identifiant} / d “<description> (mode sans échec)” ”
Dans les parenthèses d'identifiant que vous avez insérées dans l'identifiant que vous avez copié sous le chargeur d'amorçage Windows. Et pour Description, vous pouvez taper tout ce que vous voulez appeler. Voici mon exemple.
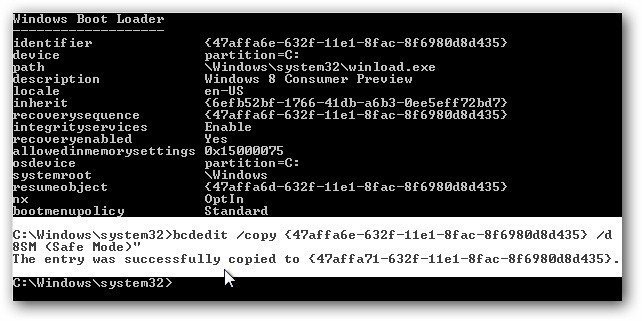
Vous pouvez voir que l'entrée a été copiée avec succès.
Encore quelques pas… Je sais que c’est fastidieux. Maintenant, toujours sur le bureau, utilisez Touche Windows + R pour lancer la boîte de dialogue Exécuter. Type: msconfig et appuyez sur Entrée.
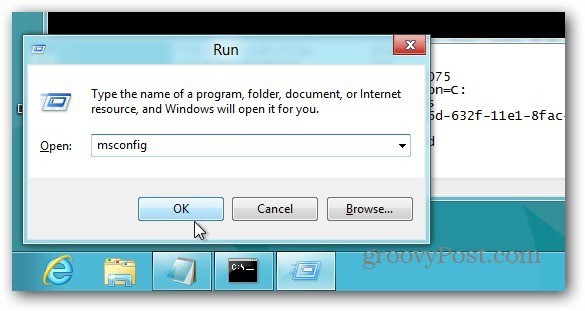
L'écran de configuration du système apparaît. Sélectionnez l'onglet Boot et sous Options de démarrage, cochez Safe Boot. Sous Contrôle du délai, cochez la case Définir tous les paramètres d’amorçage de manière permanente. Cliquez sur OK.
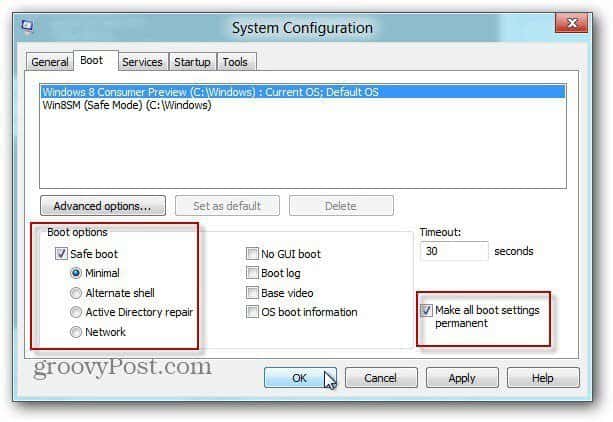
Vous recevrez un message vous demandant si vous êtes sûr de vouloir modifier les paramètres. Cliquez sur Oui.
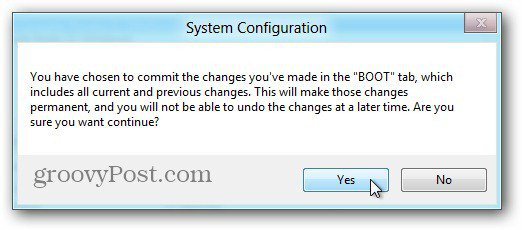
Maintenant, redémarrez votre machine. Appuyez sur la touche F8 avant le démarrage de Windows. Vous obtiendrez des options de démarrage avancées. Cliquez sur Mode sans échec.
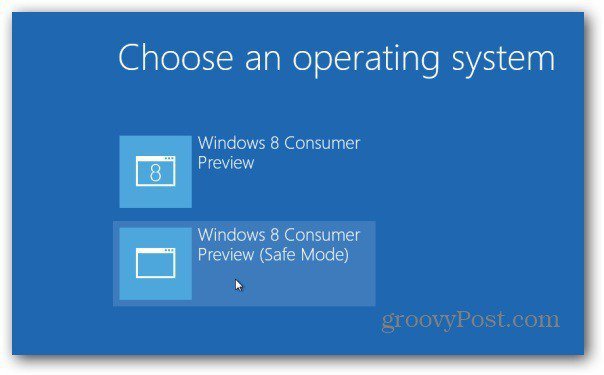
C'est ça. Vous êtes maintenant en mode sans échec et pouvez commencer à dépanner votre système.
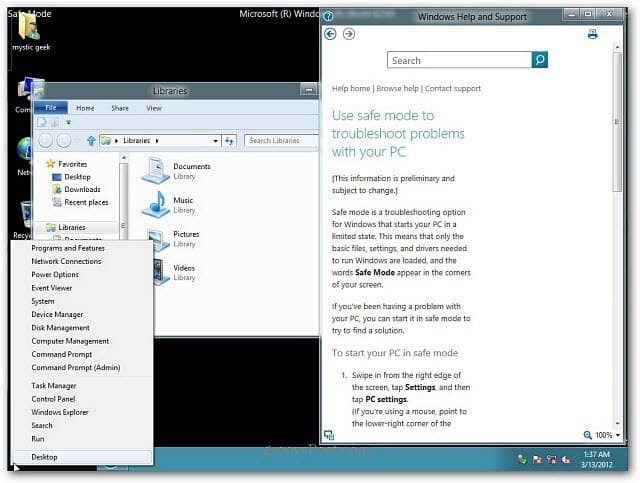
Si vous appuyez sur la touche Windows pour afficher l'écran de démarrage de Metro, la plupart des mosaïques d'applications sont vides, car vous êtes en mode sans échec.
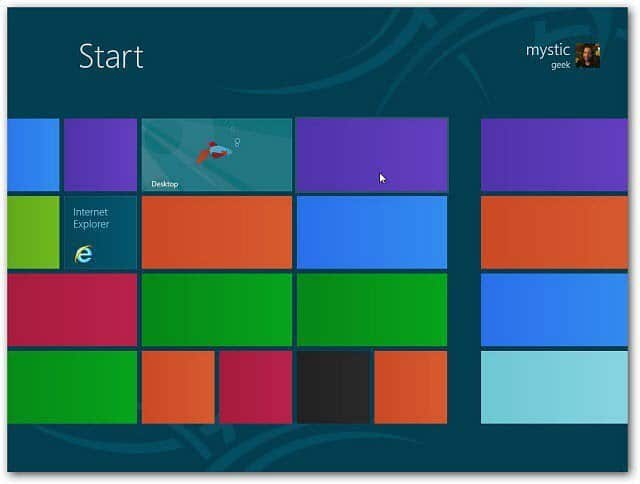
Si vous cliquez sur l'une des mosaïques vides, vous obtenez le message suivant indiquant que l'application n'est pas disponible.
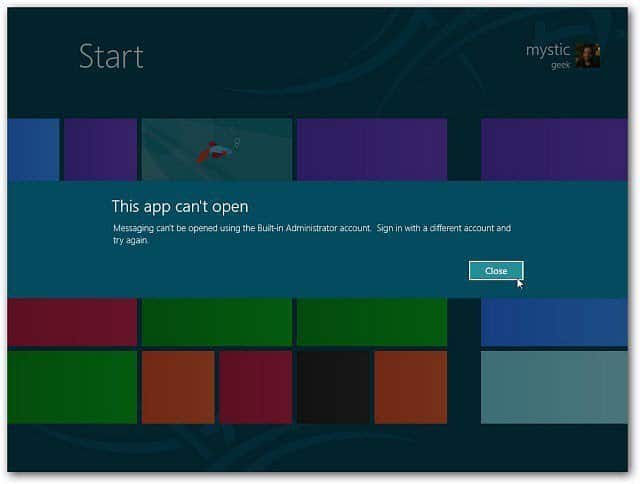
Si vous souhaitez sortir du mode sans échec, redémarrez votre système et sélectionnez Windows Developer Preview.
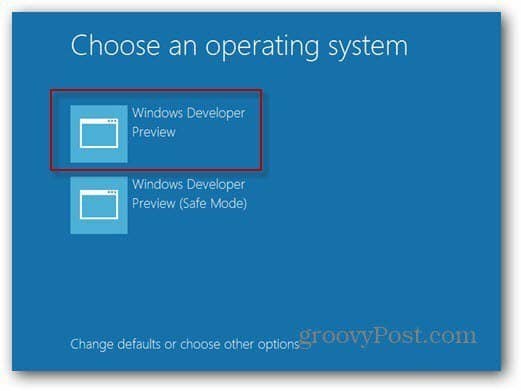



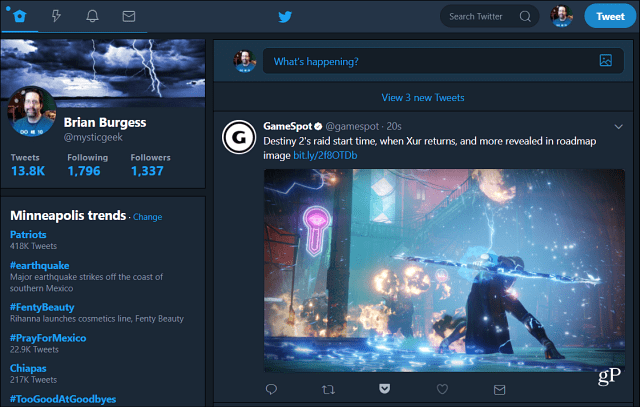

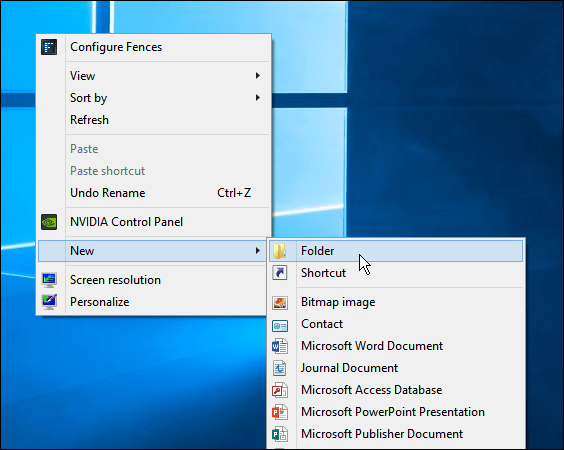

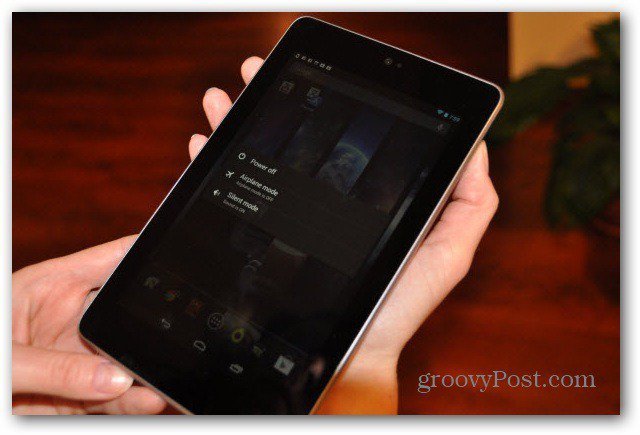


laissez un commentaire