Comment géolocaliser des photos avec des applications pour smartphone
Avez-vous déjà voulu localiser le lieuvos photos ont été prises ou superposées sur une carte pour afficher un instantané géographique de vos vacances? La géolocalisation, qui stocke les coordonnées GPS dans les métadonnées d’une photo, permet de réaliser ces tâches et plus encore. Les téléphones intelligents équipés d'un GPS peuvent géolocaliser automatiquement les photos, mais les utilisateurs utilisent souvent des appareils photo numériques de haute qualité pour les prises de vue importantes. Voici un moyen facile de combiner la capacité de géolocalisation d'un smartphone avec la qualité de la photographie d'un appareil photo numérique.
Pour commencer, vous avez besoin d’un moyen de créer une trace GPS: une série horodatée de coordonnées GPS prises à un certain intervalle (généralement la distance ou le temps). Le format le plus courant pour les pistes est GPX. Les appareils équipés de GPS iOS et Android peuvent créer et exporter des pistes GPX avec des applications téléchargeables. Les sentiers (iOS, 2,99 $) et Speedview ou Mes pistes (Android, gratuit) offre de telles capacités. Les choix abondent pour des applications similaires, alors trouvez-en un qui vous séduise, tant en termes de prix que d'options. En outre, la plupart des unités GPS de loisirs prennent en charge l’exportation GPX; suivez les instructions pour chaque unité.
Ensuite, synchronisez les horloges de la caméra et du périphérique GPS. Cela aidera lorsque GeoSetter fait correspondre les horodatages des photos aux coordonnées horodatées de la piste GPX.
Maintenant, va prendre des photos! Gardez le suivi GPS pour tous les coups.
À la maison, exportez la piste GPX et les photos sur votre ordinateur.
Le meilleur outil que j'ai trouvé pour combiner des photoset GPX pistes est GeoSetter. C’est un programme utile qui affiche des photos, inclut une carte pour la visualisation de la position et édite les métadonnées des photos. Accédez à sa page de téléchargement et enregistrez le fichier d'installation sur votre ordinateur.

Recherchez le dossier dans lequel l'application «geosetter_setup» est enregistrée et lancez le programme d'installation en double-cliquant dessus. Pour cet exemple, il se trouve dans le dossier Téléchargements.
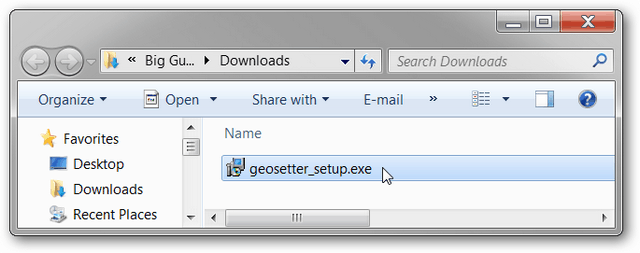
Cliquez sur OK après avoir sélectionné une langue.
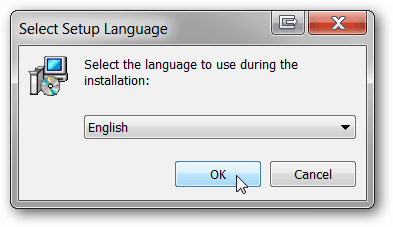
Cliquez sur Suivant si la page d'accueil. Lisez et acceptez le CLUF. Cliquez sur Suivant.
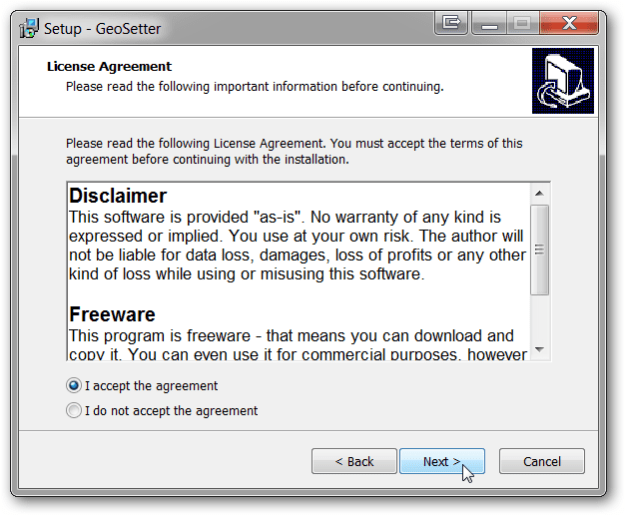
Choisissez l'emplacement où vous souhaitez installer l'application. Les paramètres par défaut sont recommandés. Cliquez sur Suivant.
Laissez l'option Ajouter une extension du shell GeoSetter cochée. Cliquez sur Suivant.

Utilisez les paramètres par défaut du menu Démarrer et cliquez sur Suivant.

Si vous prévoyez d’utiliser souvent ce programme, installez une icône sur le bureau. Sinon, laissez les cases vides. Cliquez sur Suivant. Cliquez sur Installer. Cliquez sur Terminer.
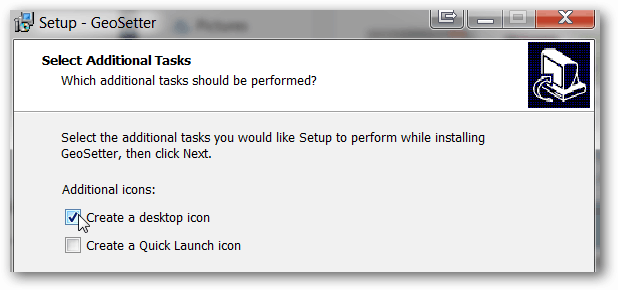
GeoSetter se lancera automatiquement et vous donnera une boîte d’information sur les types de fichiers. Cliquez sur OK.

Selon votre ordinateur, GeoSetter peut demander à mettre à jour ExifTool. Cliquez sur Installer la version 8.55 (ou une version ultérieure si disponible). Lorsque vous avez terminé, cliquez sur OK.

La fenêtre Paramètres s'ouvre automatiquement. Sinon, ouvrez-le en cliquant sur Fichier, Paramètres.

Sous l'onglet Options de fichier, cliquez sur Sélectionner tout. Cochez et décochez les cases en fonction de la capture d'écran ci-dessous. Ce sont des réglages recommandés, mais n'hésitez pas à les ajuster à votre guise. Si vous souhaitez conserver une copie des fichiers d'origine sans les données GPS, décochez l'option Écraser le fichier d'origine lors de l'enregistrement des modifications. Cliquez sur OK.
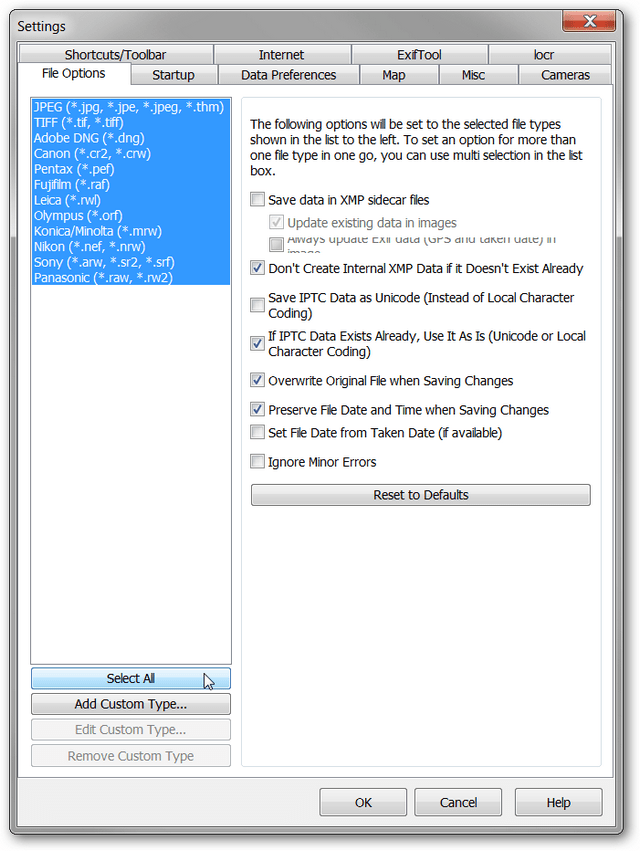
Ajoutez le dossier contenant vos photos au programme en cliquant sur Images, Ouvrir un dossier.

Recherchez le dossier dans la fenêtre du navigateur et double-cliquez dessus.
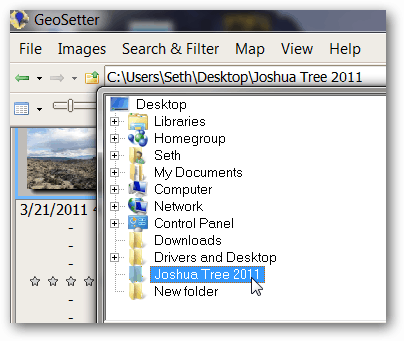
Vos photos rempliront le volet gauche de GeoSetter. Ne vous inquiétez pas de la carte à droite pour le moment.
Cliquez sur Images, Sélectionner tout.
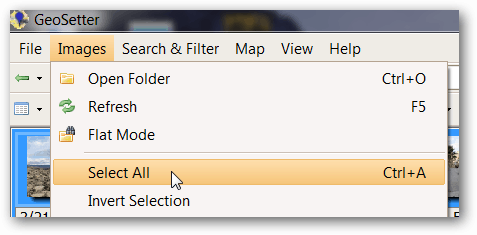
Cliquez sur Images, Synchroniser avec les fichiers de données GPS.
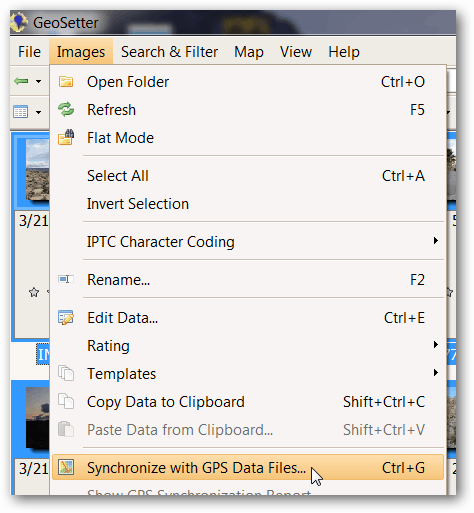
Importez la piste GPX prise avec ces photos en sélectionnant Synchroniser avec le fichier de données et en cliquant sur le bouton “…”.

Dans l'Explorateur Windows, accédez au fichier GPX et cliquez sur Ouvrir. Pour cet exemple, le fichier GPX se trouve dans le dossier Téléchargements.
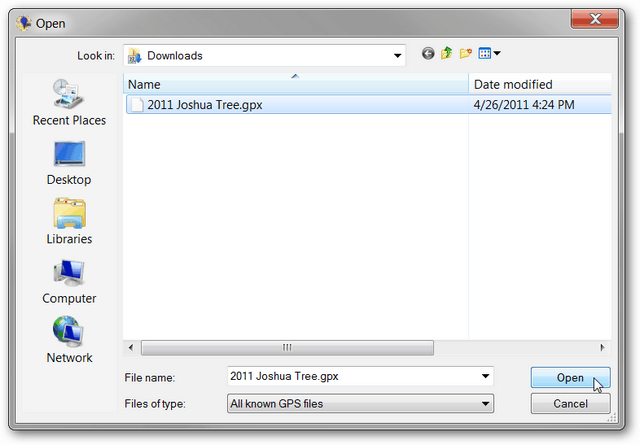
Les paramètres par défaut fonctionneront pour la plupart desoptions listées. Le réglage de l'heure est un paramètre important qui synchronise les horodatages du fichier GPX avec les horodatages des photos. Dans la mesure où les périphériques de cet exemple ont été synchronisés et se trouvent dans le même fuseau horaire que l'ordinateur, nous allons sélectionner Utiliser les paramètres Windows locaux. Si les photos ont été prises dans un fuseau horaire différent, choisissez Utiliser le fuseau horaire et sélectionnez le fuseau horaire dans lequel les photos ont été prises. Si les horloges n'ont pas été synchronisées, des ajustements supplémentaires peuvent être effectués à l'aide des options de réglage de l'heure supplémentaire. Cliquez sur OK après avoir choisi les paramètres de temps appropriés.
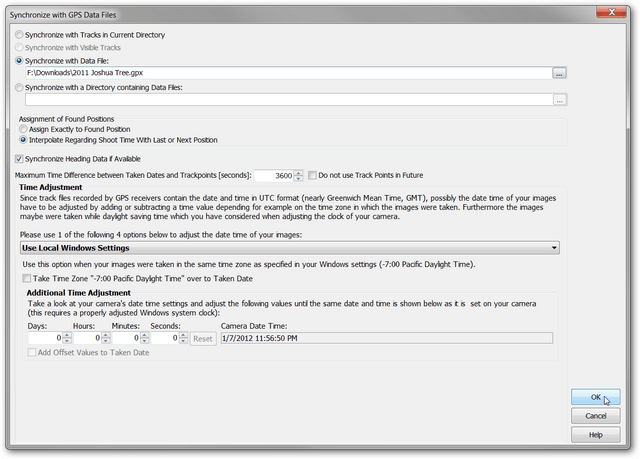
Une fenêtre de confirmation vous informera siGeoSetter a pu faire correspondre les données des photos et du fichier GPX. La plupart des photos seront appariées, comme indiqué dans la capture d'écran. Il y a quelques raisons pour lesquelles les photos peuvent ne pas correspondre. Premièrement, le réglage de l'heure peut être incorrect. Essayez de régler ces paramètres. Deuxièmement, si le GPS était éteint ou incapable d’obtenir un signal pendant un certain temps, il se pourrait que les points de données GPX ne soient pas assez proches des horodatages des photos. Vous pouvez ajuster l'option Décalage horaire maximum et voir si cela vous aide. Cliquez sur Oui.

Décidez si vous souhaitez que GeoSetter enregistre les pistes GPX pour une utilisation ultérieure. Ici, nous avons choisi de ne pas et cliqué sur Non.

Une icône de géomarquage apparaît dans le coin supérieur gauche de chaque photo.

Lorsque vous cliquez sur une photo dans le volet de gauche, un marqueur dans le volet de droite apparaît en surbrillance, indiquant l'emplacement de la photo. La ligne colorée est la piste du fichier GPX.
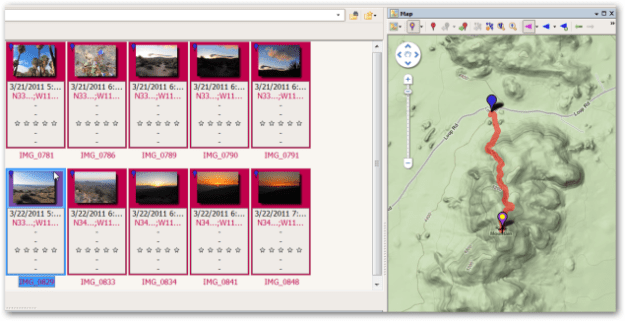
Si vous préférez une autre vue, cliquez sur le bouton Sélectionner un type de carte et choisissez la carte appropriée dans la liste déroulante. Dans l'exemple ci-dessus, nous avons choisi la carte Google Terrain..

Si les emplacements des photos sont corrects, enregistrez les modifications apportées aux images en cliquant sur Images, puis Enregistrer les modifications.
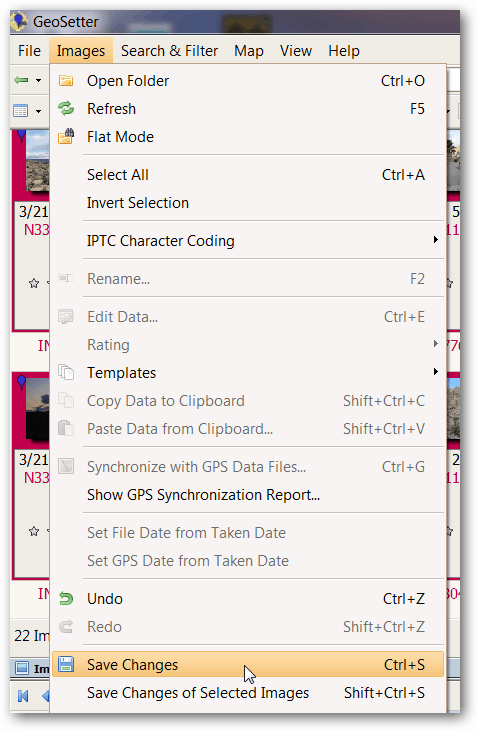
Vous avez maintenant enregistré les coordonnées GPS dans les métadonnées des photos. Allez vous amuser à trouver de nouvelles façons de voir ces photos géotaggées. .
Erreurs possibles: Une fois que GeoSetter correspond au fichier GPX et aux photos, un écran indiquant que des erreurs se sont produites peut s'afficher. Dans la plupart des cas, cet écran peut être ignoré sans problème. Si, toutefois, cela vous empêche de continuer, essayez la solution suivante. Cliquez sur Images, Paramètres pour ouvrir la fenêtre Paramètres.
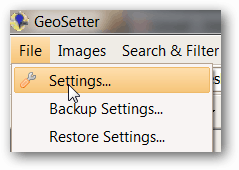
Après avoir cliqué sur Sélectionner tout, cochez la case Ignorer les erreurs mineures. Cliquez sur OK. Cela devrait résoudre de nombreux problèmes.
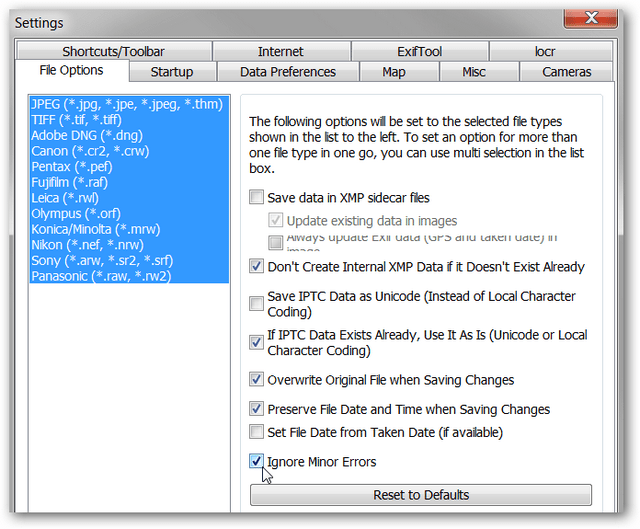
Problèmes de confidentialité: Si vous téléchargez des photos géolocalisées sur un site Web public ou si vous les partagez avec des amis, les informations de localisation stockées dans les métadonnées sont librement disponibles. Par conséquent, soyez prudent lorsque vous partagez ces photos si elles contiennent des informations de localisation sensibles. Ces données peuvent être l'emplacement d'une maison, d'un travail ou de l'école de l'enfant. Comme toujours, faites preuve de bon sens lorsque vous partagez des informations. Si vous souhaitez partager des images sans les données géolocalisées, vous pouvez nettoyer les informations de lieu de différentes manières. Dans GeoSetter, choisissez les photos que vous souhaitez nettoyer en maintenant la touche Ctrl enfoncée tout en cliquant dessus. Ensuite, cliquez sur Images, Modifier les données.

Sous l'onglet Emplacement, effacez les champs Latitude et Longitude. Dans l'exemple ci-dessous, j'ai effacé le champ Latitude et je dois toujours effacer le champ Longitude.
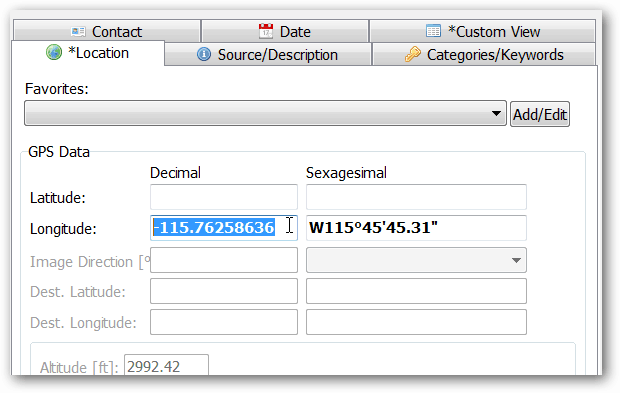
Une fois les deux champs effacés, cliquez sur Définir les valeurs actuelles pour toutes les images sélectionnées.

Assurez-vous que la case Coordonnées est cochée et cliquez sur OK.

Enregistrez les modifications en cliquant sur Images, Enregistrer les modifications. L'icône de géomarquage ne s'affiche plus dans l'aperçu de l'image.








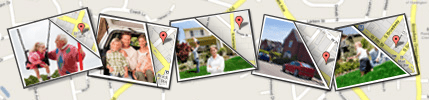
![Mise à jour de Picasa 3.6 pour une collaboration simplifiée [groovyDownload]](/images/download/picasa-36-update-for-easier-collaboration-groovydownload.png)
laissez un commentaire