Migrer la machine virtuelle Microsoft Virtual Server 2005 R2 vers Windows Server 2008 Hyper-V

Par exemple, ci-dessous, je vais convertir un Windows Vista Enterprise SP1 VM de mon Microsoft Virtual Server 2005 R2 SP1 à mon nouveau boîtier Server 2008 Hyper-V.
Bien que les captures d'écran soient toutes prisesMigration Vista, si vous y prêtez attention, je documenterai également ce que vous pouvez attendre d'une migration Windows Server 2003. Lire attentivement; c'est un peu désordonné…. Désolé pour ça….
Étapes à suivre AVANT vous commencez le processus d'importation / migration:
- SYSTÈME D'HÔTES
- Mettre à niveau les systèmes invités virtuels vers le dernier Service Pack (Vista - SP1, XP - SP3, Windows Server 2003 SP2, etc.)
- Désinstaller les compléments de machine virtuelle (non requis mais cela fait gagner du temps plus tard)
- Copiez le ou les fichiers .VHD sur votre nouveau serveur virtuel Windows 2008 / Hyper-V (dans l'exemple ci-dessous, j'ai créé un dossier sous d: vmservername sur ma boîte Hyper-V)
- VM HOST
- Installez la mise à jour de Windows Server 2008 - http://support.microsoft.com/kb/949219. Cela DOIT être fait avant de commencer à construire de nouvelles VM sur Hyper-V ou de convertir / migrer / importer des VM existantes vers Hyper-V.
Cela dit, allons-y directement: Migrer la machine virtuelle Vista Enterprise SP1 vers Hyper-V / Server 2008
1: Ouvert Gestionnaire Hyper-V et créer une nouvelle machine virtuelle par En cliquant action, Nouveau, Machine virtuelle:
Remarque: Ne vous laissez pas dérouter par la machine virtuelle d'importation… car elle ne peut être utilisée que pour importer une machine virtuelle Hyper-V existante.
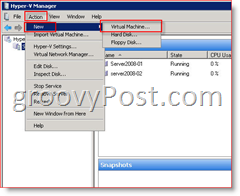
2: Cliquez sur Prochain:
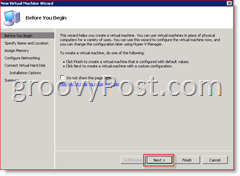
3: Type dans le nouveau Nom de la VM puis Cliquez sur Prochain:
Si on le désire, Vérifier la boîte "Stockez la machine virtuelle dans un emplacement différent" puis Feuilleter à cet endroit ou Type dans le Boîte de localisation comme indiqué ci-dessous. Il s'agit généralement de l'emplacement où vous avez stocké le fichier .VHD que vous migrez.
Remarque: En suivant l'exemple ci-dessous, l'Assistant Hyper-V créera automatiquement un sous-dossier en utilisant le nom de machine virtuelle entré - En d'autres termes, un dossier sera maintenant créé appelé: "f: vmgpVistaEnt-01"
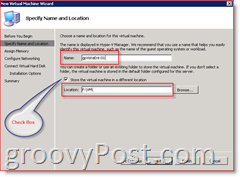
4: Spécifier Quantité de Mémoire pour affecter VM et Cliquez sur Prochain
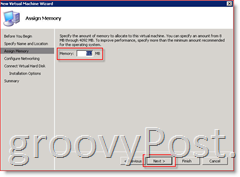
5: (Facultatif) Attribuer une Adaptateur de réseau à la machine virtuelle et Cliquez sur Prochain
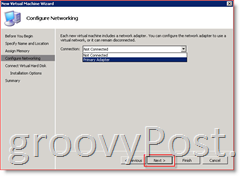
6: Sélectionner Utiliser un disque dur virtuel existant balle et Type ou Feuilleter à ton fichier .vhd hérité ensuite Cliquez sur Prochain
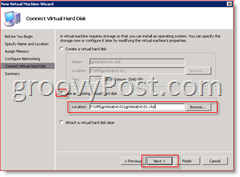
7: Cliquez terminer sur l'écran suivant après avoir vérifié que tout semble bien.
Remarque: Toutes les étapes ci-dessous doivent être terminées lorsque vous êtes connecté au serveur Windows local afin que vous puissiez contrôler entièrement les nouvelles machines virtuelles invitées. Si vous êtes connecté à la console via Remote Desktop (RDP 3389) sur l'hôte, vous obtiendrez le message d'erreur suivant lorsque vous essayez de vous connecter à la souris:
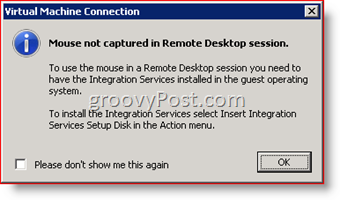
Cette erreur disparaîtra une fois que vous aurez terminé ce guide pratique et que la nouvelle machine virtuelle aura installé les derniers ajouts de machine virtuelle.
8: Début la nouvelle machine virtuelle invitée à partir de Hyper-V Virtual Manager et connectez-vous à la console Virtual Manager.
Après la connexion, votre nouvelle machine virtuelle va commencer à installer un nouveau matériel. Vous pouvez suivre la progression en double-cliquant sur l'icône d'installation du logiciel dans la barre d'outils.
9: Lorsque / si vous êtes invité à installer un périphérique inconnu, Cliquez sur Me demander à nouveau plus tard
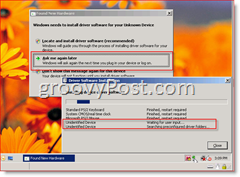
dix: Quand Invité redémarrer, Cliquez sur Recommence plus tard comme indiqué ci-dessous
Remarque - Dans la capture d'écran ci-dessous, j'ai d'abord double-cliqué sur l'icône d'installation du logiciel dans la barre d'outils pour examiner tous les logiciels installés.
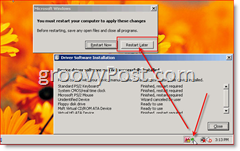
Avant de redémarrer l'ordinateur, nous devons nous occuper de l'entretien ménager hérité de l'environnement Virtual Server 2005 hérité.
REMARQUE:
- Migration vers Windows Vista: Ignorez l'étape 11 si vous avez déjà désinstallé les compléments VM et passez directement à l'étape 12.
- Migration de Windows Server 2003: Ignorez l'étape 11 si vous avez déjà désinstallé les ajouts de VM et passez directement à l'étape 15.
11: La première tâche consiste à Désinstaller l'héritage Ajouts de machine virtuelle:
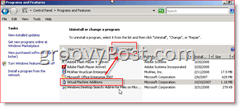
Une fois ceux-ci désinstallés (ne redémarrez pas la boîte), nous DOIT METTRE À JOUR LE HAL sur la boite. Heureusement, c'est facile sur Vista (et automatique pour Windows Server 2003). Suivez simplement les étapes ci-dessous pour Vista OU Windows Server 2003.
- Migration de Windows Server 2003: Ignorez les étapes 12-14 et passez directement à l'étape 15
- Migration Vista: Si vous ne mettez pas à jour la couche HAL, votre carte réseau sera morte. La plupart des pilotes matériels d'Hyper-V ne fonctionneront pas tant que la couche HAL ne sera pas mise à jour!
12: Cliquez sur le bouton Démarrer et tapez msconfig, Cliquez sur msconfig.exe sous Programmes
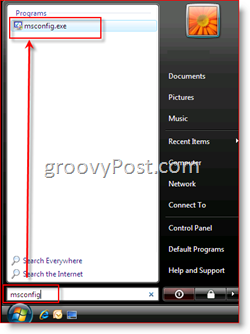
13: Cliquez sur Onglet de démarrage, Options avancées
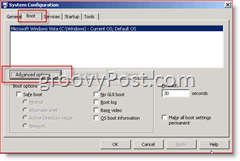
14: Vérifier boîte Détecter Hal, Cliquez sur D'accord quelques fois pour économiser
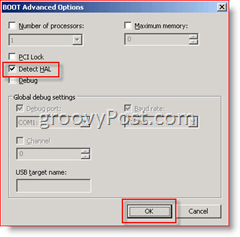
MAINTENANT, continuez et redémarrez la machine virtuelle invitée lorsque vous y êtes invité. Wow… c'est un long article MAIS, c'était presque fini.
Il est maintenant temps d'installer les nouveaux ajouts de machines virtuelles Hyper-V (mais Microsoft a encore changé le nom sur nous) appelé: Services d'intégration.
15: Console dans le système invité et Cliquez sur action, Insérer un disque d'installation d'Integration Services
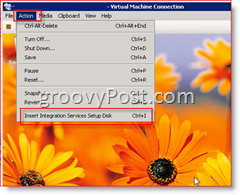
16: Courir Installer les composants d'intégration Microsoft Hyper-V
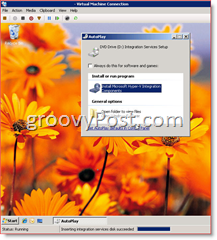
- Migration Vista: Terminez l'étape 17 et passez à l'étape 18.
- Migration de Windows Server 2003: Sautez l'étape 17 et passez à l'étape 17a
17: L'installation doit s'exécuter pendant plusieurs minutes. Une fois terminé, Cliquez sur Oui pour redémarrer la machine virtuelle. Allez maintenant directement à Étape 18.
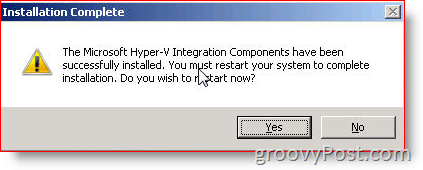
Migration de Windows Server 2003:
17a: Lorsque vous lancez le Composants d'intégration Microsoft Hyper-V sur une machine virtuelle invitée Windows Server 2003 SP2, vous recevrez un avertissement indiquant que vous devez d'abord mettre à niveau la couche HAL. Cliquez sur D'accord
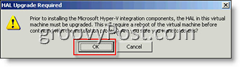
17b: Une fois la couche HAL mise à niveau, vous serez invité à redémarrer. Cliquez sur Oui redémarrer
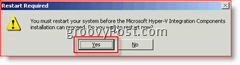
17c: Après le redémarrage, Windows Server 2003 continuera l'installation des composants d'intégration Hyper-V, puis vous invitera à redémarrer à nouveau:
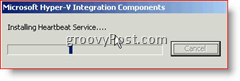
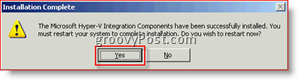
18: Sur ma boîte, le redémarrage a pris quelques minutes et une fois qu'il est revenu, il a fallu encore 3-5 minutes pour démarrer et installer davantage de logiciels (Vista uniquement. Windows Server 2003 est devenu doré après 17c)
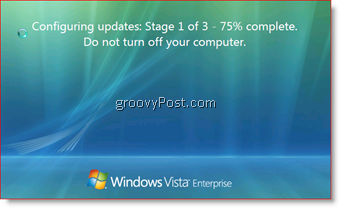
Une fois connecté, j'ai vu quelques ballons d'installationpop (Hyper-V Heartbeat activé / détecté), puis il m'a demandé de redémarrer. Une fois que vous remontez, cependant, vous devriez être prêt à partir! Le réseau devrait maintenant fonctionner et la souris aussi (même si vous RDP dans le VM Host et ouvrez une connexion de console à la VM).
Alors… .. si vous arrivez jusque-là, félicitations !!! Vous devriez avoir une toute nouvelle VM BABY VISTA ou WINDOWS SERVER HYPER-V sur Server 2008!
Nous avons couvert beaucoup de terrain ici <feu>. Faites-moi savoir si quelque chose n'a pas fonctionné ou si vous êtes encore ayant des problèmes avec la migration. N'hésitez pas à laisser un commentaire ici ou sur le forum. Je viens de créer une nouvelle zone pour Hyper-V.
Mots clés: migrer, hyper-v, vm, microsoft, serveur virtuel, windows-vista, windows-server-2008, windows-server-2003

![Microsoft SQL Server 2005 SP3 disponible au téléchargement [Alerte de sortie]](/images/windows-server/microsoft-sql-server-2005-sp3-available-for-download-release-alert.png)





![Mise à jour de Microsoft Virtual Server 2005 R2 SP1 [Alerte de sortie]](/images/virtual-server/microsoft-virtual-server-2005-r2-sp1-update-release-alert.png)
![Microsoft publie Windows Server 2008 RC0 [groovyNews]](/templates/tips/dleimages/no_image.jpg)
![Publication de Hyper-V Server 2008 R2 RTM [Alerte de sortie]](/images/freeware/hyper-v-server-2008-r2-rtm-released-release-alert.png)
laissez un commentaire