Jing - Capture d'écran gratuite et outil de partage pour Windows et MAC

Dans un article précédent, nous avions parlé du partage de captures d'écran via screencast.com à l'aide de SnagIt de Techsmith. Aujourd’hui, je vais couvrir leurs libre outil de capture d'écran Jing. Jing est conçu pour être très convivial, même un grand-père pourrait le maîtriser avec juste un peu de pratique (même s'il a peut-être besoin d'aide pour le configurer).
Jing vous permet de capturer et de partager FACILEMENT (ou non) vos captures d’écran avec vos amis et sites Web préférés sans tout tracas. Le programme fonctionne main dans la main avec screencast.com, un site de stockage et de partage de photos en ligne convivial et efficace, qui vous offre un espace de stockage de 2 Go et 2 Go de bande passante gratuitement! Bien que Jing vous permette également de capturer de la vidéo sur votre écran, je ne couvrirai aujourd’hui que ses fonctionnalités de capture d’écran.
Configuration simple de Jing
1. Télécharger Jing de http://www.jingproject.com/ pour Windows ou votre MAC. L'installation est simple. Il suffit de lancer le programme d'installation.
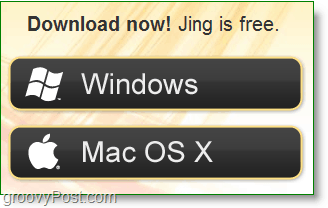
2. Lorsque vous configurez Jing pour la première fois, il existe une vidéo d'introduction intelligente. Vous pouvez le regarder si vous voulez ou aller directement en bas à droite et Cliquez sur le Sauter bouton.
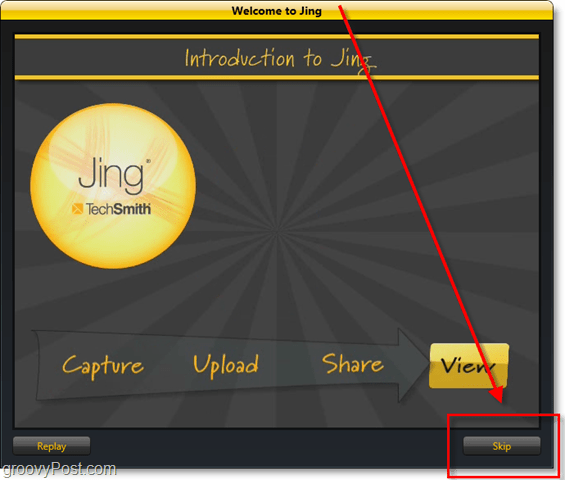
3. Pour utiliser Jing, vous devez créer unCompte Screencast.com. Ce compte représente un réel avantage, car Screencast est un excellent service en ligne similaire à Photobucket ou Flickr, mais sans toutes les conditions et restrictions qui s’y rattachent.
Remarque: Normalement, je décocherais tout «Je veux aider à fairece programme est meilleur », mais Jing (Techsmith) a une politique de confidentialité très rigoureuse et vos informations sont en général en sécurité, quel que soit ce qu'elles collectent. Sans oublier qu'ils collectent des informations non spécifiques.
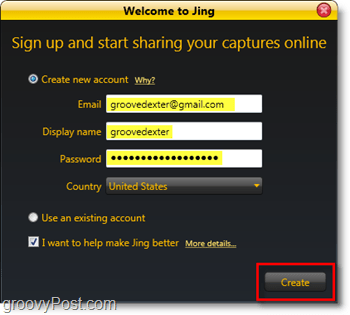
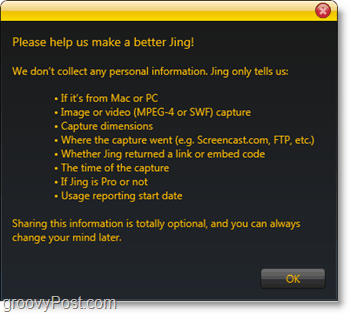
Une fois votre compte créé, vous êtes prêt à utiliser Jing! Il reste encore quelques réglages à ajuster, mais nous en reparlerons un peu plus tard dans l’article.
Utilisation de Jing pour capturer des captures d'écran et les partager facilement
1. La première chose à apparaître sur votre écran une foisL’installation terminée est le petit soleil qui s’ancre au bord de votre bureau. Si vous la survolez, quelques options apparaissent. Si le soleil connectable vous ennuie, tous ses boutons sont accessibles facilement à partir de la barre d'état système. Si vous avez envie de prendre une capture d'écran, utilisez le bouton gauche du soleil pour le faire.
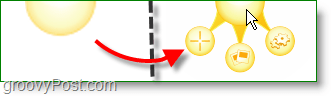
2. Il existe plusieurs façons de prendre une capture d'écran, le bouton Soleil comme mentionné ci-dessus, en utilisant un raccourci clavier ou en lançant une capture d'écran à partir de l'icône de la barre d'état système. Une fois que vous appuyez sur le bouton de capture d'écran, directement Dessiner une Boîte autour de ce que vous souhaitez économiser. Une petite barre d'informations suivra votre souris et vous donnera les dimensions exactes (en pixels) de votre capture.
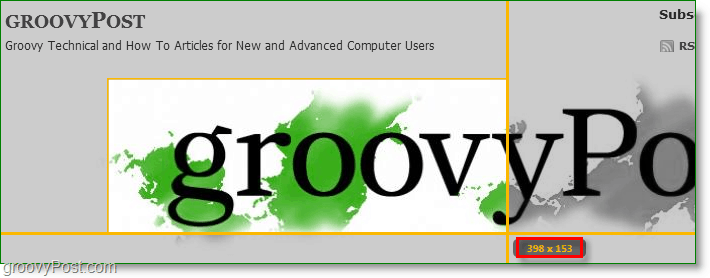
3. Une fois que vous lâchez la souris, Jing capturera votre sélection. Vous accédez à un écran de pré-enregistrement où vous pouvez rétablir votre sélection ou la transformer en vidéo. Pour cet exemple, nous allons continuer et Cliquez sur Capturer une image.
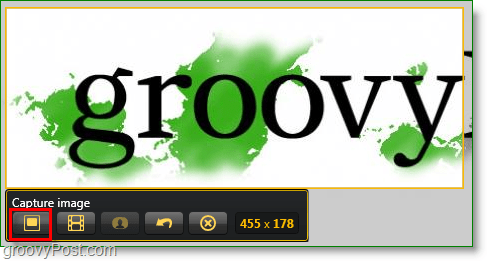
4. Vous arriverez à la fenêtre d'édition de Jing. C'est assez basique avec seulement quelques outils d'édition, mais ce qui est bien, ce sont les fonctionnalités de partage. Si vous Cliquez sur Partager via Screencast.com if sera automatiquement téléchargé et l'URL automatiquement copiée dans votre presse-papiers, de sorte que tout ce que vous avez à faire est Pâte le URL de l'image partout où vous voudriez le partager. Des paramètres supplémentaires s'appliquent à Partager sur Youtube, Twitter, Flickr et même FTP. Lisez la suite pour voir comment changer les paramètres pour rendre Jing plus facile à utiliser.
Screencast exemple d'image téléchargée
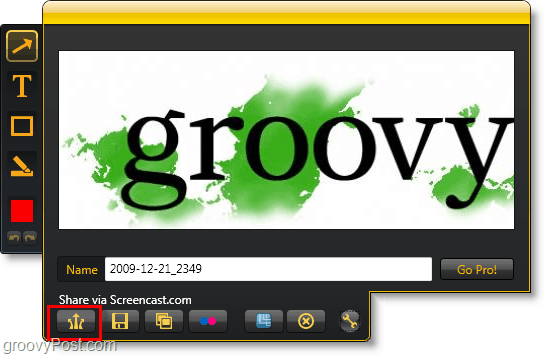
Modifier les paramètres par défaut de Jing pour une utilisation plus facile
1. Pour accéder à la fenêtre des paramètres Jing, Clic-droit le Icône Jing à partir de votre barre d'état système. Cliquez sur Plus.
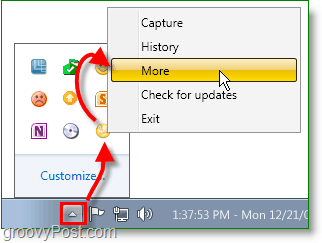
2. Jing garde les choses simples car il n'y a qu'une seule page de paramètres. La première chose que je recommande est de Ensemble une Capturer un raccourci clavier. Imprimer l’écran est un choix évident car c’est le bouton de capture d’écran de la fenêtre par défaut. Si vous définissez un raccourci clavier, vous pouvez désactiver le Sun ancré sur votre écran.
Ensuite, si vous souhaitez configurer Jing pour le partage à plus de screencast.com, puis Cliquez sur Personnaliser sous boutons de partage.
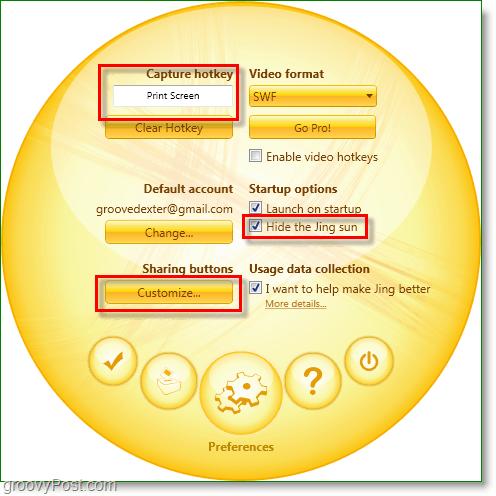
3. Cliquez sur le Nouveau boîte pour configurer un nouveau bouton.
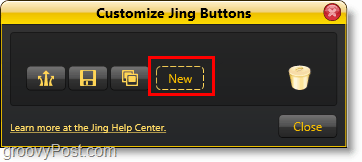
4. Pour créer un bouton Jing à partager avec n’importe quel service, cliquez simplement sur l’onglet Service et entrez vos informations. Pour Twitter, Cliquez sur le Twitter onglet puis Cliquez sur le Obtenir le code PIN Twitter bouton.
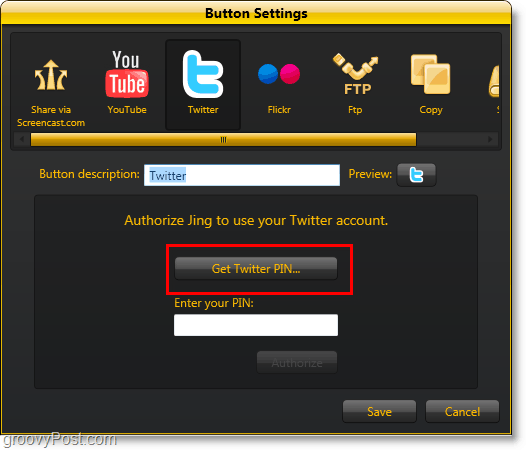
5. Vous allez accéder à la page d'autorisation de l'application Twitter dans votre navigateur Internet. Entrez les informations de votre compte Twitter, puis Cliquez sur Autoriser. Vous accédez ensuite à une page avec un numéro affiché au milieu, Copie ce nombre puis Pâte il sous Entrez votre code PIN:.
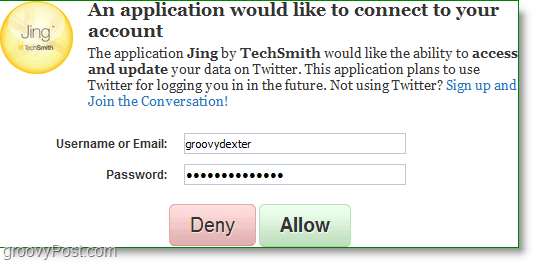
Désormais, lorsque vous effectuez une capture d’écran, vous pouvez la partager directement sur Twitter et même taper un message tweet pour l’accompagner.
Le processus est tout aussi simple pour Flickr et YouTube. Très groovy!
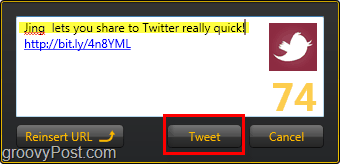
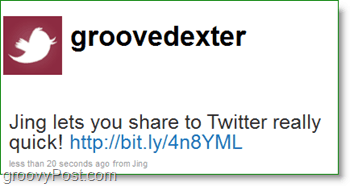
La facilité d’utilisation et le prix (gratuit) de Jing en font unde mes outils préférés. Ce choix ne devrait pas surprendre, car Jing vient de Techsmith, les créateurs de Snagit et de Camtasia Studio - les normes pour les captures d’écran et les captures d’écran vidéo et deux de mes outils préférés! En regardant toutes les captures d’écran sur groovyPost.com, je suis sûr que vous pouvez comprendre pourquoi!










laissez un commentaire