FileZilla: le client FTP Open Source préféré du Web

Remarque: Ceci est une revue et une visite guidée du client FileZilla. Il existe également une édition de FileZilla Server qui ne sera pas abordée ici car plus vous n'avez probablement pas besoin d'héberger un serveur FTP sur Internet…
A quoi sert un client FTP?
Presque tout sur Internet est le client/ Basé sur le serveur. Prenez ce site Web, par exemple, vous utilisez votre navigateur Internet (Chrome, Firefox, IE, Safari, etc.) en tant que client pour vous connecter à mon serveur Web qui exécute groovyPost.com. Toutes les communications entre votre navigateur et mon serveur se font via HTTP (Protocole de transfert hypertexte)
FTP (File Transfer Protocol) fonctionne à peu prèsIl en va de même pour HTTP, au lieu d’afficher les sites Web dans un navigateur, les utilisateurs FTP, un client FTP et un serveur FTP pour transférer des fichiers sur Internet. Par exemple, presque tous les webmasters utilisent FTP pour transférer des fichiers de leur ordinateur vers le serveur Web. Ceci est vrai ici à groovyPost. Chaque fois que je fais une mise à niveau vers groovyPost, je transfère les nouveaux fichiers sur mon site Web à l'aide d'un client FTP. Ahhh - FileZilla!
Caractéristiques et présentation du client FileZilla
FileZilla est un logiciel libre, autonome et multiplate-forme.GUI Client FTP prenant en charge FTP, FTPS et SFTP. Cela seul est une raison pour le télécharger sur tous vos ordinateurs Windows, Mac OS et Linux en ce moment. Si vous travaillez avec une équipe ou un client de Technology ou Wed Development, il est probable qu'ils utilisent FileZilla également. Sinon, vous pouvez le leur suggérer afin que vous soyez tous sur la même page. Lorsque vous le leur présentez, mentionnez ces caractéristiques:
- LIBRE (le plus important..)
- Interface utilisateur graphique facile à utiliser (connexions par onglets, signets, transfert de fichier par glisser-déplacer, Gestionnaire de site)
- Prise en charge de FTP, FTPS (FTP sur SSL / TLS), protocole de transfert de fichiers SSH (SFTP)
- Support multilingue
- Prise en charge IPv6 (Qu'est-ce que l'IPv6?)
- Edition de fichier à distance
- Recherche de fichier à distance
- Limites de vitesse de transfert configurables (vous permet de gérer la bande passante)
En un mot, FileZilla fonctionne pour pratiquement tous les protocoles, sur toutes les plateformes et dans toutes les langues. Continuez votre lecture pour voir quelques captures d'écran des fonctionnalités susmentionnées.
Interface utilisateur graphique
Lorsque vous lancez FileZilla pour la première fois, vous serez accueilli par l’écran principal de l’interface graphique. À première vue, cela peut sembler être beaucoup de vitres, mais ce n’est vraiment pas aussi complexe qu’il pourrait paraître.
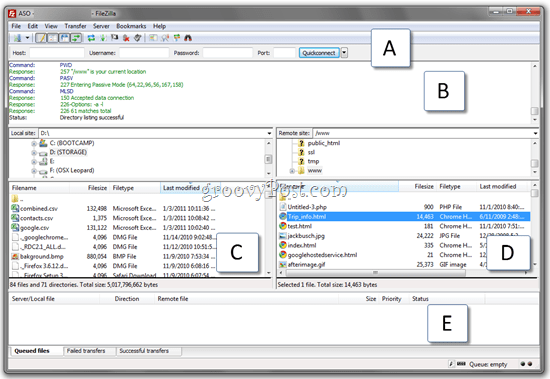
Au sommet, vous avez le Quickconnect bar (UNE) qui vous permet de vous connecter en tapant un hôte,nom d'utilisateur / mot de passe et port sans créer de profil de site dans le gestionnaire de site. C’est idéal pour les sites ponctuels ou FTP auxquels vous vous connecterez rarement, ou si vous vous connectez à partir de la machine d’un autre utilisateur. Ci-dessous c'est le Fenêtre d'état (B) qui montre les commandes FTP envoyées par FileZillaet les réponses du serveur. En tant qu’utilisateur, vous n’avez pas besoin de comprendre cela. Toutefois, si vous rencontrez des difficultés pour vous connecter, le fait de pouvoir copier et coller ces informations et de les envoyer à l’administrateur du site accélérera considérablement la résolution de votre problème. De plus, c’est un bon endroit pour rechercher des erreurs évidentes, comme des noms d’utilisateur et des mots de passe invalides.
En dessous, c'est votre Site local explorateur (C), qui montre le contenu de votre ordinateur, et le Site distant explorateur (ré), qui montre la structure du fichier distant et son contenu. Enfin, vous avez votre Transfert de fichier fenêtre d'état (E), qui indique le statut de vos transferts de fichiers en file d'attente, en cours, réussis ou non.
Les explorateurs de sites distants et locaux disposent également de menus contextuels accessibles par clic droit qui vous permettent de télécharger / télécharger des fichiers, des fichiers en file d'attente, d'ouvrir / modifier / supprimer / renommer des fichiers, d'actualiser et de créer des répertoires.
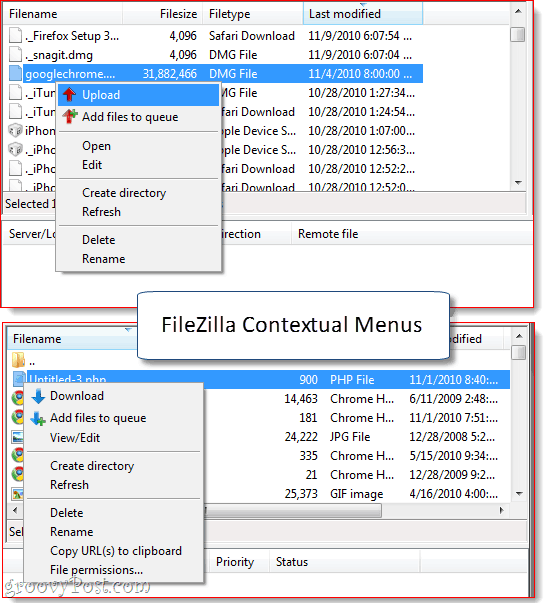
Connexions à onglets
Lorsque vous essayez de vous connecter alors que déjàconnecté à un site FTP, FileZilla vous proposera deux options: fermer la connexion actuelle et ouvrir la suivante dans la même fenêtre, ou rester connecté et ouvrir la nouvelle connexion dans son propre onglet. Si vous choisissez cette dernière option, vous pouvez basculer entre les sites FTP comme vous le feriez entre sites HTTP dans votre navigateur Web. Très groovy surtout si vous m'aimez et transférez des fichiers entre plusieurs sites Web en même temps via FTP.
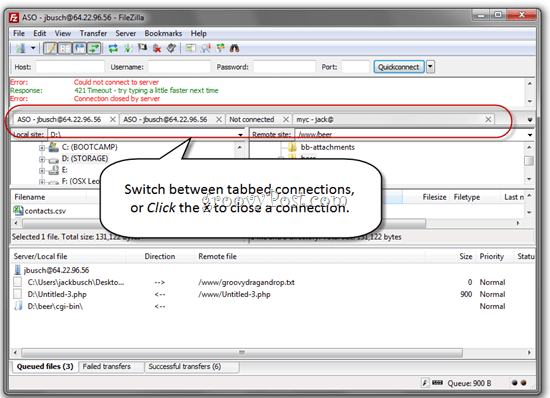
Transférer des fichiers dans FileZilla
Il n’ya pas de tendance graphique depuis les deux dernières années.années que j'aime plus que glisser / déposer des téléchargements. Et c’est le moyen le plus simple de télécharger des fichiers dans FileZilla. Au lieu de naviguer dans le dossier nécessaire dans l’explorateur de sites FileZilla, vous pouvez simplement faire glisser des fichiers vers et depuis votre bureau ou l’explorateur Windows. J'aime cela.
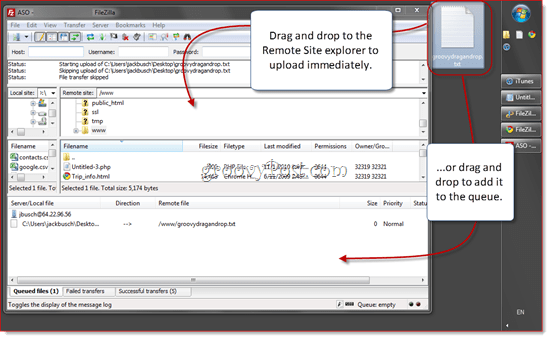
Vous pouvez le faire glisser dans l'un des volets de l'explorateur de sites distants, y compris les dossiers que vous n'avez pas encore ouverts. Vous pouvez également le faire glisser dans la file d'attente pour le télécharger ultérieurement ou par lot.
Le téléchargement de fichiers par glisser-déposer fonctionne de la même manière. Vous pouvez faire glisser des fichiers individuels ou des dossiers entiers sur votre bureau ou un dossier de l’explorateur Windows.
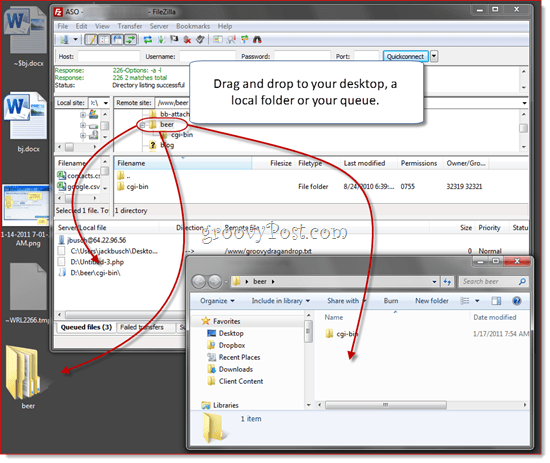
Alternativement, vous pouvez télécharger / télécharger des fichiers par Clic droit les dans FileZilla et en choisissant télécharger ou télécharger dans le menu contextuel (montré ci-dessus) Double-clic transfère également un fichier.
Gestionnaire de site FileZilla
Le gestionnaire de site vous permet d'organiser les sites auxquels vous vous connectez fréquemment. Mémorisez le raccourci clavier maintenant (CTRL-S), car vous ouvrirez probablement le Gestionnaire de site chaque fois que vous lancerez FileZilla. Pour les utilisateurs de base, il vous suffit d'entrer l'hôte, votre nom d'utilisateur et votre mot de passe.
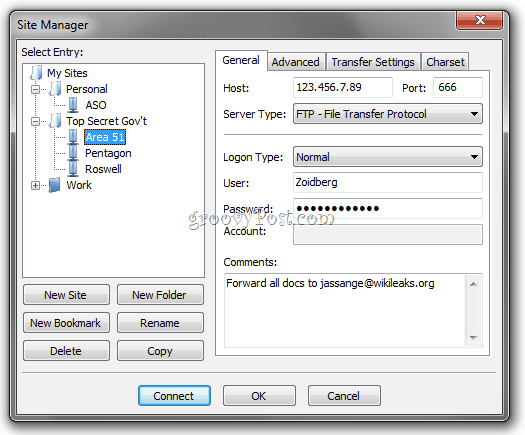
Vous pouvez organiser vos sites dans des dossiers et ajoutersignets pour chaque site Web. Par exemple, je héberge environ cinq sites Web différents sur le même serveur. Je peux utiliser les signets pour accéder au dossier local et au dossier distant où je conserve les fichiers de ce site afin de me sauvegarder quelques étapes une fois que je suis connecté. Navigation synchronisée maintient synchronisés les emplacements de vos dossiers local et distant, tant que la structure des dossiers est la même (par exemple. lorsque vous naviguez sur c: siteimages sur votre ordinateur local, FileZilla s’installe à l’aventure et se rend sur www / site / images)
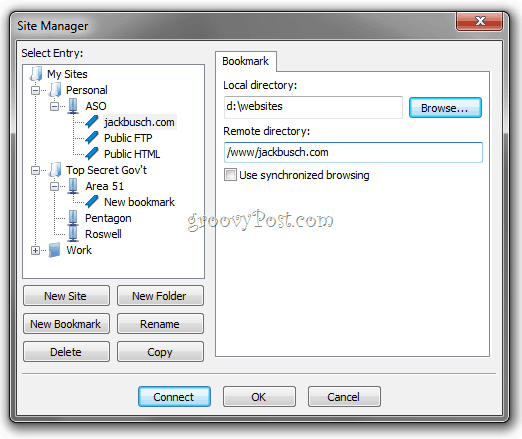
Il existe des onglets supplémentaires pour les utilisateurs avancés et les paramètres FTP. Pour les utilisateurs novices, vous pouvez laisser tous ces champs vides ou à leurs paramètres par défaut.
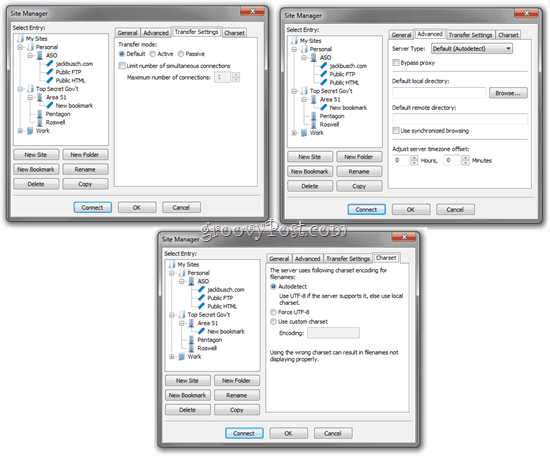
Exportation / importation d'entrées du gestionnaire de site
Une dernière chose pratique à propos du gestionnaire de site: Vous pouvez exporter les paramètres de site enregistrés, puis les envoyer par courrier électronique à d'autres utilisateurs de FileZilla ou les enregistrer sur une clé USB et les utiliser lors de la configuration d'un nouveau poste de travail ou d'un nouvel ordinateur. Clic-droit un site ou un signet et Cliquez sur Exportation…
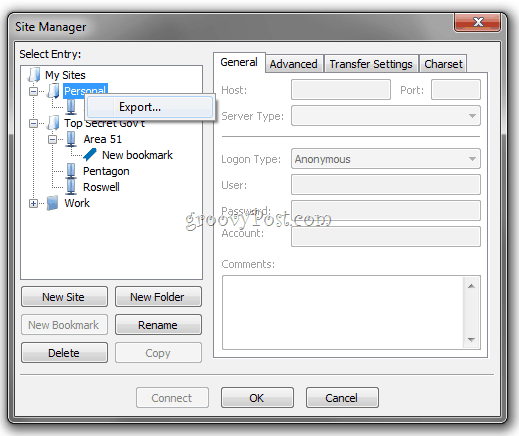
Cela enregistre le site ou le dossier en tant que fichier .XML. Envoyez ceci à un autre utilisateur et demandez-lui Cliquez sur Importation et naviguez jusqu'au fichier XML que vous leur avez envoyé.
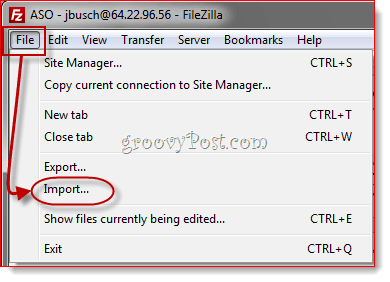
FileZilla importera ensuite les entrées du gestionnaire de site incluses dans le fichier. C’est un excellent moyen d’aider les autres utilisateurs à se familiariser avec FileZilla, en particulier s’ils ne sont pas particulièrement férus de technologie.
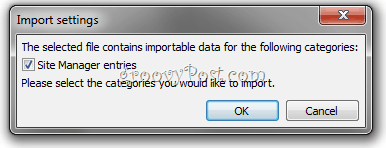
Assistant de configuration réseau et paramètres avancés
C’est tout ce que vous devez savoir sur FileZilla pourtrouve cela utile. Mais il y a quelques autres fonctionnalités que je voudrais souligner avant de conclure cette visite guidée. Le premier est une autre fonctionnalité conviviale: le Assistant de configuration réseau… que vous trouverez sous le Modifier m e n u.
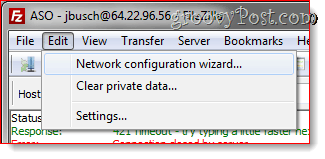
La plupart des clients FTP se trompent en supposant que vousconnaître la différence entre les modes de transfert de fichiers passif et actif, ce qu'est une adresse IP externe et les ports à utiliser. FileZilla tente de dissiper cette confusion avec l’Assistant de configuration réseau, qui vous guide dans les paramètres les plus importants et vous explique ce que chacun signifie. Très pratique dans un premier temps lors du dépannage de connexions FTP.
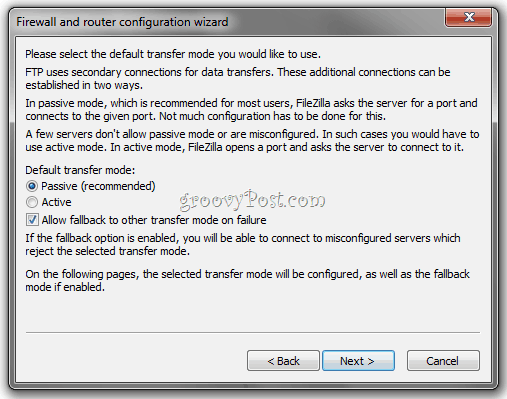
Pour ceux qui n’ont pas besoin de tenir à la main, le Édition> Paramètres le menu a assez de configurations avancées etparamètres pour satisfaire tout utilisateur avec pouvoir. Une des premières choses que je fais, par exemple, est Cliquez sur Édition> Paramètres> Transferts et ajustez le nombre de transferts simultanés à 10. Cela accélère le transfert de milliers de fichiers entre mes hôtes Web.
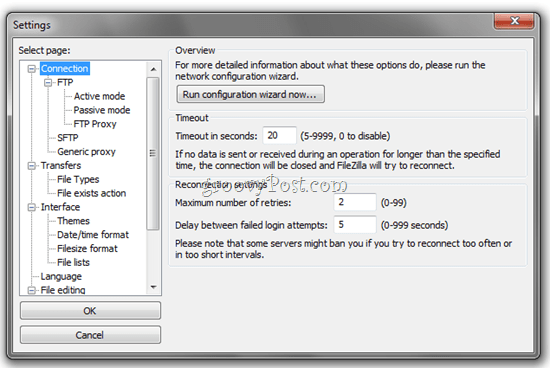
Recherche de fichier à distance
Une autre fonctionnalité qui me plaît beaucoup est la recherche de fichier à distance, à laquelle vous pouvez accéder en En cliquant Serveur> Rechercher des fichiers distants…
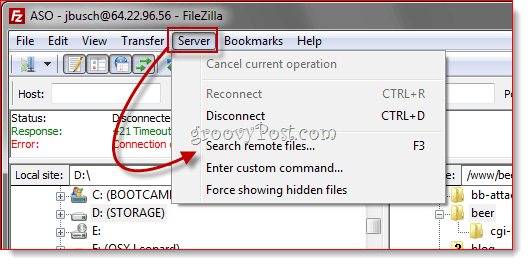
Vous pouvez ensuite entrer une ou plusieurs conditions de recherche. Cliquez sur Chercher.
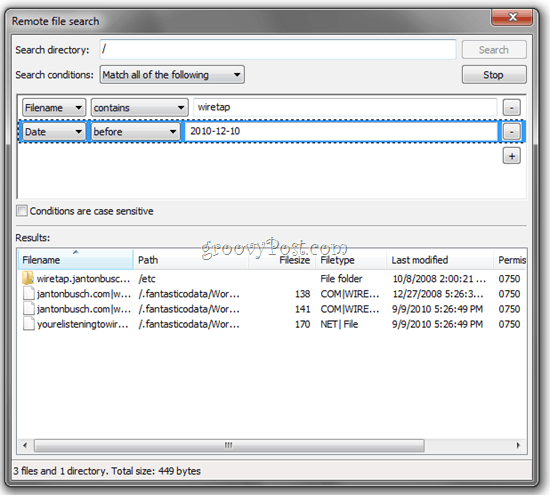
FileZilla parcourt ensuite tous les répertoires et sous-répertoires à la recherche de résultats qu’il affiche dans le Résultats volet ci-dessous. Il faut aussi longtemps au client pour ouvrir chaque dossier et en récupérer le contenu, mais cela reste plus rapide que de rechercher des fichiers manuellement. Heureusement, les résultats sont affichés en temps réel. Vous pouvez donc annuler la recherche lorsque vous avez trouvé ce que vous cherchez.
Conclusion
FileZilla est un excellent client FTP, et probablement le meilleur.meilleur client FTP que vous pouvez obtenir gratuitement. Je l'utilise depuis plus d'un an maintenant, et quand je l'ai eu pour la première fois, je ne savais même pas que c'était de l'open source, car il était si propre et lisse. Pour un FTP de base, il est assez facile à utiliser. Et si vous rencontrez des problèmes ou souhaitez faire quelque chose de plus avancé, vous pouvez toujours consulter le wiki ou le forum FileZilla, qui sont tous deux assez actifs et à jour. Je pense que c’est l’une de ses plus grandes forces. Vous pouvez trouver de nombreux clients FTP gratuits ou bon marché ailleurs, mais si vous avez une question ou un problème, il peut être difficile d’obtenir des réponses s’il n’ya pas de département de support technique autre que le développeur à lui seul. Mais avec FileZilla, il est probable qu’il existe déjà une réponse à votre question quelque part.
Essayez-le et déposez vos commentaires ci-dessous.
Avez-vous une astuce groovy ou un logiciel préféré? Envoyez-nous un email et parlez-nous à tips@groovypost.com!










laissez un commentaire