Correction de la mise à jour du pilote WPD Windows 10 botched et récemment extraite
La semaine dernière, vous avez peut-être vu une étrange mise à jour du pilote WPD installée sur votre système Windows 10. La mise à jour s'appelle officiellement "Microsoft - WPD - 22/02/2016 12:00:00 AM - 5.2.5326.4762". Il n'a pas été déployé pour tout le monde, mais beaucoup de gens l'ont compris.
Il semble être à l'origine de problèmes principalement sous Windows10 mais cela peut aussi créer des problèmes pour les systèmes Windows 7 et 8.1. Microsoft a finalement retiré cette mise à jour de ses serveurs de mise à jour cette semaine. Donc, si vous ne l'avez pas obtenu et installé, vous ne devriez pas avoir à vous en soucier.
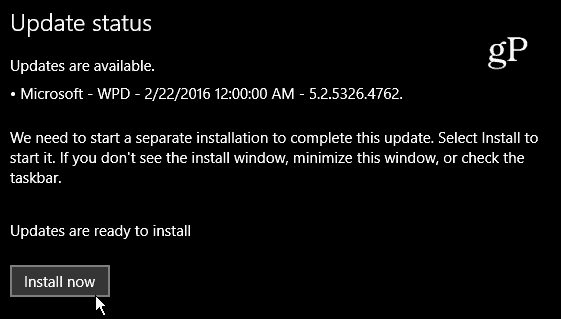
Microsoft - WPD - 22/02/2016 12:00:00 AM - 5.2.5326.4762 est une mise à jour de pilote bâclée.
Qu'est-ce qu'un pilote WPD de toute façon?
WPD signifie Windows Portable Devices. Fondamentalement, il s'agit d'une mise à jour du pilote pour les appareils portables que vous branchez sur votre PC. Voici la description officielle du blog MSDN:
Les périphériques portables Microsoft Windows (WPD) permettentun ordinateur pour communiquer avec les supports et périphériques de stockage connectés. Ce système remplace à la fois Windows Media Device Manager (WMDM) et Windows Image Acquisition (WIA) en fournissant un moyen flexible et robuste pour qu'un ordinateur communique avec les lecteurs de musique, les périphériques de stockage, les téléphones mobiles et de nombreux autres types d'appareils connectés.
Comment réparer la mise à jour WPD Botched
Si vous avez eu la malchance de l'obtenirmise à jour, vous constaterez que certains appareils portables tels que votre téléphone portable, votre appareil photo ou votre lecteur ne sont pas reconnus lorsque vous les branchez sur votre PC. Par exemple, j'ai un Google Nexus 6P et HTC One M8 branché sur mon bureau Windows 10 Pro et il y a un indicateur d'erreur à côté de chaque téléphone dans le Gestionnaire de périphériques.
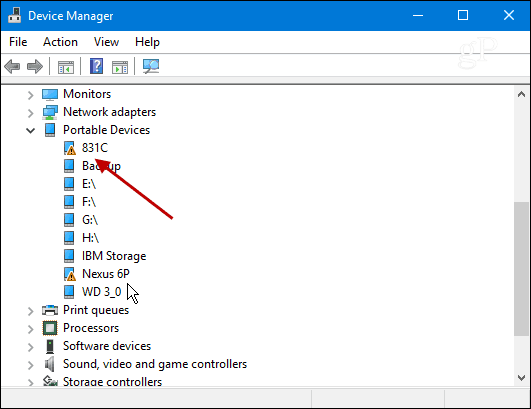
Pour résoudre le problème, Microsoft a publié une solution de contournement dans le forum Answers de la communauté Microsoft. La première recommandation consiste à effectuer une restauration du système avant le 8 marsth.
Bien qu'une restauration semble être la solution la plus simple, ellepourrait ne pas être réalisable pour certains d'entre vous. D'une part, la restauration du système n'est pas activée par défaut dans Windows 10 - vous devez d'abord l'activer et la configurer. Deuxièmement, vous pourriez avoir des logiciels et des paramètres importants configurés qu'une restauration du système éliminerait. Inutile de dire que, dans mon cas, une restauration n'est pas du tout une bonne option, j'ai donc dû restaurer les pilotes de périphérique pour les deux téléphones.
Pour résoudre le problème, appuyez sur Touche Windows + X et choisissez Gestionnaire de périphériques dans le menu.
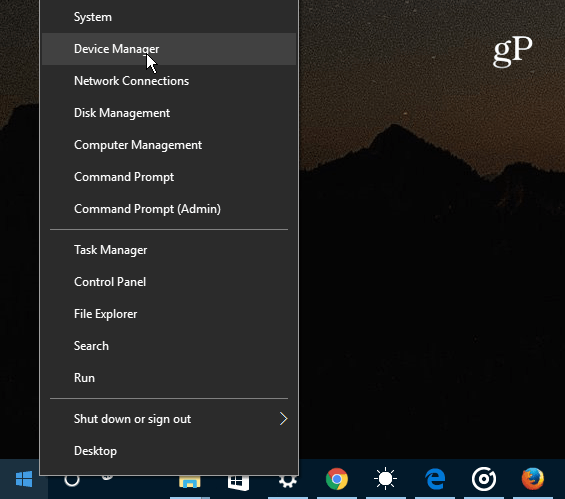
Faites un clic droit sur l'appareil avec le symbole d'erreur et choisissez Mise à jour du logiciel du pilote.
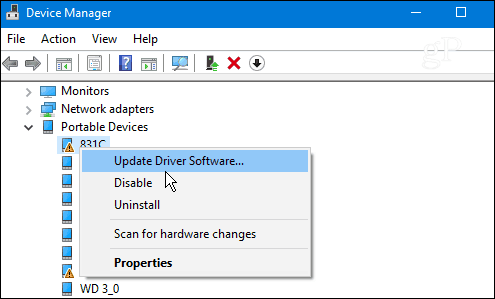
Clic suivant Parcourez mon ordinateur pour le logiciel du pilote.
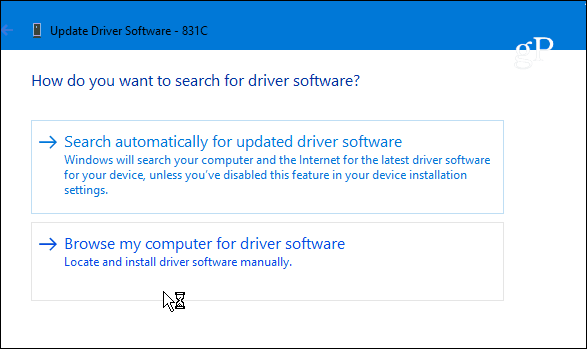
Et puis choisissez Permettez-moi de choisir parmi une liste de pilotes de périphériques sur mon ordinateur.
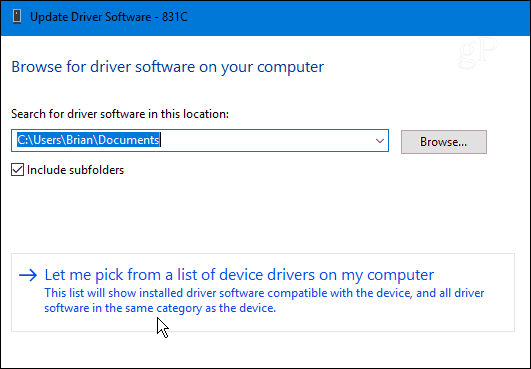
Assurez-vous maintenant que Afficher compatible le matériel est vérifié et cliquez sur Périphérique USB MTP pour le mettre en surbrillance et cliquez sur Suivant. Dans l'exemple ci-dessous, j'ai deux listes de périphériques USB MTP car j'ai deux téléphones branchés. Vous pouvez en avoir plus ou moins en fonction de ce que vous avez connecté à l'époque.
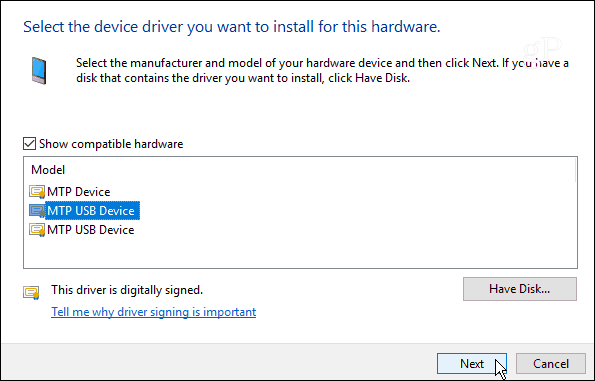
Le processus d'installation ne prendra qu'une seconde et vous verrez le message suivant une fois terminé - cliquez sur Fermer.
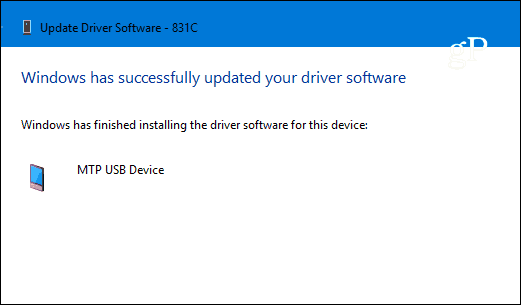
Après cela, votre appareil devrait apparaître dans le Gestionnaire de périphériques. Sinon, redémarrez votre ordinateur et vous devriez être prêt à partir. N'oubliez pas de suivre les étapes ci-dessus pour chaque appareil non reconnu.
Enfin, vous devez empêcher la réinstallation de ce stupide pilote. Pour ce faire, appuyez sur Touche Windows + X puis choisissez Invite de commandes (Admin).
ensuite type: pnputil.exe -e pour obtenir une liste des pilotes de périphériques installés. Faites défiler la liste et recherchez la description qui correspond à la date et version du pilote: 22/02/2016 5.2.5326.4762. Si vous avez de la chance, ce sera le dernier répertorié comme dans l'exemple ci-dessous. Notez le nom publié où, dans mon exemple, il est oem21.inf… Vous pourriez être différent. La principale chose que vous devez noter ici est le numéro dans le nom du fichier.
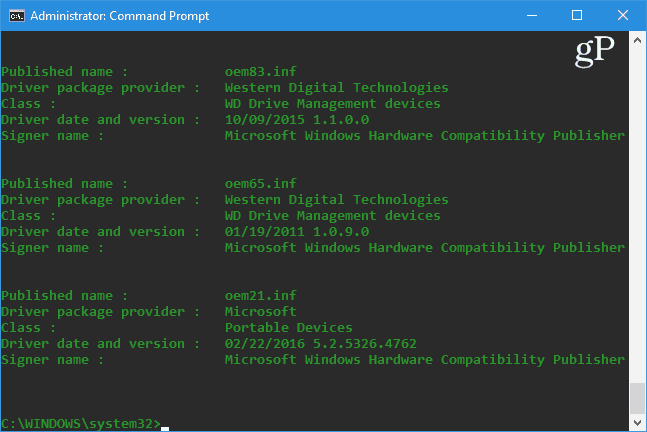
Une fois que vous avez le numéro type: pnputil.exe -d oem ##. inf où le ## indique le nombre dans le nom du fichier, encore une fois, dans mon exemple, il est 21. Appuyez sur Entrée et le pilote défectueux est supprimé de votre système. Ainsi, votre invite de commande devrait ressembler à la photo ci-dessous.
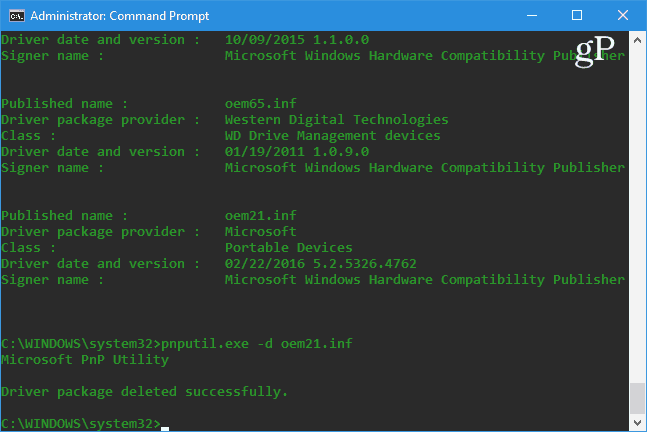
Pour vérifier que cela a fonctionné, débranchez votre appareil et rebranchez-le et assurez-vous qu'il est reconnu.
En parlant de pilote et d'autres mises à jour automatiques, consultez nos autres articles liés ci-dessous pour savoir comment les empêcher.
- Comment empêcher l'installation automatique de pilotes dans Windows 10
- Bloquer les mises à jour automatiques de Windows avec le package TroubleShooter KB3073930
- Comment différer, bloquer ou désinstaller les mises à jour de Windows 10
Si cela fonctionne pour vous ou si vous avez trouvé unsolution de contournement différente, laissez un commentaire ci-dessous et faites-le nous savoir. Si vous rencontrez des problèmes, assurez-vous de déposer vos questions dans nos forums Windows pour obtenir de l'aide supplémentaire de la communauté.


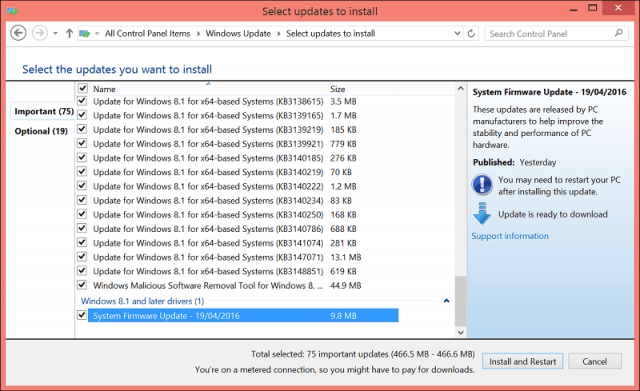
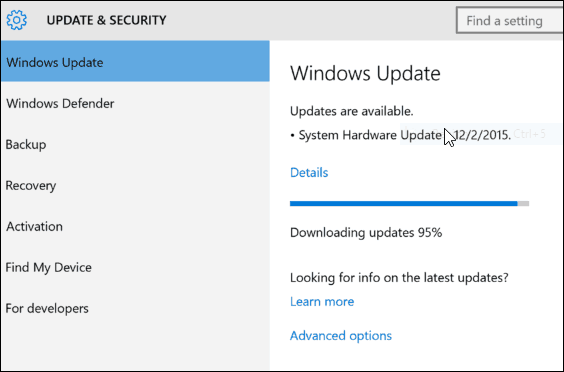




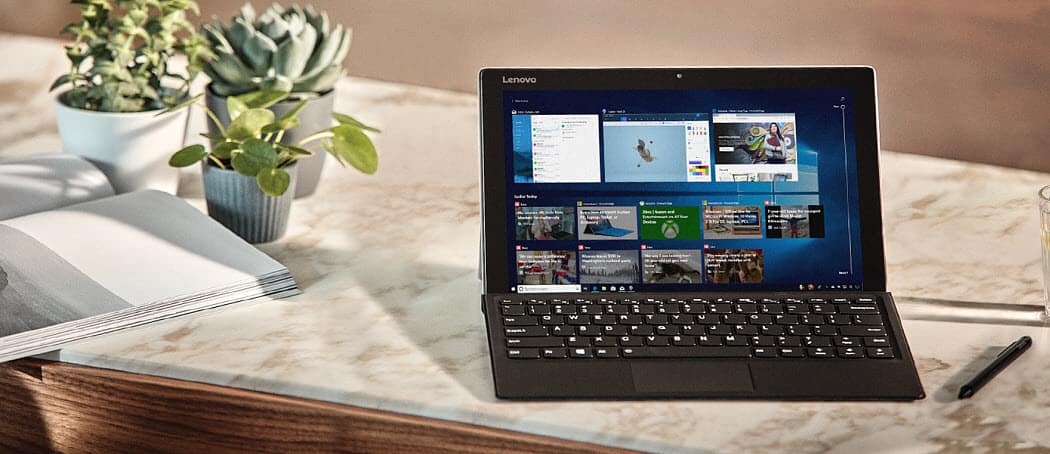
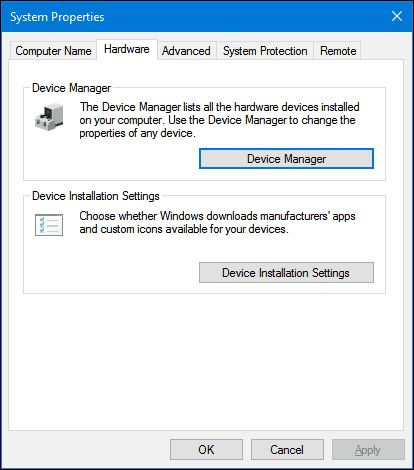
laissez un commentaire