Comment changer le fond d'écran dans Ubuntu
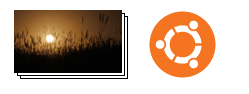
Étape 1
Clic-droit un espace vide sur le bureau et choisissez Changer l'arrière-plan du bureau.
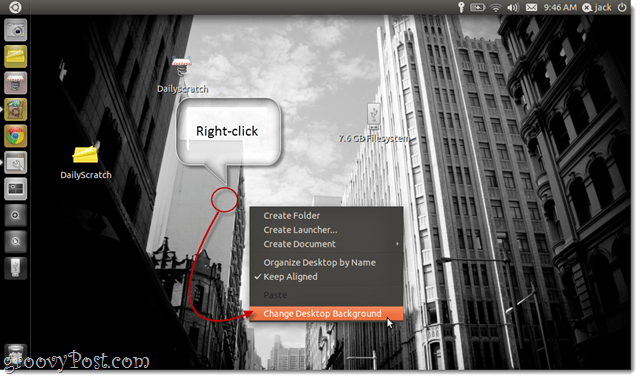
Étape 2
Cela ouvre les préférences d'apparence à la Contexte languette. Vous pouvez choisir l'un des fonds d'écran préinstallés simplement en en cliquant sur eux.
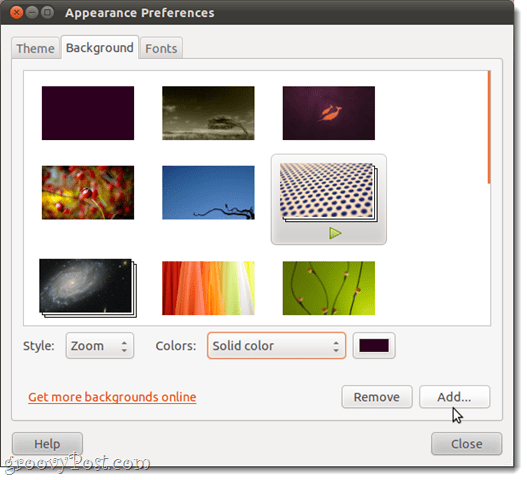
Vous devez également noter que certains d'entre eux sont des diaporamas plutôt que des arrière-plans de bureau statiques. Ceux-ci parcourent plusieurs images à des intervalles aléatoires. Vous pouvez dire que c'est un diaporama quand il a un Bouton de lecture en dessous et il apparaît comme une pile de photos.
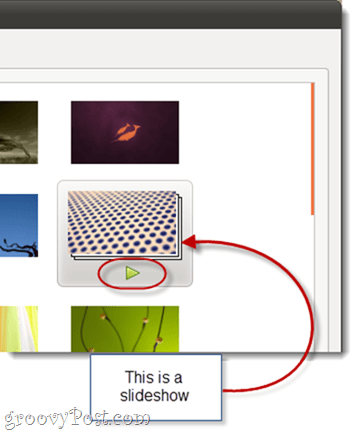
Étape 3
Optionnel. Choisis un Style pour votre fond d'écran. Cela indique à Ubuntu comment gérer les fonds d'écran qui ne correspondent pas parfaitement à la taille de votre écran. Vos options sont:
- Tuile - Répétez l'image pour remplir entièrement l'écran.
- Zoom - Remplit l’écran entier avec l’image en zoomant. Peut recadrer un des bords, mais ne gâchera pas les proportions.
- Centre - Centre l'image sans la redimensionner. Peut laisser un espace vide.
- Échelle - Agrandit l'image jusqu'à ce qu'elle rencontre au moins l'un des bords. Maintient les proportions, mais peut laisser un espace vide.
- Étirer - Agrandit l'image pour remplir tout l'espace vide. Peut fausser l'image, lui donnant un aspect écrasé ou déformé.
- Envergure - Permet à l'arrière-plan de votre bureau de s'étendre sur plusieurs moniteurs.
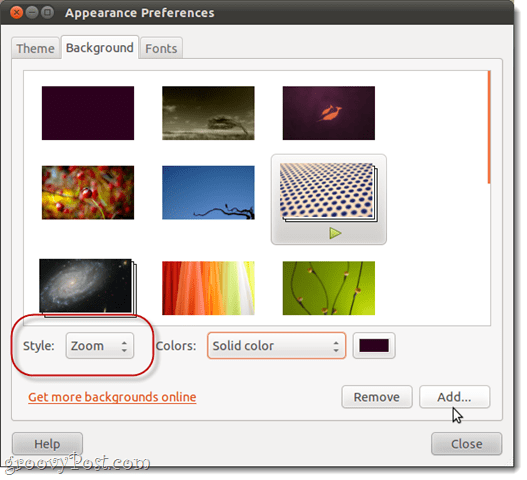
Je recommande d'utiliser Zoom, qui est le paramètre par défaut.
Étape 4
Optionnel. Si vous choisissez un style de bureau qui laisse videl'espace, vous pouvez choisir la couleur à afficher dans les zones où l'image ne couvre pas. Vous pouvez choisir une couleur unie, un dégradé horizontal ou un dégradé vertical. Vous pouvez ensuite spécifier la ou les couleurs à afficher.
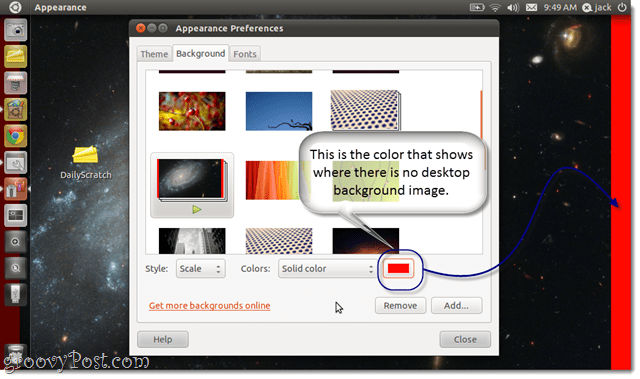
Étape 5
Optionnel. Vous pouvez ajouter des arrière-plans de bureau personnalisés en En cliquant le Ajouter… bouton en bas. Cela vous permet de parcourir n'importe quelle image ou fichier image que vous souhaitez utiliser comme arrière-plan du bureau.
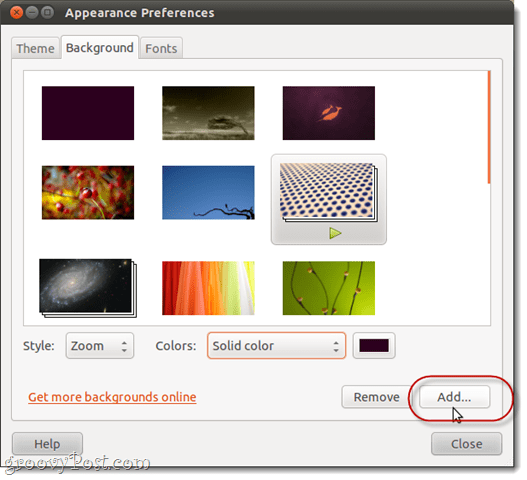
Vous pouvez trouver d'autres images de bureau Ubuntu gratuites en ligne en En cliquant Obtenez plus d'arrière-plans en ligne. Cela ouvrira art.gnome.org/backgrounds dans votre navigateur Web.
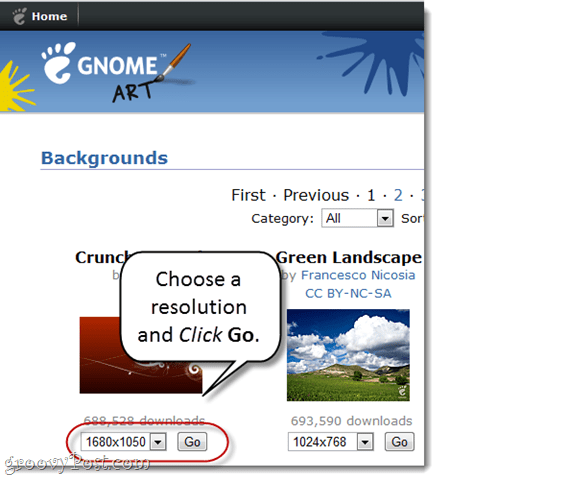
Lorsque vous téléchargez des ordinateurs de bureau à partir du Web, vous devez choisir la résolution qui correspond le mieux à votre ordinateur.
Si vous n'êtes pas sûr de votre résolution, appuyez sur la touche Super (les fenêtres) clé et type Moniteurs.
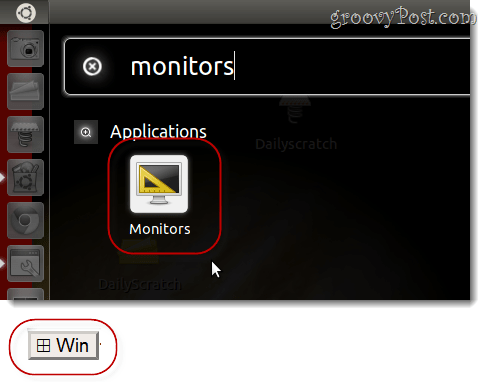
Lancez l'application Préférences du moniteur et regardez dans le menu déroulant qui lit Résolution.
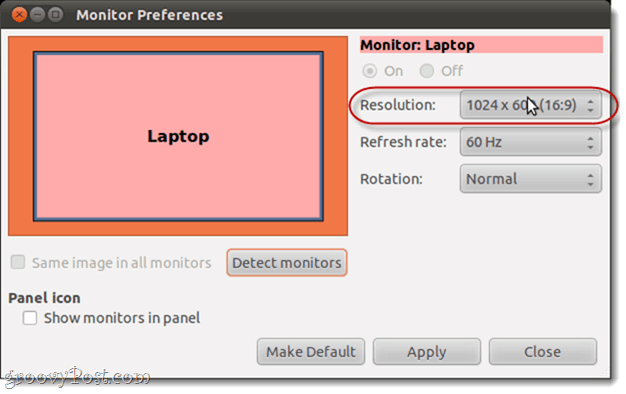
Conclusion
Comme vous pouvez le voir, changer l'arrière-plan de votre bureaudans Ubuntu est un jeu d'enfant. Pour de meilleurs résultats, assurez-vous que l'image de bureau que vous téléchargez correspond à votre résolution. Si vous ne trouvez pas celui qui correspond à votre résolution, recherchez-en un qui a le même rapport hauteur / largeur afin de ne pas avoir à le recadrer ou à l'incliner.


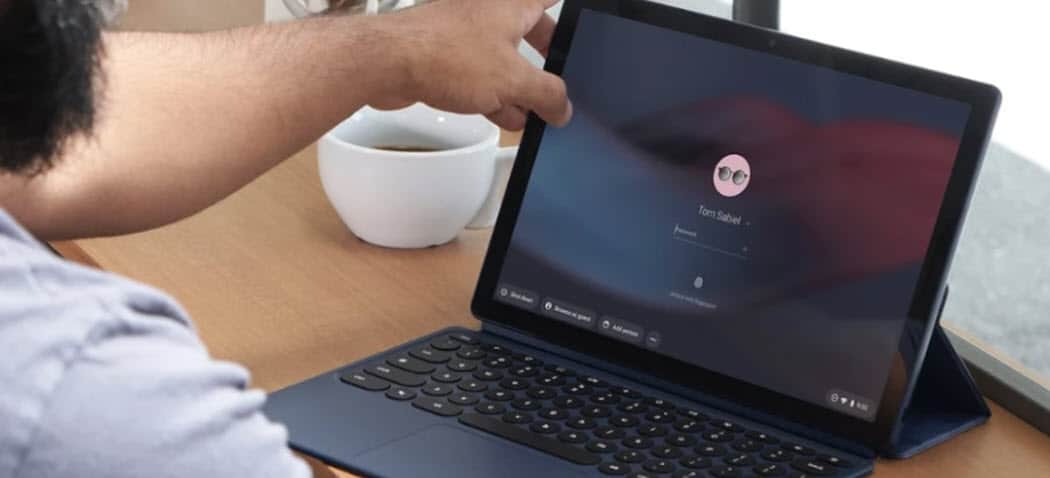

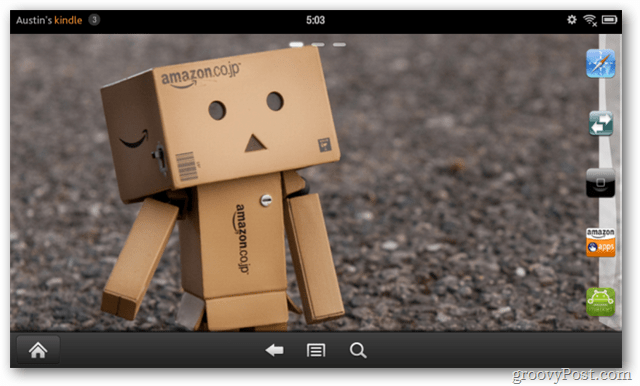
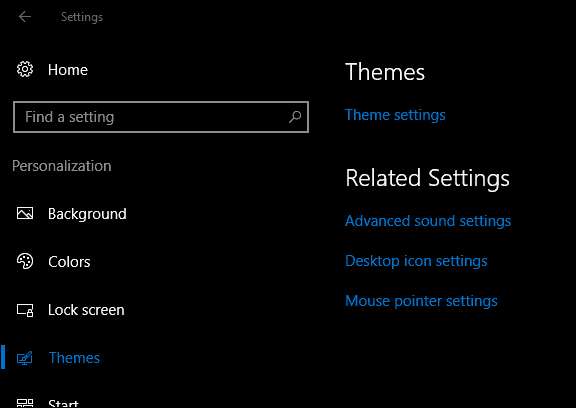

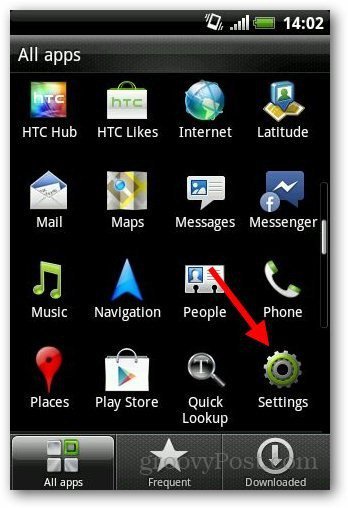
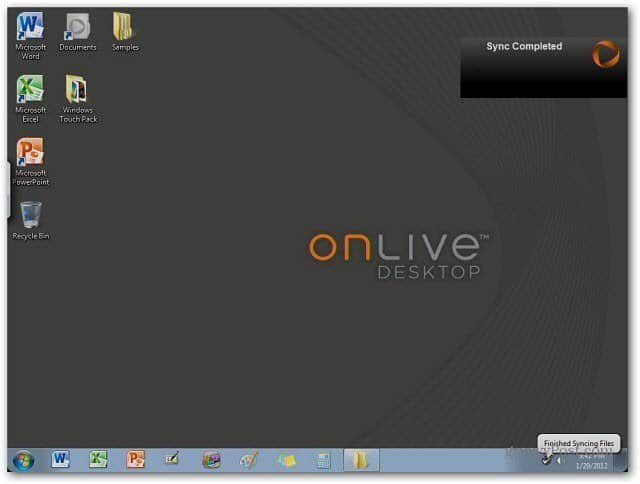
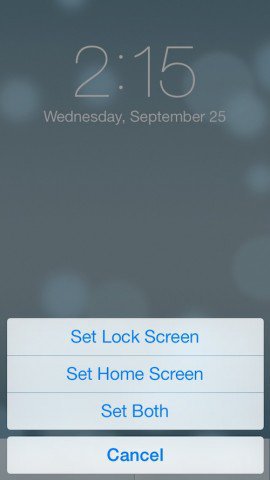
laissez un commentaire