Comment faire une sauvegarde complète de vos applications et données de téléphone Android manuellement

Sauvegardez vos applications téléphoniques avec Titanium Backup
Remarque: La sauvegarde Titanium nécessite racine l'accès, si votre téléphone n'est pas enraciné, vous ne pourrez pas utiliser cette application.
Étape 1
Télécharger Renfort en titane du marché Android. J'ai lié la version gratuite, mais il existe également une version payante avec quelques fonctionnalités supplémentaires. À toutes fins utiles, la version gratuite est ce que la plupart des gens utilisent. La première fois que vous lancerez Titanium Backup, il demandera probablement l'autorisation du superutilisateur (root).
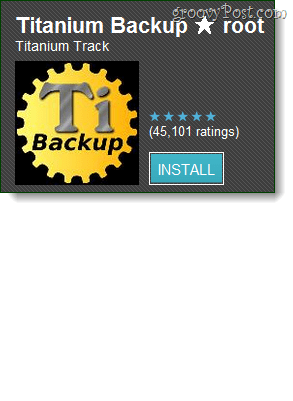
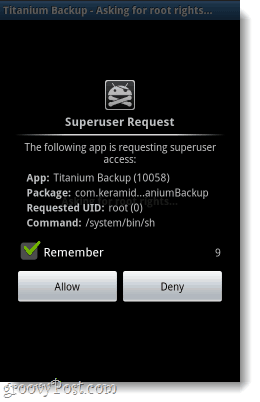
Étape 2
Si c'est la première fois que vous exécutez Titanium Backup, vous n'avez probablement pas la bonne version de BusyBox. Mais, même si vous pensez que vous le faites, cela ne fera pas de mal de laisser vérifier une mise à jour.
Robinet le Problèmes? pour accéder au menu.
Remarque: Le répertoire de sauvegarde par défaut est sdcard / TitaniumBackup. Si vous préférez que ce soit ailleurs, vous pouvez modifier l'emplacement dans les Préférences (téléphones fonctionnant sous Android 2.2 ou supérieur uniquement)
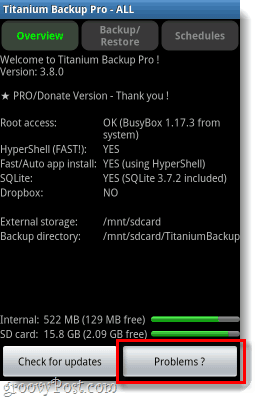
Dans la boîte de dialogue «Problèmes», Robinet Obtenez BusyBox puis sur le suivant Robinet Oui fais le
BusyBox va maintenant télécharger la dernière version compatible, puis Titanium Backup se fermera. À ce stade, lancez à nouveau l'application et continuez.
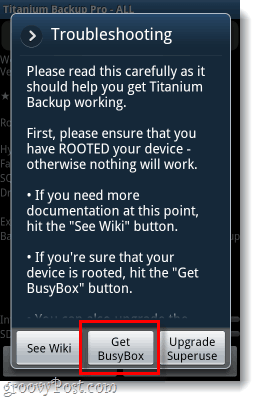
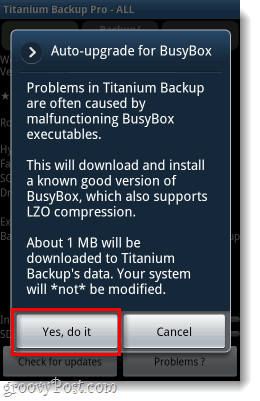
Étape 3
De retour dans l'écran principal de Titanium Backup presse le M e n u à l'extérieur de votre téléphone. Dans le menu qui apparaît, Robinet Lot.
Dans la liste Lot, Robinet le Courir bouton pour Sauvegardez toutes les applications utilisateur + les données système.
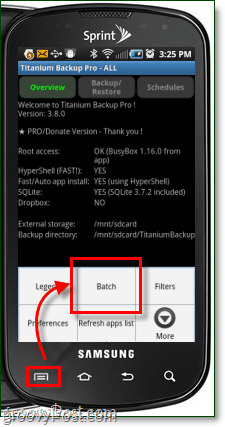
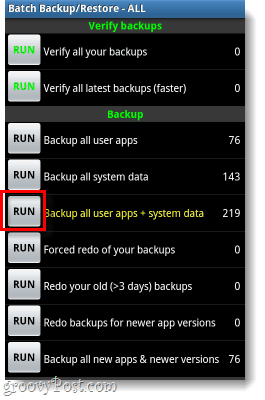
Étape 4
Vous verrez un autre écran de confirmation qui vous donne la possibilité de désélectionner les applications à sauvegarder. Juste Cliquez sur Exécutez l'opération par lots et ça va commencer. Il ne vous reste plus qu'à attendre 5 à 10 minutes pendant que l'application sauvegarde l'intégralité de votre téléphone.
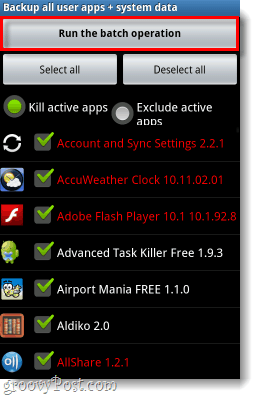
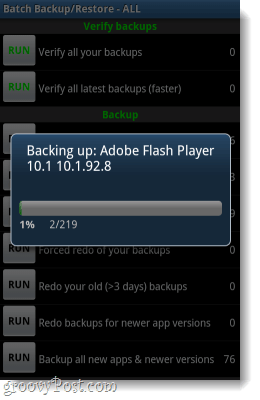
Terminé!
Toutes les données système et applications de votre téléphonedevrait maintenant être complètement sauvegardé sur votre carte SD. Vous pouvez maintenant effectuer des réinitialisations du système sans vous soucier de perdre les données de votre application, ou vous pouvez simplement vous contenter du contenu de votre cœur en sachant que tout est enregistré.
Pour restaurer une sauvegarde, allez à nouveau dans le menu Batch mais cette fois Courir Restaurer toutes les applications avec des données.
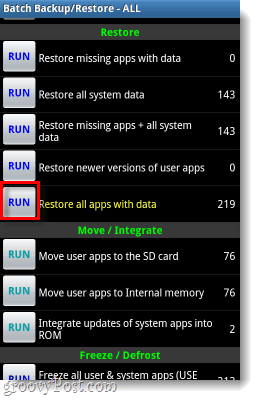









![Microsoft publie mon téléphone - Sauvegarde du téléphone et plus encore [groovyDownload]](/images/freeware/microsoft-releases-my-phone-8211-phone-backup-and-more-groovydownload.png)
laissez un commentaire