Comment créer une liste de lecture sur YouTube

Étape 1 - Nommez la playlist
Il existe deux manières différentes de créer une nouvelle liste de lecture YouTube.
Méthode 1: Vous pouvez par exemple utiliser le menu «Ajouter à» qui apparaît à côté (et au-dessous) de toutes les vidéos, même dans les champs de recherche et «Vidéos associées».
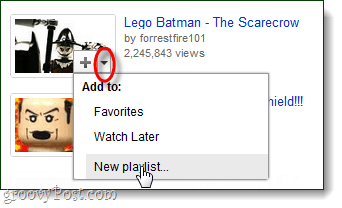
Méthode 2: L’autre façon de créer des listes de lecture est à partir de la vidéoet page de gestion de la playlist. Je préfère cette méthode car elle vous permet de saisir plus d’informations au moment de la création. Vous pouvez accéder à cette page en cliquant sur votre nom d'utilisateur puis en sélectionnant Compte> Mes vidéos et listes de lecture

À partir de la page Video & Playlists Cliquez sur le + Nouveau bouton à côté de Playlists. Une fenêtre contextuelle plus petite apparaît dans la fenêtre et vous permet d'entrer les détails de votre liste de lecture. ne vous inquiétez pas de les gâcher, vous pouvez les changer plus tard si vous en avez besoin.
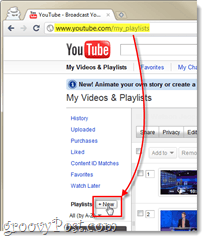
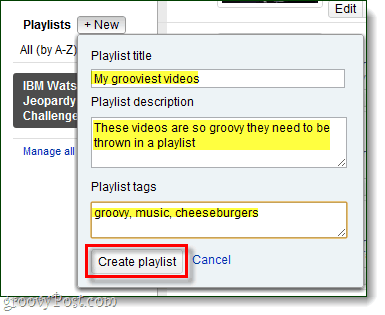
Étape 2 - Construisez votre playlist
Maintenant que la liste de lecture existe, vous pouvez commencer à ajouter des vidéos - et il y a BEAUCOUP de façons différentes de le faire. Nous en reparlerons quelques-uns.
Sur la page de gestion de la liste de lecture, vous pouvez ajouter des vidéos de votre historique de visionnage à votre liste de lecture. Un moteur de recommandation est également disponible dans l'onglet situé à côté.
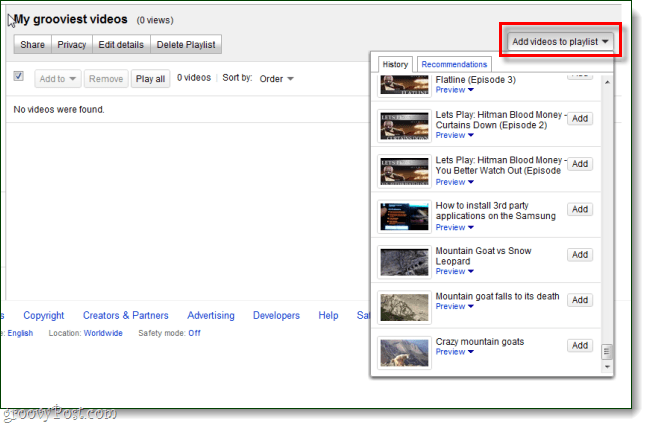
Si vous avez chargé des vidéos sur YouTube, vous pouvez les ajouter à votre liste de lecture.
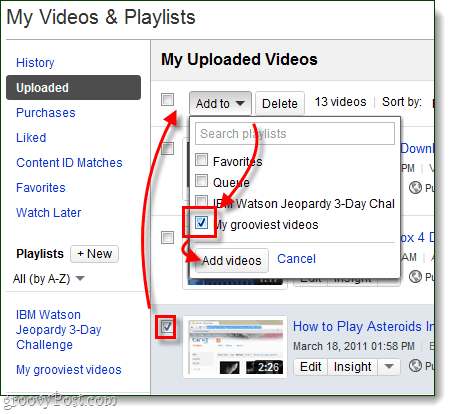
Le moyen principal d’ajouter des vidéos est de la page de la vidéo elle-même. Sous chaque vidéo YouTube, vous trouverez un bouton "Ajouter à". Cliquez sur le flèche vers le bas à côté de ce bouton, puis Sélectionner votre liste de lecture.
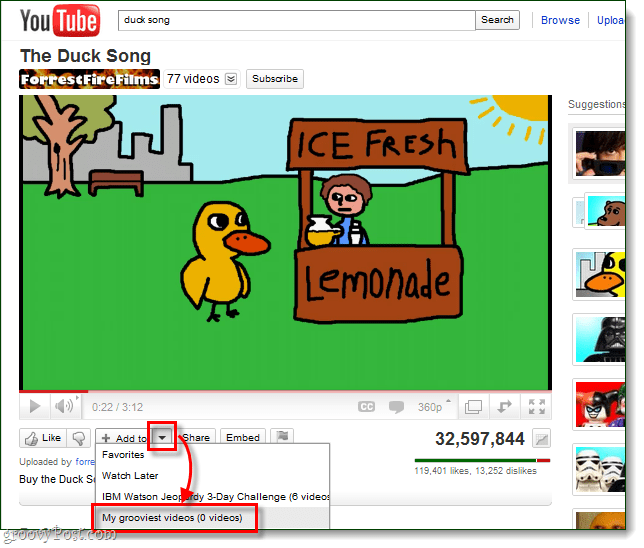
Le “Ajouter à” “+ ” Le bouton apparaîtra également sur les vidéos et les résultats de recherche associés.
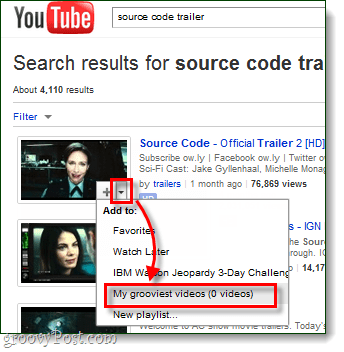
Étape 3 - Partagez votre liste de lecture
Le moyen le plus simple de partager des vidéos est de visiter la page de gestion de la playlist, puis Cliquez sur le Partager bouton en haut. Cela fera apparaître un menu de partage qui vous donnera l'URL de la liste de lecture, ainsi que le code incorporé permettant de placer la liste de lecture complète sur un site Web (exemple ici).
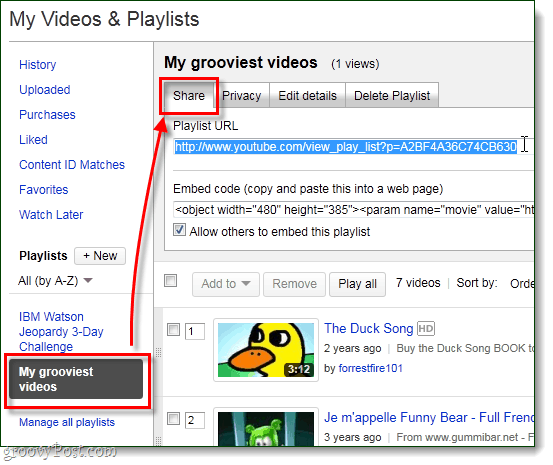
A partir de l’URL de la liste de lecture, YouTube génère automatiquement une page personnalisée pour la liste de lecture. À partir de là, vous pouvez lire toutes les vidéos ou ajouter la liste de lecture complète à une autre.
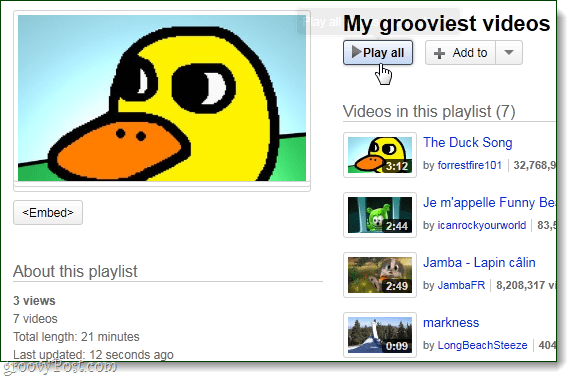
Terminé!
Les listes de lecture YouTube sont pratiques pour garder une trace devidéos que vous aimez, et maintenant vous savez ce qu’il faut faire. Je considère que les listes de lecture sont mieux utilisées pour gérer les favoris, connecter une série de vidéos ou créer une liste de pistes de musique.
Comment utilisez-vous les listes de lecture YouTube? Nous aimerions entendre vos idées et vos méthodes dans les commentaires ci-dessous!
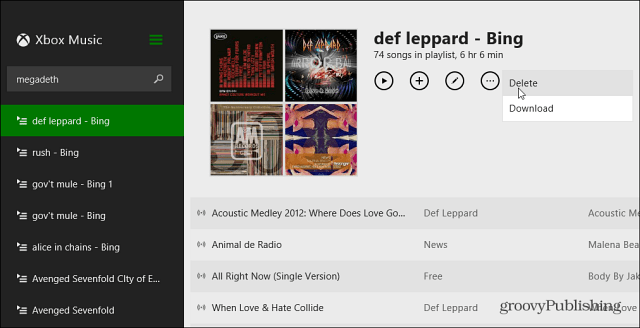



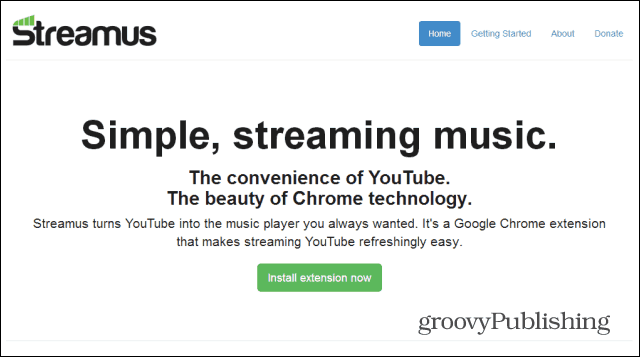
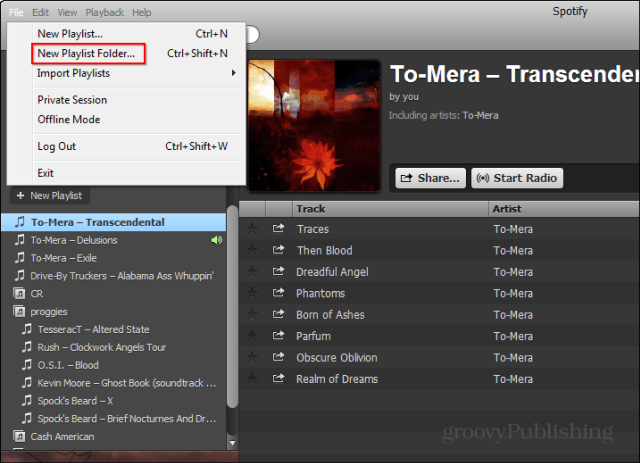

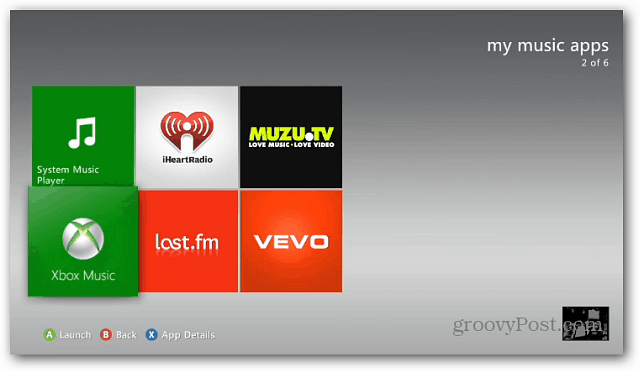
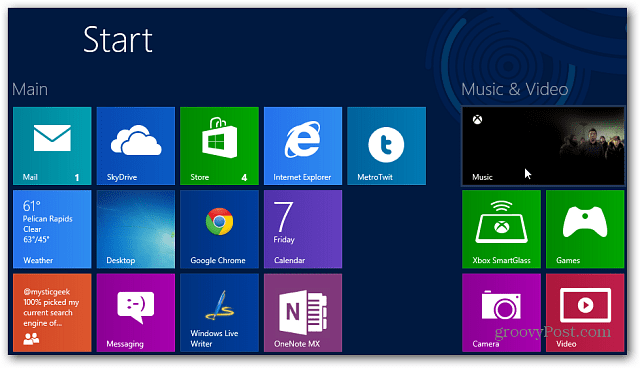
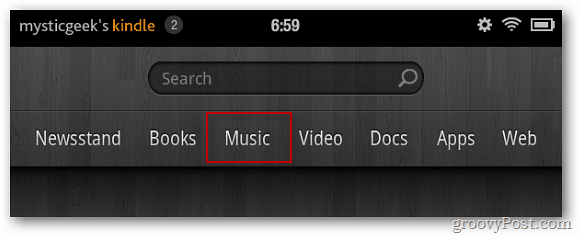
laissez un commentaire