Comment configurer Firefox 4 comme navigateur Internet par défaut
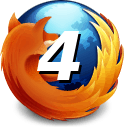
Si vous aimez tous les programmes de votreordinateur pour utiliser Firefox, il doit alors être configuré comme navigateur par défaut. Avec la version 4, Mozilla a modifié la plupart des interfaces, ce qui peut être difficile à trouver. Vous trouverez ci-dessous les instructions mises à jour pour configurer Firefox 4+ sur votre navigateur par défaut.
Étape 1
Dans Firefox, Cliquez sur le Firefox bouton de menu en haut à gauche de la fenêtre. Dans le menu déroulant qui apparaît, Cliquez sur Les options.
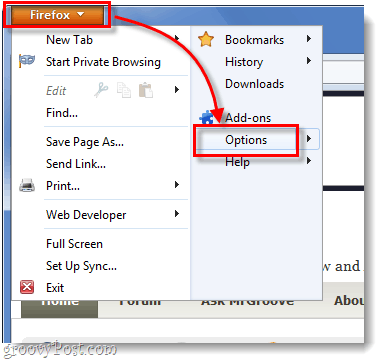
Étape 2
La fenêtre d'options devrait apparaître. Cliquez sur le Avancée onglet, puis sous le Général Catégorie Cliquez sur le Vérifier Now bouton.
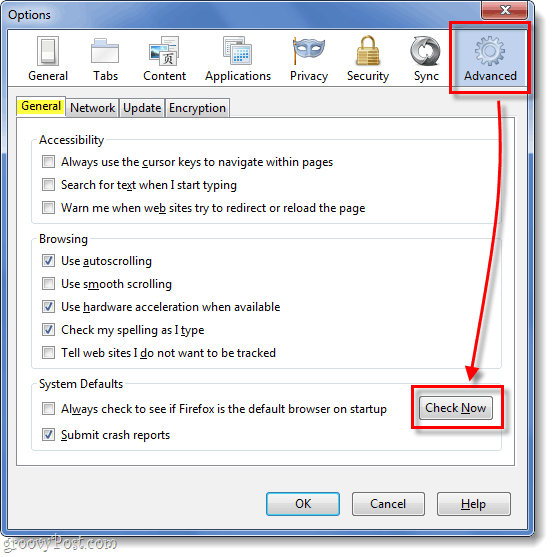
Étape 3
Une petite fenêtre du navigateur par défaut apparaîtra, Cliquez sur Oui.
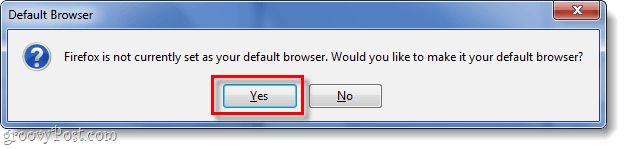
Terminé!
Maintenant, Firefox 4 est le navigateur par défaut de votre ordinateur! Tous les liens sur lesquels vous cliquez à partir d'une application autre que le navigateur sur votre ordinateur s'ouvriront maintenant dans Firefox.

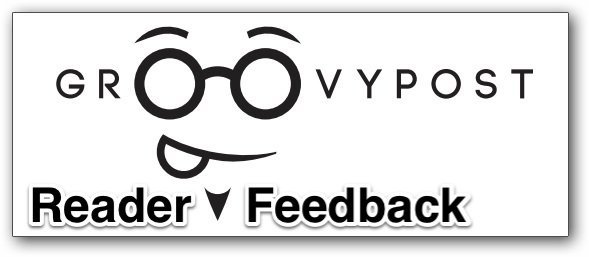







![Changer le dossier de téléchargement par défaut de Firefox [How-To]](/images/firefox/change-firefox-default-download-folder-how-to.png)
laissez un commentaire