Comment définir des onglets réservés pour plus tard dans Microsoft Edge à l'aide de groupes d'onglets
Dans la mise à jour des créateurs, entre autres nouvelles fonctionnalitéset améliorations, Microsoft a introduit la possibilité de mettre de côté des groupes d'onglets pour un affichage ultérieur dans Edge. Cela est utile si vous faites quelque chose comme des recherches en ligne ou planifiez un voyage et que vous devez passer à une autre tâche. Si vous ne souhaitez pas mettre tous vos onglets en signet, vous pouvez enregistrer temporairement vos onglets actuels pour plus tard.
Aujourd'hui, nous allons voir comment utiliser les groupes d'onglets dans Edge pour enregistrer des groupes d'onglets pour un affichage ultérieur.
Étape 1: mettre les onglets de côté
Pour enregistrer le groupe d'onglets actuel, cliquez sur le Mettez ces onglets de côté dans le coin supérieur gauche de la fenêtre Edge.
Vous pouvez le faire plusieurs fois pour mettre de côté différents groupes d'onglets.

Étape 2: accéder aux onglets que vous mettez de côté
Tous les onglets ouverts disparaissent de la fenêtre du navigateur, remplacés par un Nouvel onglet. Pour accéder aux onglets que vous avez réservés, cliquez sur le Onglets que vous avez mis de côté dans le coin supérieur gauche de la fenêtre Edge.
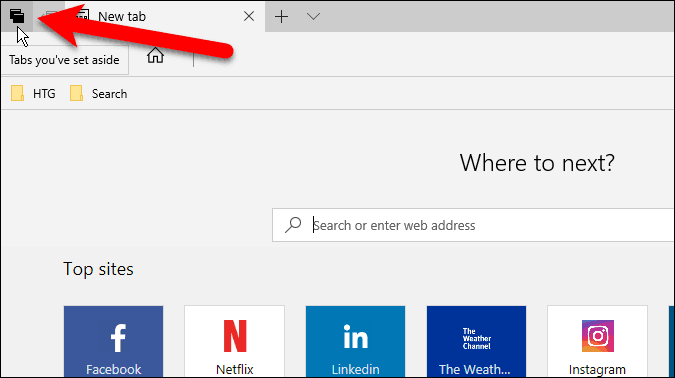
Étape 3: restaurer les onglets
Sur le Onglets que vous avez mis de côté panneau coulissant, vous verrez vos onglets bien organisés en groupes. Pour ouvrir à nouveau un ensemble d'onglets, cliquez sur Restaurer les onglets sur le côté droit du panneau pour le groupe que vous souhaitez ouvrir.
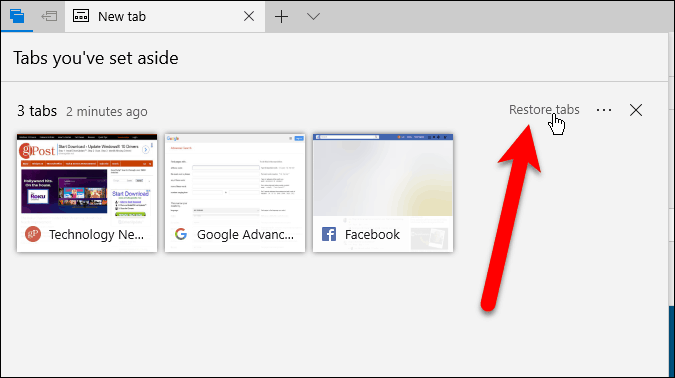
Onglets restaurés ouverts à côté des onglets déjà ouvertsdans le navigateur. Si vous ne souhaitez pas mélanger des groupes d'onglets, fermez tous les onglets actuellement ouverts avant de restaurer un groupe d'onglets. Vous pouvez toujours enregistrer les onglets actuellement ouverts en tant que groupe avant d'ouvrir un autre groupe.
Les groupes d’onglets que vous avez réservés sont enregistrés même après la fermeture d’Edge, jusqu’à ce que vous les restauriez ou les supprimiez (voir la fin de cet article).
REMARQUE: Les onglets que vous avez réservés sur un appareil ne seront pas synchronisés avec d'autres appareils Windows à l'aide de votre compte Microsoft.
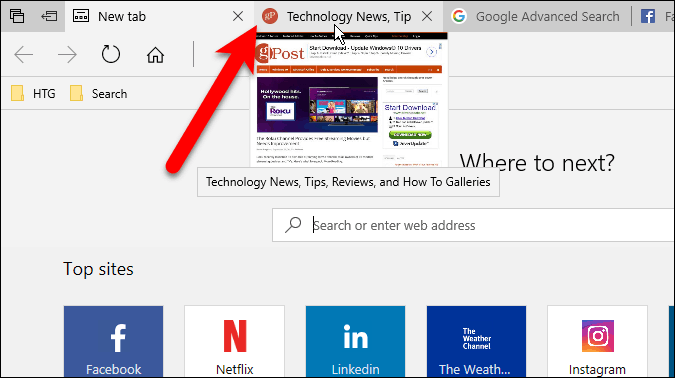
POINTE: Vous pouvez également prévisualiser tous les onglets ouverts en cliquant sur le Afficher les aperçus des onglets bouton (flèche vers le bas) à droite des onglets. Pour les masquer à nouveau, cliquez sur le Masquer les aperçus des onglets bouton.
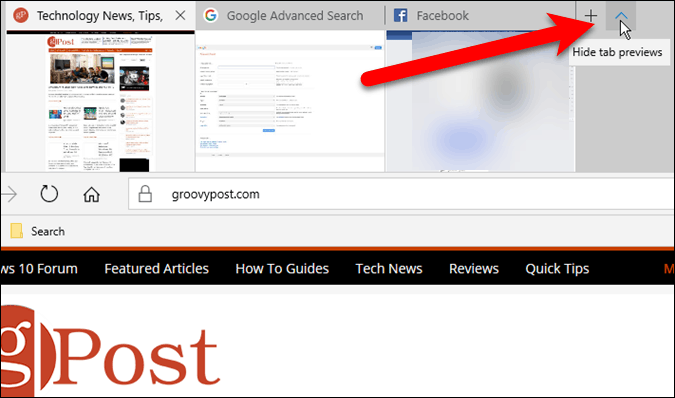
Étape 4: Ajouter des onglets aux favoris
Si vous accédez fréquemment aux pages Web d'un groupe d'onglets, vous pouvez ajouter toutes les pages Web d'un groupe à vos Favoris.
Cliquez sur le bouton de menu (trois points horizontaux) à droite du groupe que vous souhaitez ajouter et cliquez sur Ajouter des onglets aux favoris.
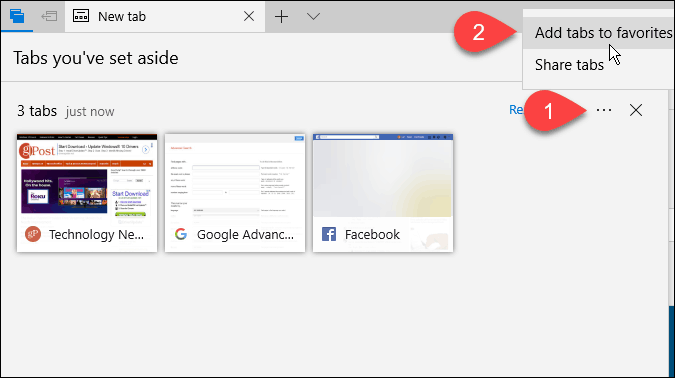
Un dossier est ajouté au bas de votre Favoris liste avec la date actuelle et des liens vers tous les onglets de ce groupe sont ajoutés au dossier.
Vous pouvez cliquer avec le bouton droit sur le dossier pour effectuer diverses tâches sur le dossier, comme ouvrir tous les onglets (tout comme les restaurer à partir du panneau des groupes d'onglets), les trier et renommer le dossier.
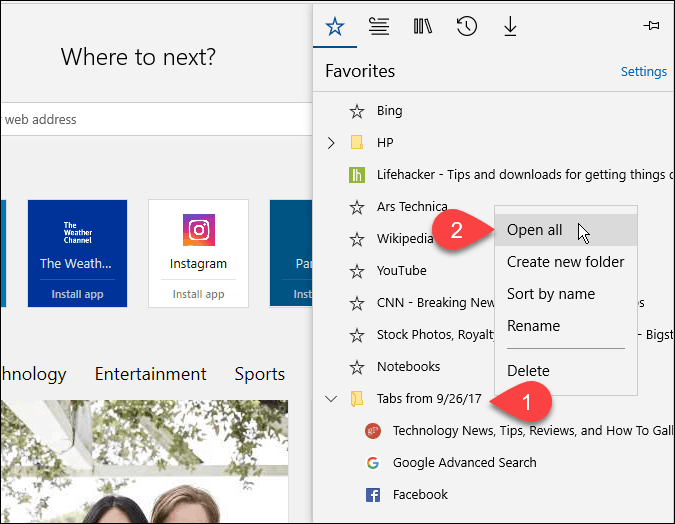
Étape 5: Partager les onglets
Dans Edge, vous pouvez partager un lien de page Web unique avec d'autres personnes à l'aide du Partager bouton dans la barre d'adresse. Les groupes d'onglets vous permettent de partager plusieurs liens à la fois.
Clique le Onglets que vous avez mis de côté bouton pour accéder à vos groupes d'onglets. Cliquez sur le bouton de menu puis sur Partager les onglets. Sur le Partager boîte de dialogue, cliquez sur l'application que vous souhaitez utiliser pour partager les liens, comme le Courrier app. Suivez les étapes pour partager vos liens.
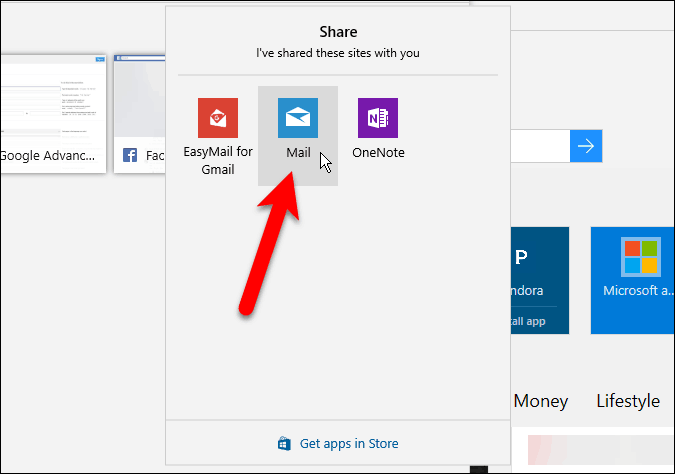
Étape 6: supprimer les onglets
Pour supprimer un groupe d’onglets dont vous ne voulez plus, cliquez sur le bouton Onglets que vous avez mis de côté puis cliquez sur le bouton Supprimer ces onglets (X) à droite du groupe que vous souhaitez supprimer.
Aucune confirmation ne s'affiche lors de la suppression d'un groupe d'onglets, assurez-vous donc de les supprimer avant de le faire.
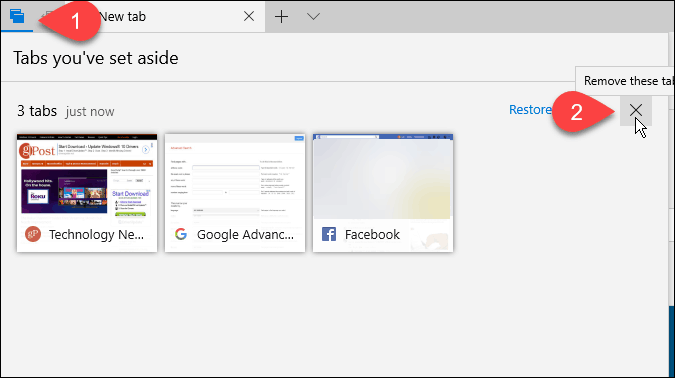
Utilisez-vous des groupes d'onglets dans Edge? Comment vous rendent-ils plus productif? Partagez vos pensées et vos expériences dans les commentaires ci-dessous.










laissez un commentaire