Coupler un périphérique Bluetooth avec Windows 7 [Comment]

Bluetooth est à peu près devenu le sans filagrafe de la technologie pour presque tous les appareils portables, ne seriez-vous pas d'accord? Que se passe-t-il cependant lorsque vous souhaitez connecter un casque Bluetooth ou un autre périphérique à votre ordinateur Windows 7?
La plupart des smartphones sont faciles à configurerinterface que vous n'aurez aucun problème à trouver. Cependant, cette interface n’est pas aussi visible avec Windows 7. Il semble également que la connexion à Windows 7 semble parfois se produire, mais cela ne fonctionne tout simplement pas. Récemment en proie à ce problème, j’ai pensé que si cela m’arrivait, cela arriverait probablement à plus de gens. Cela étant le cas, que pouvez-vous faire? Nous allons jeter un coup d'oeil.
Avant de commencer, pour que cela fonctionne, votre ordinateur aura besoin de:
- Option A: Fonctionnalité Bluetooth intégrée
- Option B: Un dongle Bluetooth compatible qui se branche dans l’un de vos ports USB.
Comment connecter un périphérique Bluetooth à votre système Windows 7
1. Cliquez sur le Menu de démarrage Orb puis Type assistant de périphérique et presse Entrer.
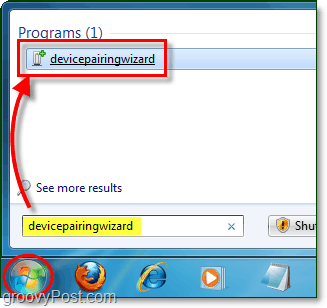
2. Faites votre appareil découvrable, parfois aussi appelé visible. Cette étape doit être faite sur votre Bluetoothvotre périphérique (et non votre ordinateur) (sauf si votre ordinateur est le «périphérique Bluetooth».) Sur la plupart des périphériques Bluetooth portables, maintenez le bouton d'alimentation enfoncé pendant 5 à 15 secondes. Le voyant d'alimentation commence alors à clignoter une ou plusieurs couleurs. Vous devrez peut-être vous reporter au manuel de votre appareil indépendant pour connaître les instructions exactes.
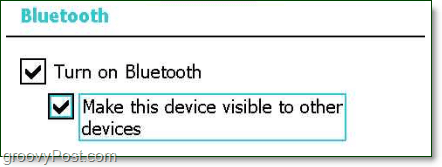
3. Sélectionner votre dispositif puis Cliquez sur Prochain pour commencer l'appariement.
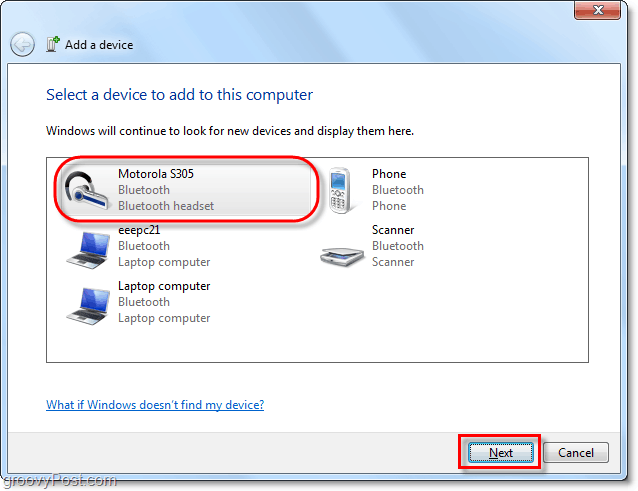
4. Même une fois que vous êtes connecté, avec la plupart des appareilsvous devrez attendre que Windows installe les pilotes de périphérique pour votre périphérique Bluetooth. Par défaut, Windows utilisera uniquement ses pilotes de périphérique intégrés. Par conséquent, vous souhaiterez 1) activer l’installation automatique du pilote de périphérique de mise à jour Windows ou 2) saisir manuellement le dernier pilote fourni par le fabricant de votre périphérique. Si vous ignorez cela, vous obtiendrez probablement un pilote obsolète et n’auriez peut-être pas toutes les fonctionnalités de votre périphérique Bluetooth.
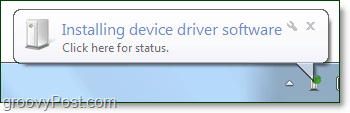
Votre appareil devrait maintenant être prêt. Félicitations et profitez de votre nouvelle connexion Bluetooth!
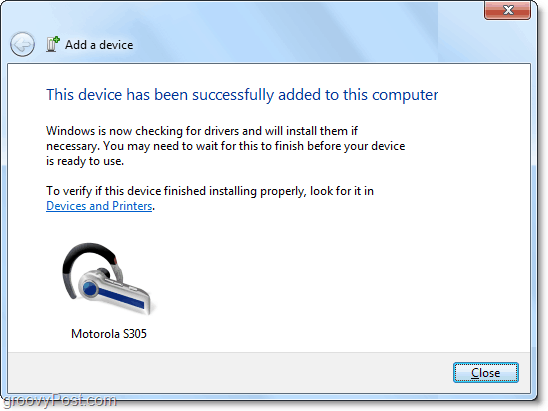
Bien sûr, étant donné que nous traitons avec un nombre illimité de fabricants de périphériques (contrairement à Apple) les choses pourraient ne pas se connecter parfaitement. Heureusement, nous pouvons essayer de résoudre le problème si votre appareil se connecte mais ne fonctionne toujours pas.
Comment résoudre les problèmes de connexion Bluetooth
5. Cliquez sur le Menu de démarrage Orb et Cliquez sur Appareils et imprimantes.
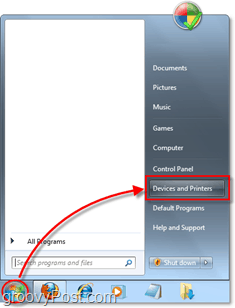
6. Clic-droit le dispositif où vous avez le problème. En règle générale, il sera facile à repérer grâce à un triangle d’exclamation doré (icône d’icône de dépannage).
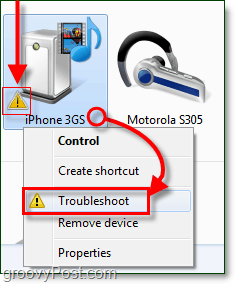
9 fois sur 10, le problème provient d'un pilote manquant ou obsolète, mais s'il existe une autre cause, il peut apparaître ou non sous l'installation de dépannage.
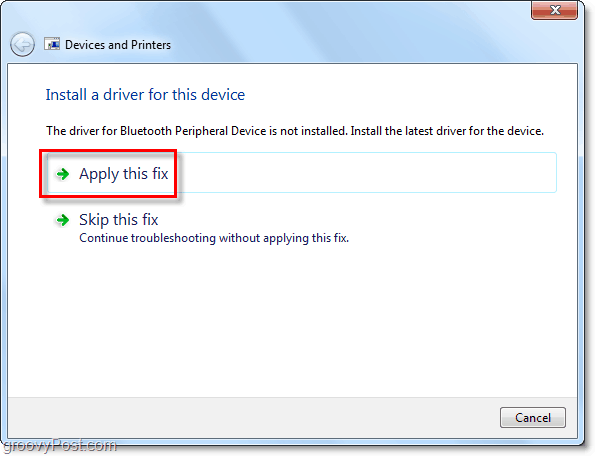
Espérons que cela corrige votre problème!
Malheureusement, il y aura des fois que certainsLes appareils Bluetooth ne viennent pas de se connecter à votre ordinateur. Ce scénario se produit être le cas avec mon iPhone 3GS (ou iPod Touch) illustré dans la capture d'écran ci-dessous. L’appareil peut se connecter via Bluetooth, mais il n’ya aucune fonctionnalité sur la connexion simplement parce qu’un pilote compatible n’existe pas. <bummer> Cela aurait été bien si je pouvais y transférer des fichiers avec Bluetooth ou un câble USB, mais bon. Il me semble qu’il faut encore jouer avec. :)
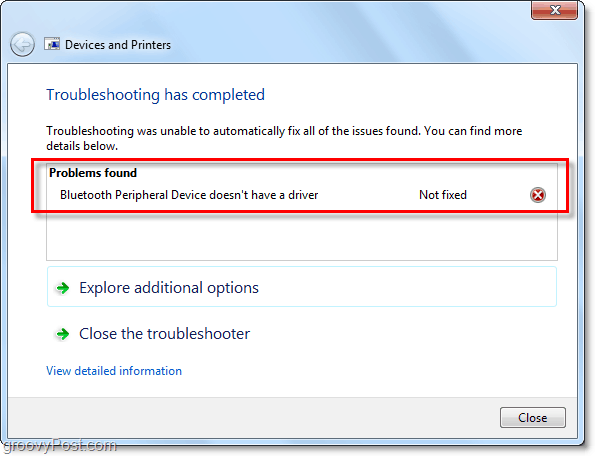










laissez un commentaire