Comment utiliser Word 2010 en tant qu'éditeur de blog
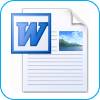
Quand des amis me demandent comment démarrer un blog, monLa réponse standard est 1: WordPress et 2: Windows Live Writer. J'explique que Windows Live Writer est comme Microsoft Word pour les blogs. Je pensais à ces conversations lorsque j'ai découvert dans Word 2007 que vous pouviez réellement bloguer à l'aide de Word. Même si en 2007, les fonctionnalités n’étaient pas très bonnes, je n’en ai jamais parlé. Cependant, avec la sortie de Microsoft Office 2010 et Word 2010, les fonctionnalités de blogging intégrées à Word sont plutôt bonnes. Voyons, allons!
Étape 1.a - Commencer un nouveau blog
Ouvert Mot 2010. Cliquez sur le Fichier ruban puis Sélectionner Nouveau> Article de blog.
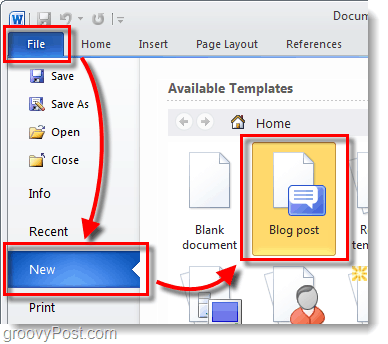
Étape 1.b - Convertir un document Word en article de blog
Alternativement vous pouvez convertir n'importe quel document Word au format Blog en choisissant:
| Fichier> Enregistrer et envoyer> Publier en tant que blog> Publier un blog |
Le document ne sera pas publié immédiatement, mais transféré vers un bloc-notes Blog où vous pourrez prévisualiser et apporter des modifications.
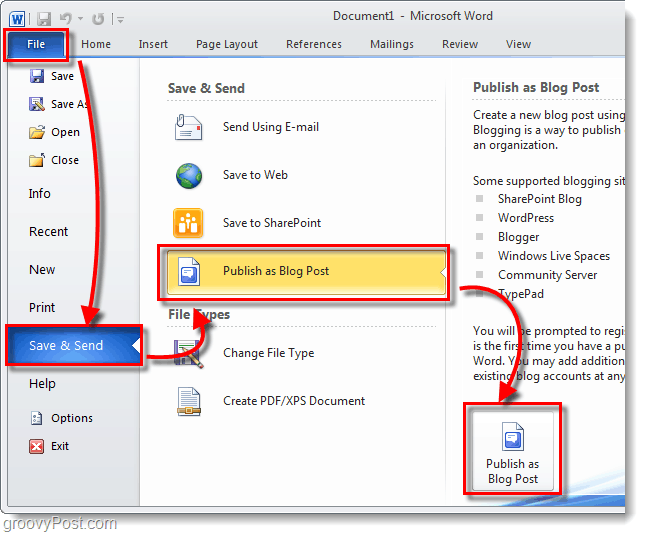
Étape 2 - Écrire
Ecrivez votre blog. Word 2010 dispose d'une grande variété d'outils pour rédiger des articles Web, ce qui vous permet de prendre vraiment le contrôle de votre contenu. Veillez à enregistrer souvent ou à activer les fonctionnalités de récupération automatique d’Office 2010 afin de ne pas perdre de travail en cas de panne accidentelle de votre ordinateur.
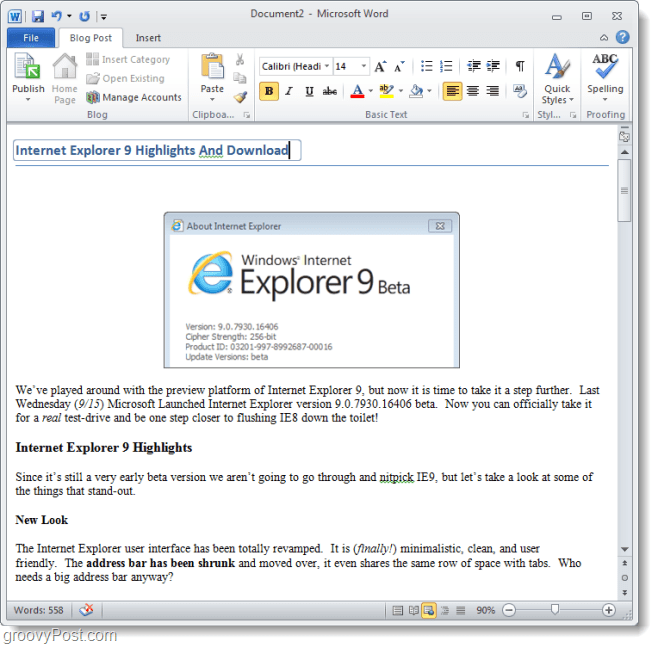
Étape 3 - Connectez Word à votre blog
Sous le ruban Blog Post, Cliquez sur Gérer les comptes.
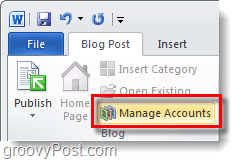
Étape 4
Dans la boîte de dialogue Comptes de blog qui apparaît, Cliquez sur Nnouveau.
Un autre pop-up devrait apparaître. Sélectionner votre fournisseur de blog* de la liste déroulante puis Cliquez sur Nposte.
* WordPress fait référence aux sites Web exécutant le logiciel de blogging WordPress, mais fonctionnera également pour les blogs hébergés sur wordpress.com.
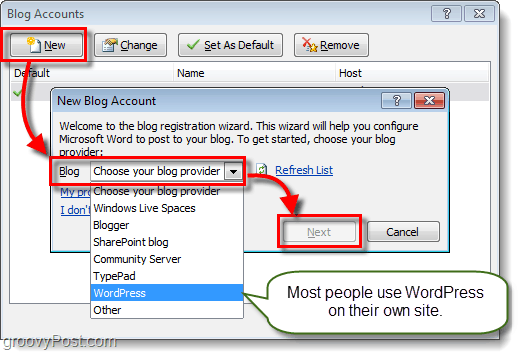
Étape 5
Dans la prochaine version, vous devrez Entrer votre compte blog Utilisateur Name et Password. Cet écran varie en fonction du service hébergé par votre blog. Si vous voulez éviter BEAUCOUP d’écrans de mots de passe ennuyeux, assurez-vous de Vérifier le RMot de passe membre boîte.
Compte tenu de la popularité de WordPress, vous trouverez ci-dessous uneexemple de configuration avec WordPress. Si, pour une raison quelconque, vous rencontrez des problèmes de connexion, vous devrez peut-être localiser l'URL de votre fichier xmlrpc.php. Si WordPress était installé à la racine de votre site, entrez simplement votre nom de domaine dans la zone indiquée. Assurez-vous de laisser xmlrpc.php à la fin du chemin!
Exemple: http://www.mywebsite.com/wordpress/xmlrpc.php
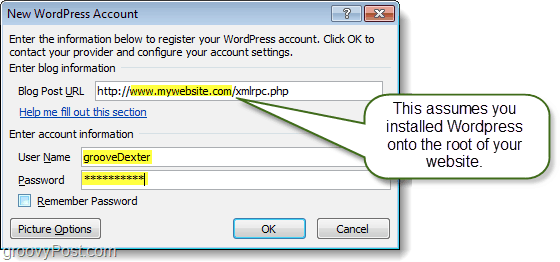
Étape 6
Votre site / blog a-t-il été ajouté avec succès? Si tel est le cas, il devrait apparaître dans la liste des comptes de blog.
Vous pouvez en ajouter autant que vous le souhaitez dans cette liste et choisir celle par défaut.
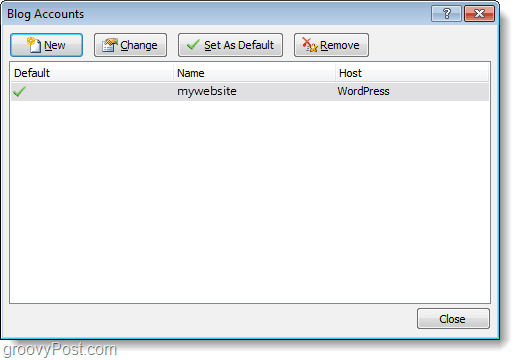
Étape 7 - Publier ou télécharger
Dans le ruban Blog Post, vous trouverez le Publier bouton. Si vous Cliquez sur le flèche vers le bas ci-dessous, deux options vous seront proposées:
- Publish - Vous pouvez publier votre article de blog directement sur votre site pour que tous vos lecteurs puissent le voir.
- Publier en tant que réradeau - Cela ne fera que télécharger l'article sur votreLa file d’attente en ligne du blog avec le statut Brouillon. Il peut être publié ultérieurement à partir de l'interface de votre blog en ligne. Vous pouvez également le télécharger à nouveau si vous n'enregistrez pas votre document de blog.
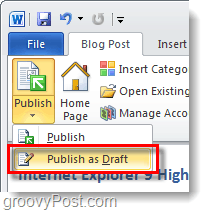
Étape 8 - Gérer et éditer les articles de blog existants
Sur le ruban Blog Post, vous pouvez Cliquez sur Ouvrir existant pour télécharger une liste de messages qui sont actuellementtéléchargé et existant sur votre archive de blog en ligne. Vous pouvez ensuite choisir un article individuel et le télécharger pour éditer ou publier un brouillon déjà téléchargé.
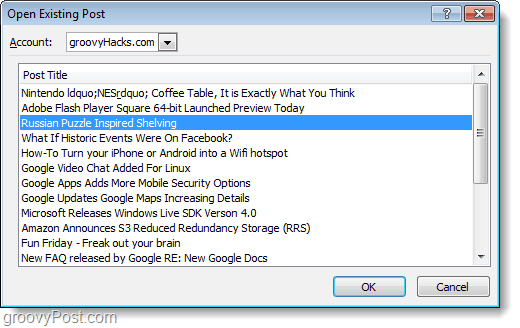
Étape 9 - Modifier des articles
Editer des articles de blog existants revient à écrireles nouvelles. La seule différence est qu’il y aura une barre jaune au-dessus du message indiquant la date de publication. Il y aura également une barre de catégorie si vous lui avez attribué une catégorie.
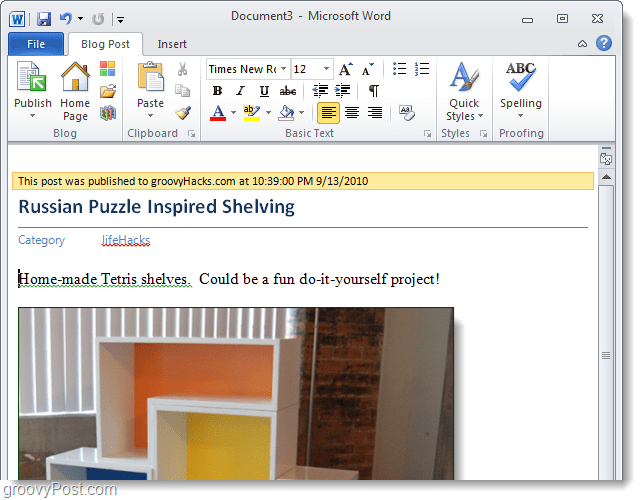
Conclusion
Microsoft Word 2010 est un outil génial pour l'écritureet éditer des articles de blog sur différentes plateformes de blogging. Il possède un excellent correcteur orthographique et une variété d’outils et d’outils de mise en forme utiles pour ajouter de la profondeur à vos articles. Malgré toutes les fonctionnalités de Word, l'équipe de Windows Live Writer surpasse Word en matière de blogging, sans oublier que Windows Live Writer est GRATUIT et que Word ne l'est pas.
Comme mon père l'a toujours dit, utilisez le bon outilPour le boulot. N’utilisez pas de scie pour enfoncer un clou dans une planche. Donc, si vous voulez bloguer, utilisez Life Writer. Si vous êtes toutefois dans une situation critique et que vous avez besoin de mettre à jour un article de blog ou de publier quelque chose rapidement, utilisez Word 2010.
![Microsoft annonce la date de lancement d'Office et de Sharepoint 2010 [groovyNews]](/images/news/microsoft-announces-office-and-sharepoint-2010-launch-date-groovynews.png)

![KB980028 Mise à jour pour la version bêta de Word 2010 [groovyDownload]](/images/microsoft/kb980028-update-for-word-2010-beta-released-groovydownload.png)




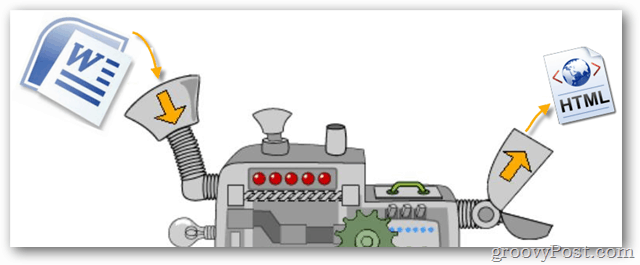
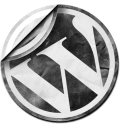
![Microsoft Office 2010 RTM disponible via MSDN pour téléchargement [groovyDownload]](/images/download/microsoft-office-2010-rtm-available-via-msdn-for-download-groovydownload.png)
laissez un commentaire