Configurer un hôte VPN - PPTP sur votre PC Windows 7 à la maison [How-To]

Il y a des années et des années avant le VPN (Réseau privé virtuel) est devenu un terme commun pour les employés de l'entreprise, Microsoft a créé PPTP (Protocole de tunneling point à point.) Comme le VPN, PPTP vous permet de en toute sécurité connectez-vous à des réseaux distants tels que votre réseau domestique ou les ordinateurs de vos amis / parents (s'ils ont besoin d'assistance technique)
En outre, la belle chose à propos de MicrosoftPPTP signifie que vous n’avez pas besoin de 10 000 USD de matériel VPN dédié ou d’un administrateur réseau pour le configurer. Tout ce dont vous avez besoin est d’un PC Windows 7 et de 3 minutes pour lire ce tutoriel pratique!
Comment configurer un hôte Home VPN / PPTP sous Windows 7
1. Cliquez sur le Windows Démarrer Orbe et Type les connexions de réseau dans la barre de recherche. ensuite Cliquez sur le Les connexions de réseau lien.
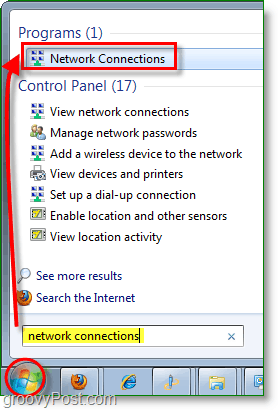
2. Dans la fenêtre Connexions réseau si le menu Fichier n’est pas disponible Tenir Alt, puis Cliquez sur Nouvelle connexion entrante.
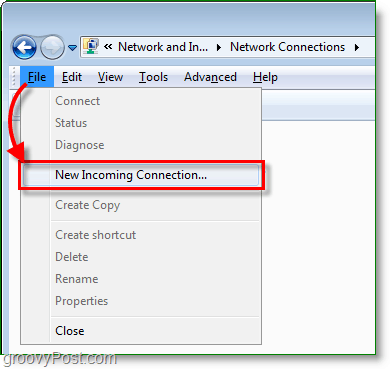
3. Vérifier quels utilisateurs sera autorisé à utiliser la connexion; vous pouvez ajouter un nouvel utilisateur si vous le souhaitez. Cliquez sur Prochain continuer.
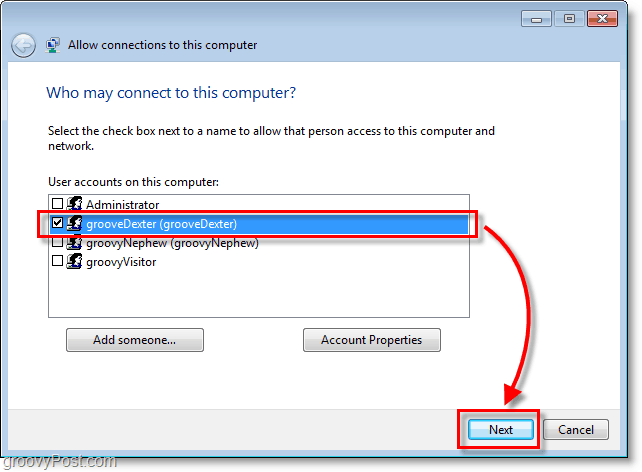
4. Vérifier la boîte À travers l'Internet ensuite Cliquez sur Prochain.
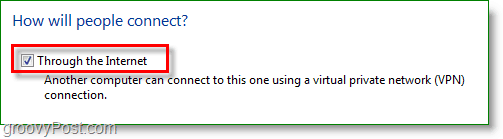
5. Sélectionner Protocole Internet version 4 (TCP / IPv4) puis Cliquez sur Propriétés. Dans la fenêtre Propriétés Vérifier la boite à Autoriser les appelants à accéder à mon réseau local, et Ensemble Attribuer des adresses IP automatiquement en utilisant DHCP. Revenons maintenant à la fenêtre précédente et Cliquez sur Permettre l'accès.
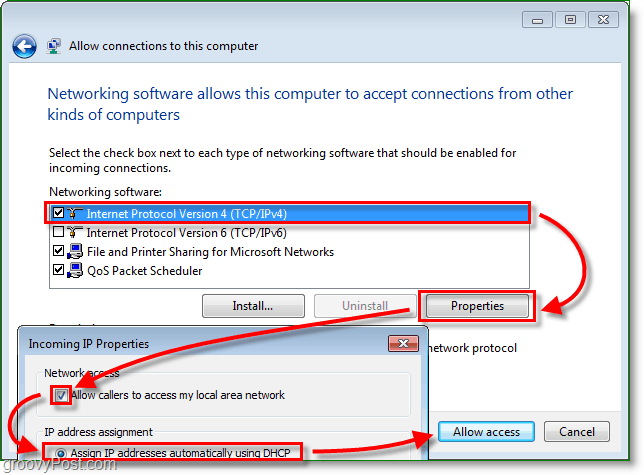
6. Voilà, la connexion hôte VPN est maintenant créée! Nous n’avons pas encore fini, cependant; maintenant, nous devons nous assurer que le pare-feu de la passerelle (routeur) sur votre réseau achemine le trafic Internet PPTP vers votre Windows 7 Box.
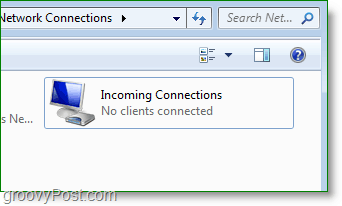
7. Depuis votre navigateur internet Type dans votre Adresse réseau du routeur. Cette adresse est généralement 192.168.1.1 ou 192.168.0.1 par défaut sur la plupart des réseaux domestiques. Une fois que vous avez accédé à l’interface de votre routeur, certains routeurs ont la possibilité d’activer PPTP passthrough ainsi que d’autres ports VPN. Si cette option n’est pas disponible pour votre routeur, vous pouvez l’ajuster avec la redirection de port à l’étape suivante.
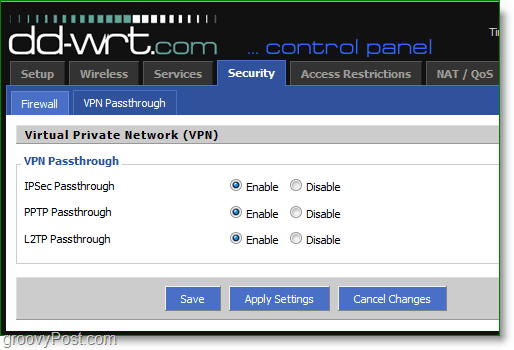
8. Si votre routeur n’a pas de paramètre VPN intégré, vous pouvez ouvrir manuellement votre port VPN PPTP. Sous Port Range Forwarding Créer une Nouvel avant. Ensemble le Début à 1723 et le Fin à 1723. un ensemble le protocole à TCP et le Adresse IP à ton adresse IP du réseau local.
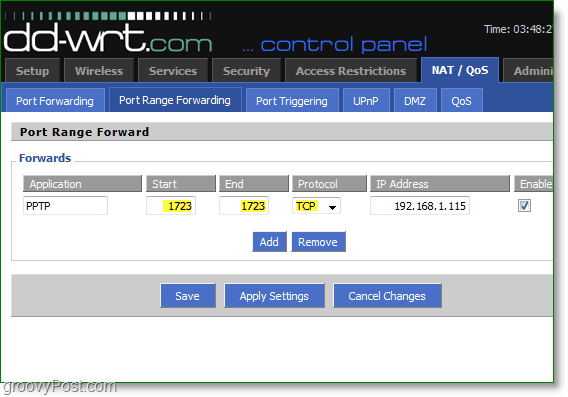
Une fois les règles de pare-feu configurées, il seratransférer tout le trafic VPN / PPTP vers votre zone Windows 7. À partir de là, votre ordinateur distant pourra accéder à tous les périphériques réseau de votre réseau domestique (autres ordinateurs, serveurs, etc.).
Une chose à noter - aussi bon que soit PPTP, RDP est probablement le moyen le plus facile d’accéder à votre réseau domestique, bien que RDP est limité au contrôle à distance, donc si vous souhaitez copier des fichiers sur votre serveur domestique / PC, l’utilisation d’un VPN / PPTP à domicile est probablement la meilleure option.










laissez un commentaire