Live Writer 2010 - Ajoutez n'importe quoi à la barre d'outils Accès rapide

Hein? La barre d'outils d'accès rapide? OUI! Vous savez, cette toute petite barre de menus que presque tout le monde ignore tout en haut de la plupart des Microsoft Office Windows? Cela pourrait peut-être être la partie la plus utile du nouveau Liver Writer. Ouais vraiment! Pour le prouver, je vais vous montrer un exemple de ce que vous pouvez faire avec la barre d'outils d'accès rapide et comment je l'utilise pour rendre la nouvelle version bêta de Live Writer encore plus efficace que l'ancienne.
Remarque: ce guide concerne la nouvelle version de Live Writer 2010 qui est actuellement en test bêta. La barre d'outils d'accès rapide n'était pas disponible dans l'ancien Live Writer.
Comment ajouter quelque chose dans Live Writer à la barre d'outils d'accès rapide
Étape 1 - Trouvez la barre d'outils d'accès rapide
Par défaut, il doit être dans le coin supérieur gauche de Live Writer.
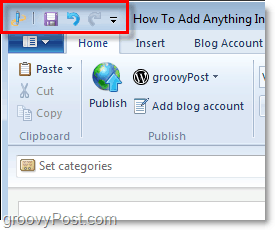
Étape 2 - Déplacer la barre d'outils d'accès rapide vers un emplacement plus pratique
Cliquez sur le flèche vers le bas sur la barre d'outils puis Sélectionner Afficher sous le ruban. Cette action doit placer la barre d'outils d'accès rapide sous le ruban et juste au-dessus des cases «Définir les catégories» et «Balises».
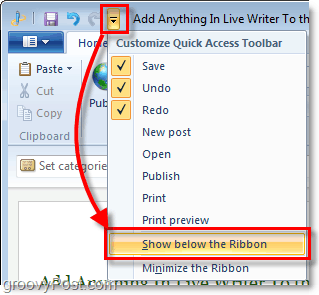
Étape 3 - Ajoutez vos outils favoris à la barre rapide
Clic-droit presque n'importe quoi (n'importe quel outil) dans le menu ruban ou fichier. Une fois que vous avez Clic droit un élément, Sélectionner Ajouter à la barre d'outils d'accès rapide.
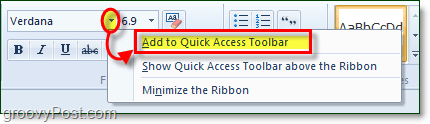
Même dans le menu, vous pouvez Clic-droit n'importe quoi et ajoutez-le à la barre rapide. Par exemple, sous le Menu> Enregistrer endroit où vous pouvez Clic-droit Publier le brouillon sur le blog puis Ajouter à la barre d'outils Accès rapide.
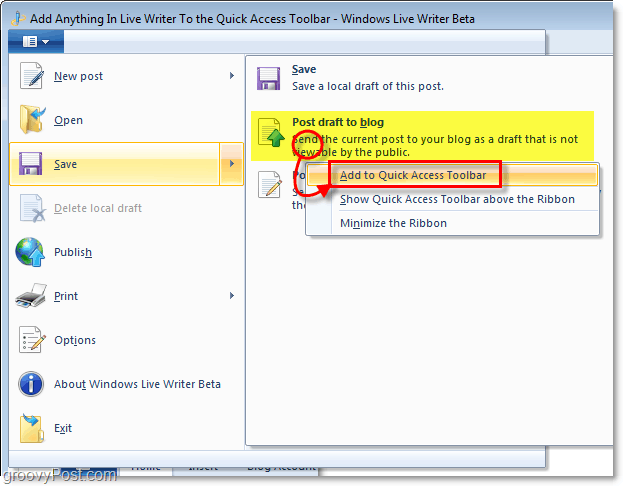
Étape 4 - Cachez le ruban!
Maintenant que vous avez ajouté les principaux outils à laLa barre d’outils d’accès rapide permet de détruire le ruban. Vous ne pouvez pas effacer complètement le ruban - mais nous pouvons le minimiser et l'empêcher de prendre notre espace d'écran toujours utile et précieux. Simplement Clic-droit le flèche vers le bas depuis la barre d'outils et Sélectionner Réduisez le ruban.
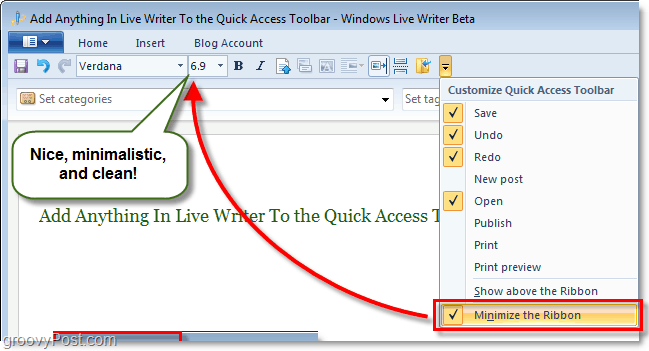
Le ruban devrait maintenant être hors de vos cheveux, etvous aurez un accès instantané à toutes vos fonctions / outils préférés que vous utilisez dans Live Writer. N'oubliez pas que cela peut prendre un certain temps pour s'habituer aux petites icônes, car elles ne sont pas étiquetées. Il est cependant possible de simplement passer la souris sur n'importe quel élément de la barre d'outils pendant quelques secondes, puis Live Writer vous indiquera de quoi il s'agit avant de cliquer dessus. Dans l'ensemble, cela rend le nouveau Live Writer vraiment groovy et vaut la mise à niveau!



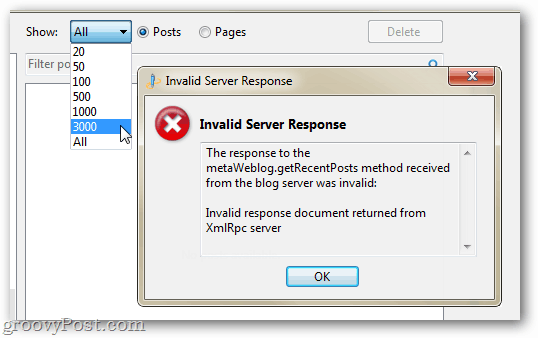



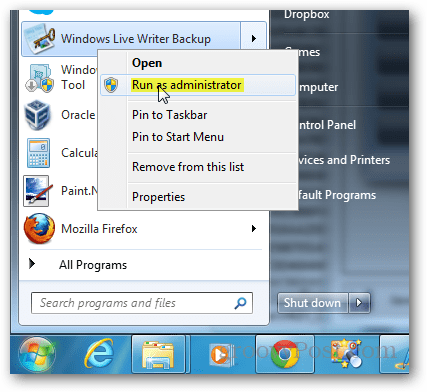


laissez un commentaire