Comment ajouter des sources à Pulse News pour iOS et Android

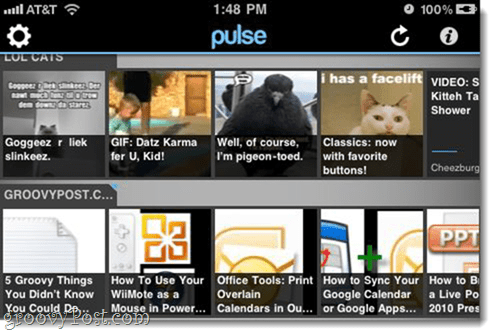
Et c’est encore mieux sur iPad.
Les deux plus gros freins à Pulse dans le mondeétaient: (1) le fait que ce n’était pas gratuit et (2) la liste peu satisfaisante des sources par défaut. Grâce à une importante injection de capital-risque, le premier problème a été résolu: Pulse est désormais gratuit, mais des annonces sont attendues dans le futur. Le second inconvénient peut facilement être corrigé en ajoutant des sources à Pulse. Voici comment:
La première étape
lancement Impulsion. Dans l’écran principal des sources, vous remarquerez une Icône d'engrenage dans le coin supérieur gauche. Toucher le Icône d'engrenage.
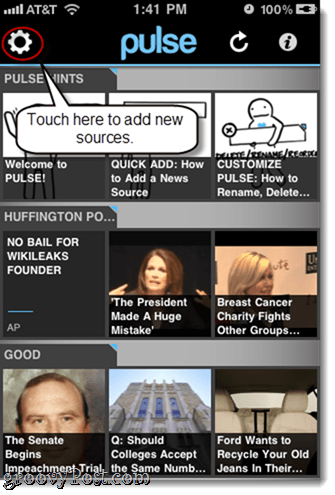
Deuxième étape
Toucher le Signe plus dans le coin en haut à droite. Lorsque vous êtes sur l’écran Gérer les sources, vous pouvez également supprimer des sources en émouvant le moins icône.
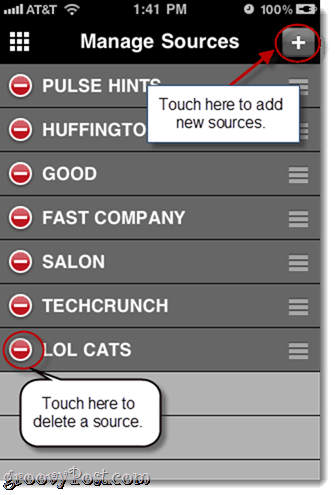
Troisième étape
Vous pouvez ajouter des sources et parcourir les catégories par émouvant les onglets appropriés en bas. Mais si vous avez un aliment en tête, la meilleure façon de l’ajouter est de tapotement Chercher.
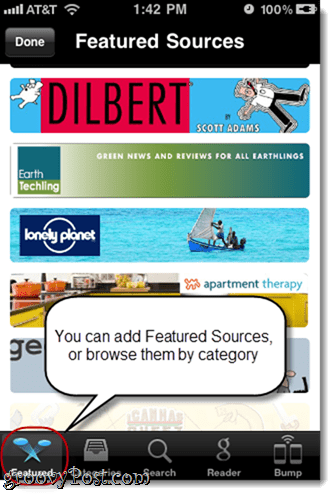
Quatrième étape
Type un mot-clé dans la barre de recherche pour rechercher des flux. Par exemple, si vous souhaitez ajouter groovyPost.com à Pulse, il vous suffit de taper «groovypost», plutôt que notre URL de flux. Ceci est très pratique, en particulier pour les appareils mobiles, où copier et coller de longues URL est toujours un peu difficile.
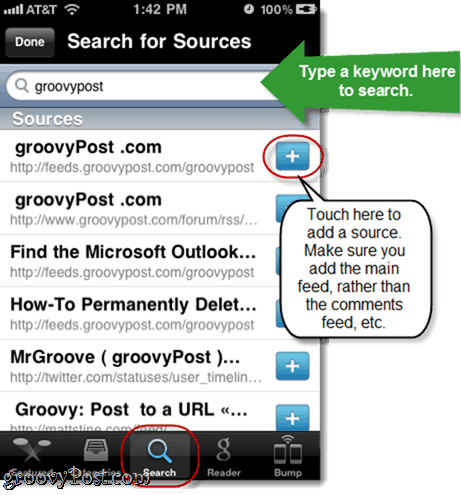
Ajouter des sources par émouvant le signe + à droite de celui-ci. Veillez simplement à ne pas ajouter accidentellement le fil de commentaires ou autre chose que le fil principal. Vous pouvez généralement savoir lequel est lequel en regardant l'URL, qui est en gris en dessous du nom du flux.
Cinquième étape
Vous pouvez également importer des flux depuis votre compte Google Reader. Toucher le Lecteur en bas de l'écran et entrez vos informations d'identification Google pour le faire.
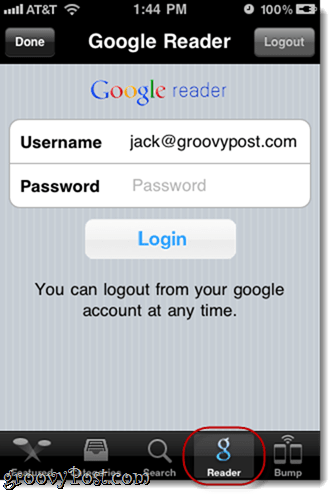
Une fois que vous vous êtes connecté, tous vos flux sont répertoriés. TAie le signe + pour les ajouter à Pulse.
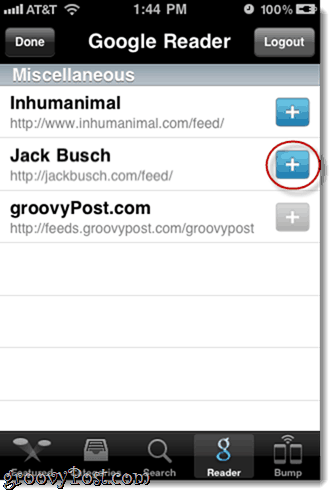
Vous pouvez également utiliser le Bosse interface pour échanger des sources avec un utilisateur d’iPhone à proximité, ce qui est légèrement plus pratique que de leur demander le nom de leurs flux favoris, puis de les perforer vous-même.
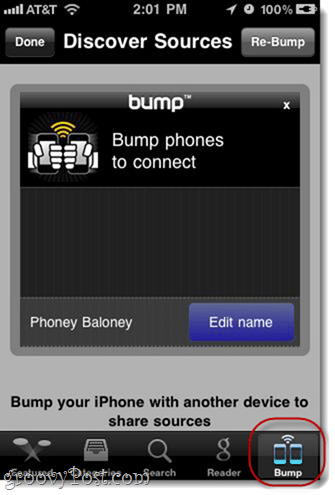
Lorsque vous revenez à l’écran principal, vos nouvelles sources apparaissent en bas de la liste. Faites défiler vers la gauche et la droite pour parcourir les messages.
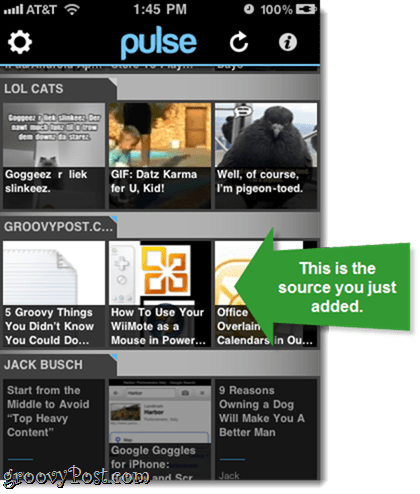
Et c’est tout ce qu’il ya à faire. Personnellement, je suis ravi de revenir dans les flux RSS, grâce à Pulse. Et tant que ces annonces en attente seront intégrées de manière non gênante, les flux RSS redeviendront à la mode, en particulier pour les tablettes et les smartphones.


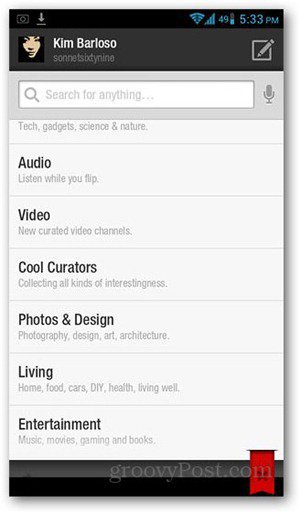





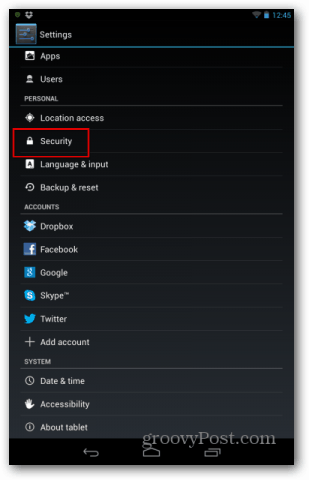

laissez un commentaire