Comment ajouter plusieurs langues à Office 2010
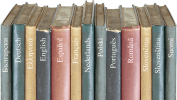
Comment activer Microsoft Office 2010 pour plusieurs langues
1. Utilisation d'un programme Microsoft Office (Word, Excel, Powerpoint, Perspective; vue; vision; horizon) puis Cliquez sur Fichier puis Cliquez sur Les options.
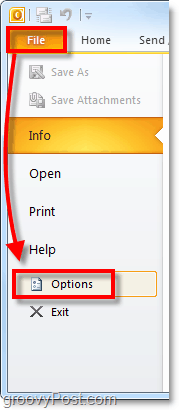
2. Dans la fenêtre Options, Cliquez sur le La langue languette.
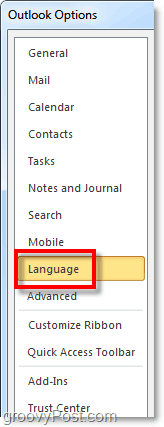
3. Dans la fenêtre des préférences de langue, Cliquez sur le Ajouter des langues d'édition supplémentaires menu déroulant. Une fois que vous avez Choisi Votre langue, Cliquez sur Ajouter.
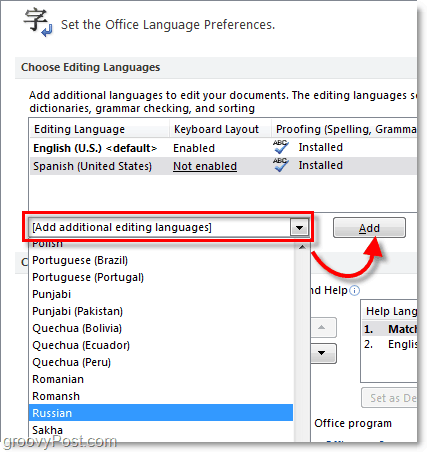
4. Si la langue dont vous avez besoin n'est ni l'anglais ni l'espagnol, nous devons ensuite installer le module linguistique pour Microsoft Office 2010. Vous pouvez accéder au téléchargement en cliquant sur le lien suivant. En cliquant le Pas installé lien à côté de votre langue. Assurez-vous de télécharger la version du module linguistique qui correspond à votre bureau. Notez que même si vous avez un système 64 bits, il est toujours possible d'installer une version 32 bits d'Office 2010.
Une fois que vous avez fini d’installer le pack de langue, Cliquez sur Pas activé configurer la disposition du clavier.
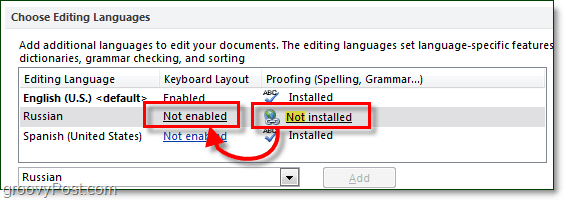
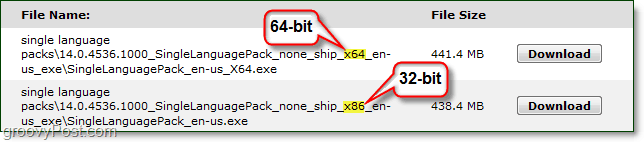
À ce stade - fait! Toutefois, si vous devez utiliser une configuration de clavier différente pour une langue ne contenant pas un alphabet anglais, lisez la suite pour savoir comment l'activer.
Comment activer différentes configurations de clavier de langue
5. Après vous Cliquez sur Pas activé, la fenêtre Services de texte et langues d'entrée devrait apparaître. Ici Cliquez sur le Ajouter bouton.
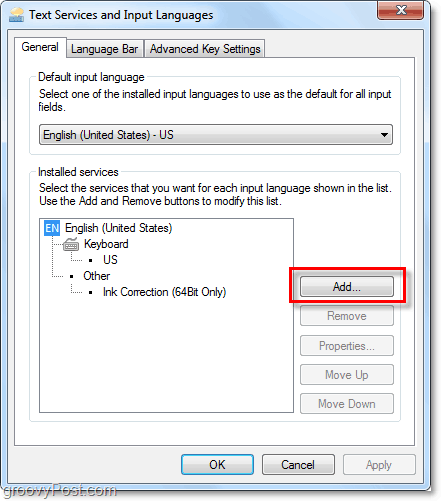
6. De la liste Sélectionner votre langue et ensuite Choisir la meilleure disposition de clavier que vous souhaitez utiliser. Une fois fait, Cliquez sur D'accord quelques fois pour sortir.
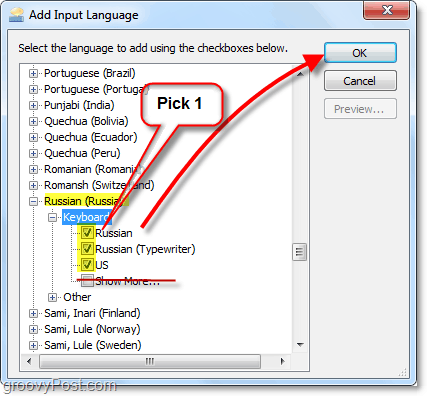
Nous y voilà! Vous pouvez désormais prendre en charge plusieurs langues avec Office 2010. Pour modifier les dispositions de clavier dans Office, remplacez simplement la langue par défaut par la langue dont vous avez besoin.
Des questions, des pensées? Laisse un commentaire ci-dessous!

![Microsoft annonce les dates de sortie définitives d'Office 2010 [groovyNews]](/images/microsoft/microsoft-announces-final-release-dates-for-office-2010-groovynews.png)
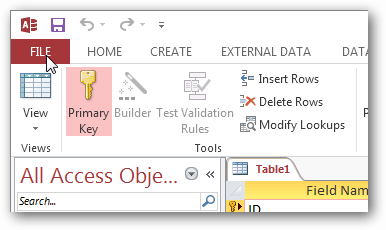

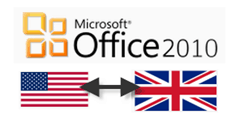
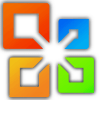

![Téléchargement bêta de Microsoft Office 2010 [groovyDownload]](/images/download/microsoft-office-2010-beta-download-groovydownload.png)
![Microsoft Office 2010 RTM disponible via MSDN pour téléchargement [groovyDownload]](/images/download/microsoft-office-2010-rtm-available-via-msdn-for-download-groovydownload.png)

laissez un commentaire