Forcer la barre des tâches de Windows 7 à revenir automatiquement à la dernière fenêtre active [Procédures]

Si vous êtes nouveau sur Windows 7, l’onglet visuelfonctionnalité peut sembler rafraîchissante et esthétique. Cependant, après l’avoir utilisé pendant de longues périodes, il peut devenir gênant - il faut toujours choisir la fenêtre à ouvrir pour la sauvegarde lors du basculement entre différentes applications. Voici le correctif du registre pour ceux qui veulent changer cela!
Tout ce tutoriel se fait via le registre Windows 7. Si vous souhaitez ignorer la modification du registre, vous pouvez accéder au bas de cet article et télécharger le package de correctifs de registre.
Comment faire pour que la barre des tâches affiche automatiquement la dernière fenêtre active dans Windows 7
1. Cliquez sur le Menu Démarrer Windows Orb et Type regedit dans la boîte de recherche. presse Entrer sur votre clavier ou Cliquez sur le regedit.exe lien de programme.
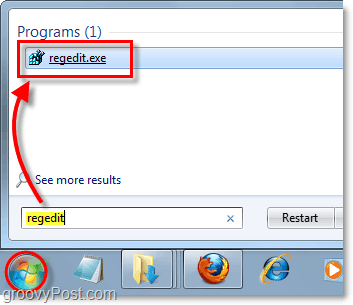
2. Feuilleter à la clé de registre suivante:
HKEY_CURRENT_USERSLogicielMicrosoftWindowsCurrentVersionExplorerAdvanced
Une fois que vous y arrivez, Clic-droit le Avancée clé et Sélectionner Nouveau> Valeur DWORD (32 bits).
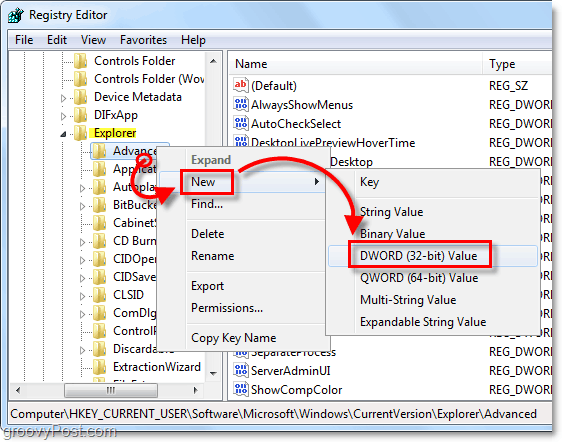
3. Clic-droit le Nouvelle valeur n ° 1 tu viens de créer et Sélectionner Renommer. Nomme le LastActiveClick.
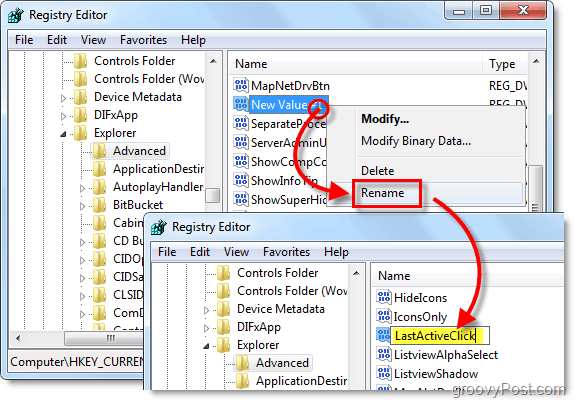
4. Double-clic LastActiveClick et Ensemble le Données de valeur à 1, puis Cliquez sur D'accord et quittez regedit.
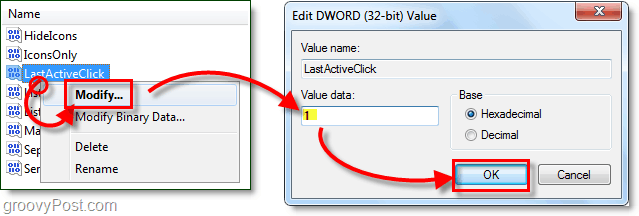
5. Pour que les modifications prennent effet, vous devez redémarrer votre ordinateur ou simplement redémarrer Explorer. Pour fermer et redémarrer Explorer, Ouvert le Le menu Démarrer, puis Tenir Ctrl + Maj et Clic-droit le menu. Dans le menu contextuel Sélectionner Quittez Explorer.
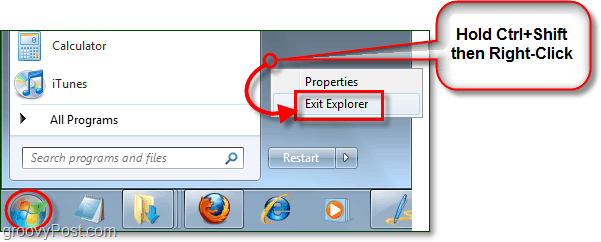
6. Simultanément presse Ctrl + Maj + Echap et le gestionnaire de tâches s'ouvrira.
Cliquez sur Fichier> Nouvelle tâche (Exécuter) puis Type dans explorateur dans la boîte et Cliquez sur D'accord.
Explorer devrait commencer à sauvegarder.
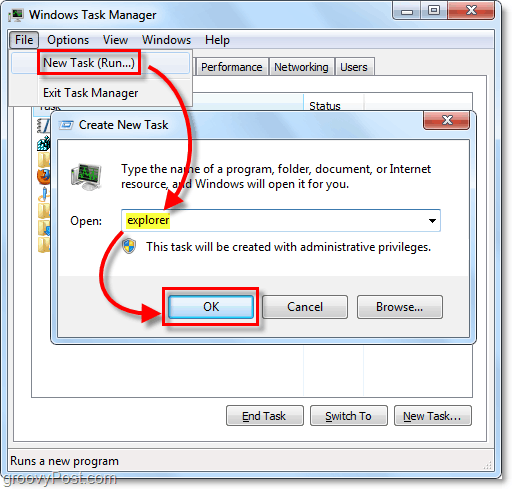
Télécharger le correctif de registre automatique
Si les étapes ci-dessus sont trop longues ou si vous voulez simplement gagner du temps, vous pouvez Télécharger le correctif de registre préconfiguré et ouvrez-le simplement pour appliquer facilement la modification de registre.
Télécharger le correctif de registre LastActiveClick





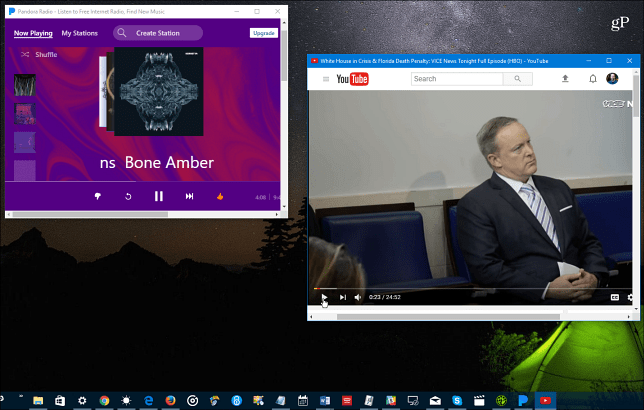
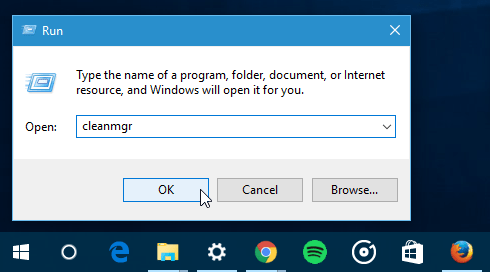



laissez un commentaire